アイテム概要のユーザーインターフェイスの変更
パネルの追加

アイテムの概要に新しいパネルを追加するには、インターフェイスの右側にある縦のリボンに進みます:
インターフェイスに追加したいパネルのアイコンを選択します。
この垂直リボン内の一番上のアイコンは、”デフォルトとシンプル” の2つのタイプの定義済みレイアウトに関係します。
パネル配置の変更
このドキュメントで、前に説明したように、アイテムの概要内で、ユーザーインターフェイスを変更することができます。ユーザーによって、扱うデータが異なるため、異なるデータセットを表示する必要があります。ユーザーは、パネルを追加/削除したり、追加された、各パネルの特定の位置を選択することで、インターフェイスをカスタマイズできます。
パネルのヘッダーをクリックし、元の場所からドラッグすることで、パネルを他の場所に移動させることができる。パネルは元の場所から切り離され、その後、ドッキングのために新しい場所を選択することができます。
パネルがアイテム概要の中でドラッグされると (既存のレイアウトとの位置関係によって)、ロケーターがポップアップ表示されます。
ロケーターはこのように表示されます:
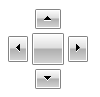
パネルをドラッグしている間、マウスの左ボタンを押し続ける必要があります。マウスの左ボタンを押したまま、マウスポインタを4つの矢印か中央の四角形のいずれかに合わせると、黄色に変わり、(もしマウスの左ボタンを離した場合の)パネルの位置のプレビュー(青色)が表示されます。満足のいくプレビューが表示されたら、マウスの左ボタンを離すと、パネルがドッキングされます。
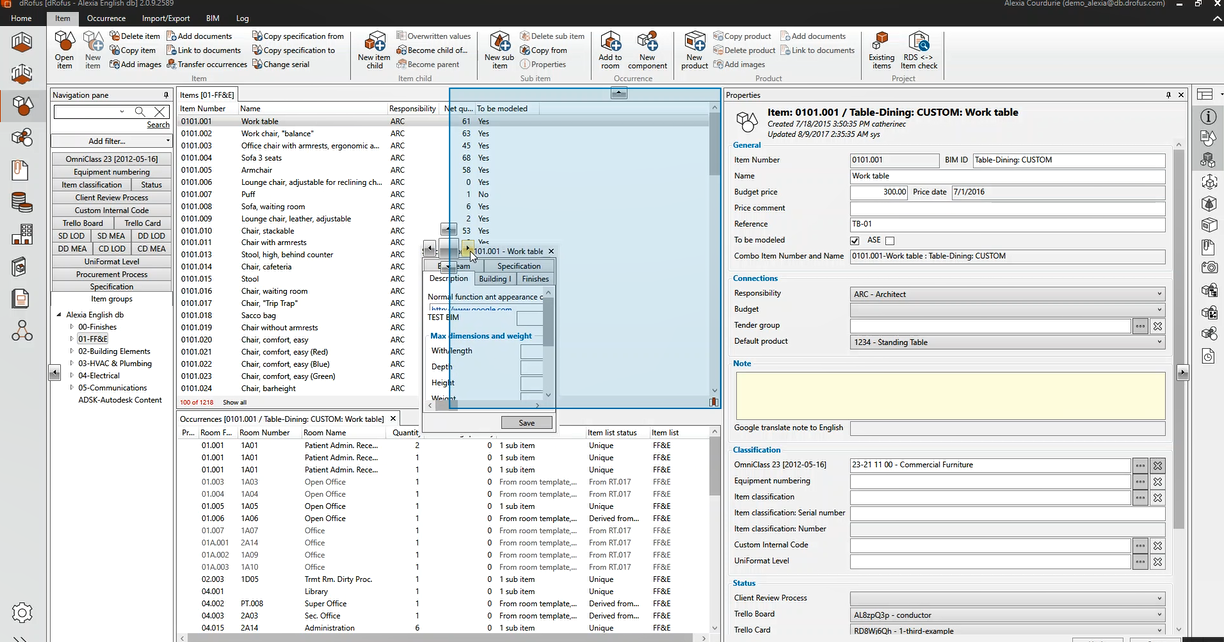
パネルをアイテム概要の外に配置
ユーザーは、必ずしもアイテム概要インターフェイス内でウィンドウをドッキングする必要はありません。例えば、2 台目のモニターにパネルを表示させることも可能です。これは、パネル用のスペースが必要な場合や、3D IFC ビューアを別のスクリーンに置きたい場合などのオプションになります。
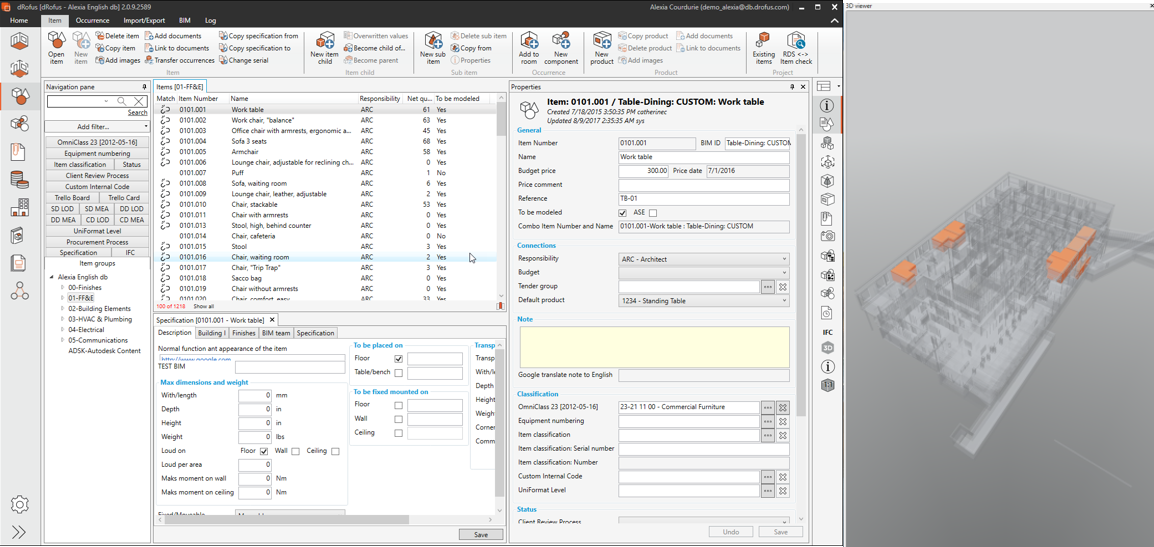
パネルの除去
インターフェイスから、パネルを取り除くには、パネルヘッダの右上にある "x" マークを、クリックするだけです;
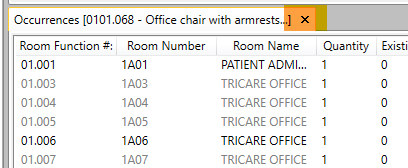
パネルを取り外すと、既存のパネルは自動的に調整されます。
ヒント
すべてのパネル内で、右クリックして、列の追加/削除を選択するか、各パネルの右下隅にある、アイコンをクリックすることが可能です。 
列の追加と削除
アイテム概要パネル内のどこかを右クリックすると、パネル内の列を追加または削除できるオプションがあります。これにより、ユーザーは属性を追加/除外したり、その位置を定義することができます。
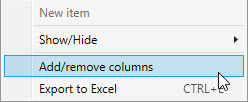
または、パネル右下のアイコンをクリックしてください:

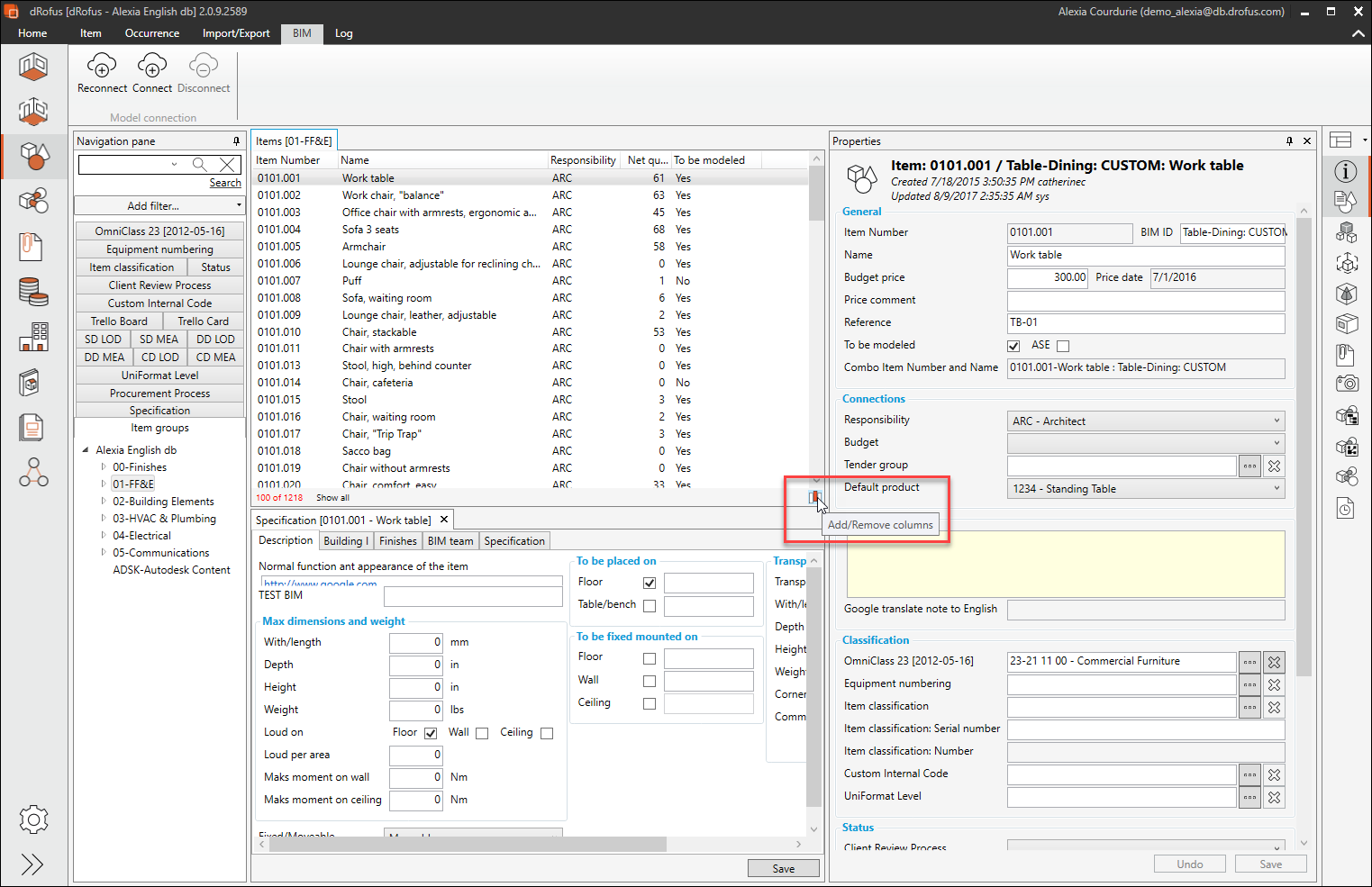
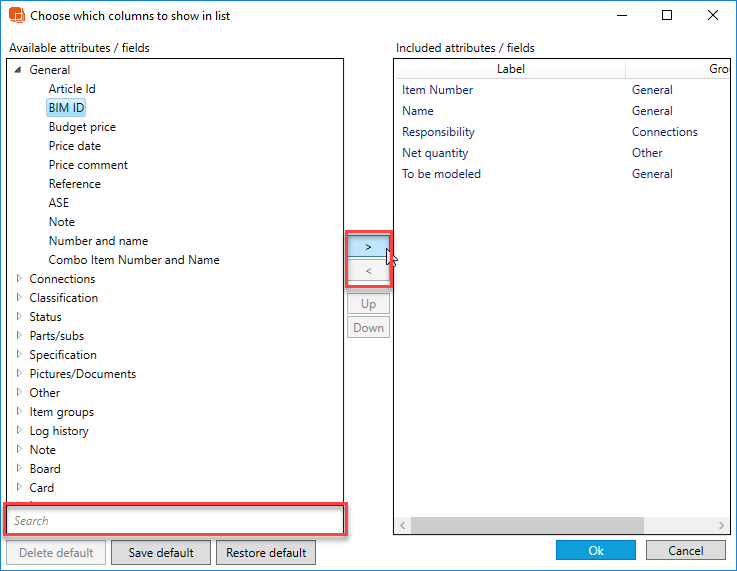
属性を列として追加するには、属性を選択し、右向きの矢印をクリックします。リストから属性を、削除するには、含まれるフィールドから属性を選択し、左向きの矢印を選択します。検索を使用すると、利用可能な属性/フィールドをフィルタリングして見つけることができます。
列ヘッダーの短いラベル
部屋データ、アイテムデータ、オカレンス・データ・パスの完全なラベル
(例:タブ (Tab) - グループ (Group) - 要素 (Element) - フィールド (Field))を表示しないようにするには、
列ヘッダーに表示されるものにいくつかのルールがあります。

要素ラベルが使用されている場合、タブとグループは表示されない。
要素ラベルとフィールドラベルの両方が使用されている場合 - 両方が列ヘッダーに表示されます。
フィールド・ラベルのみが使用されている場合、フィールド・ラベルのみが、列ヘッダーに表示されます。
要素ラベルも、フィールドラベルも、使用されていない場合、グループラベルがフォールバックとして列ヘッダーに表示されます。
Excelにエクスポートする場合、パス全体が含まれます。
(タブ/Tab-グループ/Group-要素/Element-フィールド/Field)
検索パネル
アイテムグループの構造が複雑になると、検索機能が必要になります。ナビゲーション下部の検索を、
オンにするには、ナビゲーションツリー内の3つの点メニューをクリックするか、
CTRL+F (検索)を使用します。

アクティブにするとナビゲーションの下部に検索エリアが表示され、機能名を検索することができます。
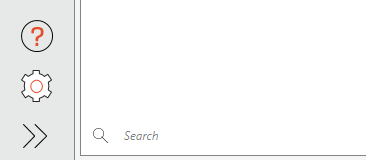
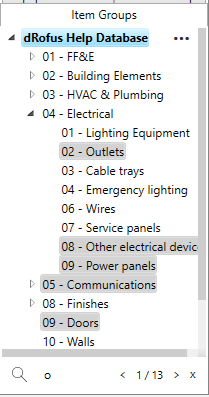
.png)