オカレンス概要
オカレンス・パネルは、選択されたアイテムのオカレンス・リストを表示します。
どの列が表示されるかを定義するには、オカレンス・パネル内で右クリックし、列の追加/削除を選択します。
オカレンス のリボン・オプション
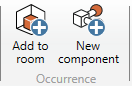
アイテムパネルがアクティブになっている時、アイテム・リボン内のオカレンスには以下のオプションがあります:
部屋に追加: 選択されたアイテムを1つ以上の部屋に追加して、そのアイテムのオカレンスを作成します。
新しいダイアログが表示され、どの部屋にアイテムを配置するかを、決めることができます。
ここで、どのアイテムリストを使うかを指定することもできます。
部屋のアイテムリストに追加できるのは、ステータスが "一意" または "派生"であるもののみです。
アイテムリストのステータスが "部屋テンプレートから" または、
"アイテムリストテンプレートから" になっている部屋では、このようなオカレンス更新は、
部屋テンプレート/アイテムリストテンプレートモジュールに、
移動することによってのみ実行できます。 新しいオカレンスを作成すると、数量は "1" に設定され、
優先度はデフォルト値に設定されます。
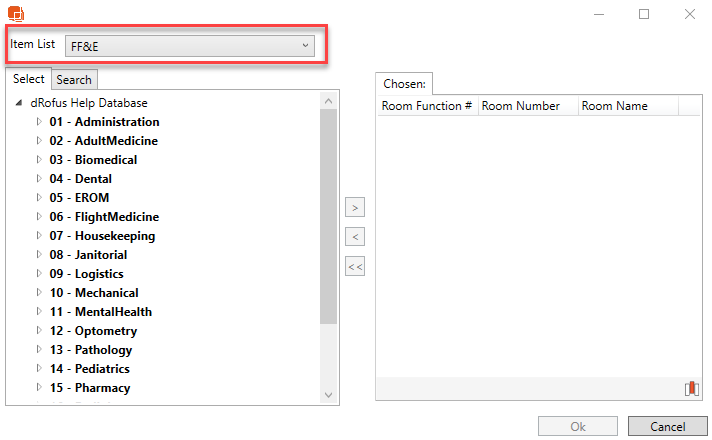
もしユーザがアイテムリスト内のオカレンスを選択した場合、アイテムグループナビゲーションは、
そのアイテムが配置されているのと同じアイテムグループに、
デフォルト設定されます。 このワークフローでは、ユーザーがアイテムを選択することで、
類似アイテムを見つけるためのアイテムグループ構造のナビゲーションをサポートします。
例えば、アイテムグループ "家具 "にある椅子を選択すると、ナビゲーションはデフォルトでアイテムグループ
"家具 "に戻り、部屋/部屋のテンプレートに追加する必要があるテーブルを選択します。
新しいコンポーネント: 部屋関係のないオカレンスを作成します。システムとコンポーネントの詳細については、
”システム ユーザー ガイド” を参照してください。
オカレンスの編集
数量、優先度、その他のオカレンスデータを変更するには、オカレンスを選択し、プロパティパネルで変更します。
1つのオカレンスを編集することも、複数のオカレンスを編集することもできます (Shift+/またはCTRL+マウスをクリック)。
複数のオカレンスを選択した場合は、フィールドの左側にあるチェックボックスをオンにして、
フィールドを有効にする必要があります。
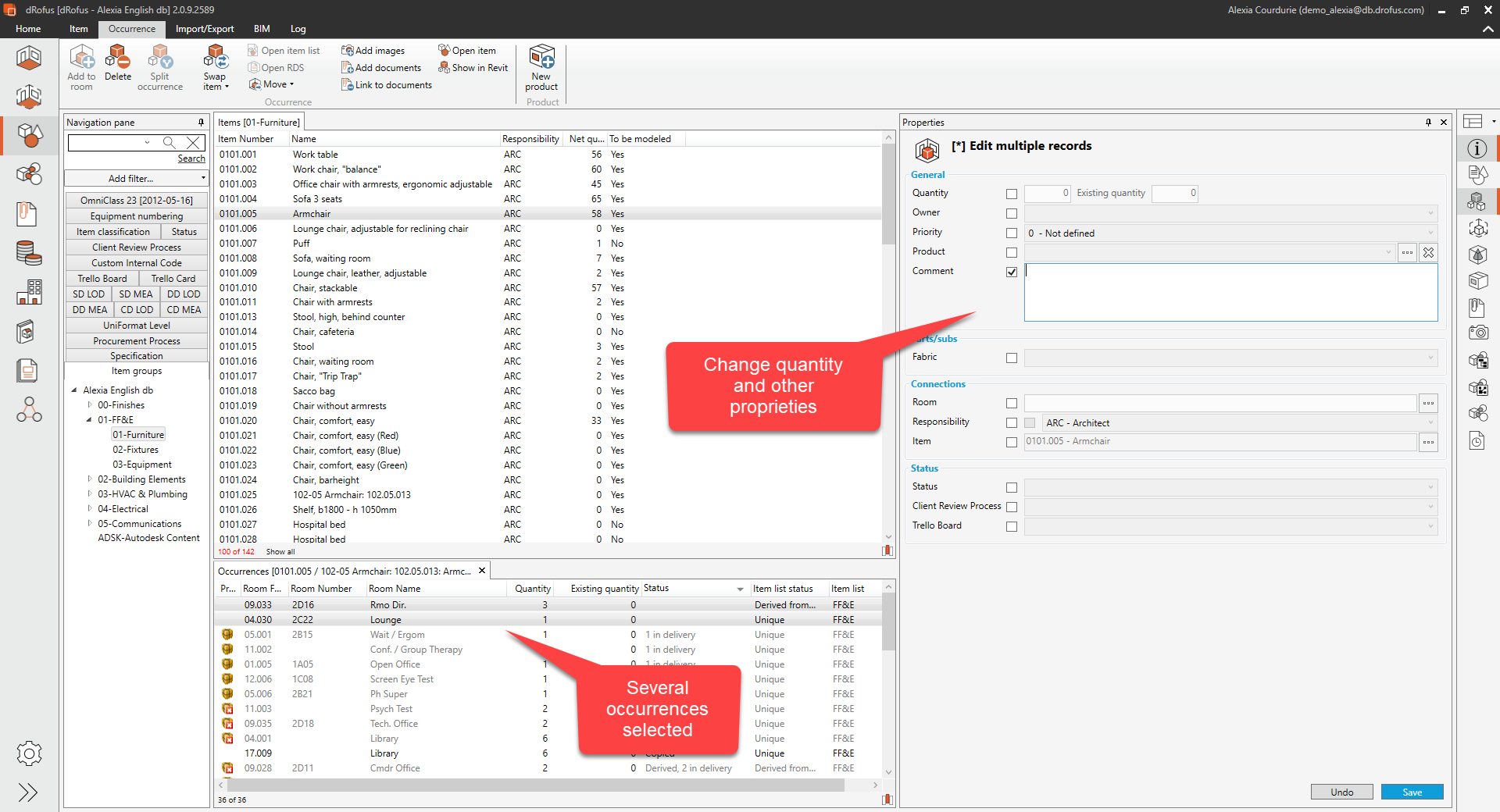
オカレンスのその他のオプション
アイテムのオカレンスを選択すると、上部のリボンは自動的にオカレンスタブに変わります:

部屋に追加:選択したアイテムを1つまたは複数の部屋に追加することで、そのアイテムのオカレンスを、
作成します。
新しいダイアログが表示され、どの部屋にアイテムを、配置するかを決めることができます。
ここで、どのアイテムリストを使うかを指定することもできます。
部屋のアイテムリストに追加できるのは、ステータスが "一意" または、
"派生元" であるもののみです。 アイテムリストのステータスが "部屋テンプレートから"
または "アイテムリストテンプレートから" である部屋に対して、
この種のオカレンス更新は、部屋テンプレート/アイテムリストテンプレートモジュールに、
移動することによってのみ実行できます。
新しいオカレンスを作成すると、数量は "1" に設定され、優先度はデフォルト値に設定されます。オカレンスの削除: 選択されたオカレンスを削除します。
このオプションは部屋のアイテムリスト (ステータスが "一意"または "派生元") に対してのみ有効であることに、
注意してください。オカレンスを分割:アイテムを分割します。例えば、数量 = 3 のアイテムがある場合、
数量 = 1 の同じアイテムの行が 3 つに分割されます。アイテムを入れ替える: 選択されたオカレンスを別のアイテムに移します。
アイテムに子アイテムがある場合、ドロップダウンメニューで即座に利用可能になります。
"アイテムを選択" をクリックすることで、別のアイテムを選択することもできます。
このオプションは、部屋のアイテムリスト (ステータスが "一意" または "派生元" のもの) に対してのみ有効です。アイテムリストを開く:選択されたオカレンスのアイテムリストをポップアップパネルとして開きます。
(ポップアップパネルとして)部屋データを開く: そのアイテムを含む部屋の部屋データを開きます。(ポップアップパネルとして)
移動:選択されたアイテムのオカレンスを別の部屋に移動します。
画像を追加:具体的に選択されているアイテムオカレンスに画像をアップロードします。
ドキュメントを追加:特に選択されたアイテムタイプ
または、アイテムのオカレンスにドキュメントをアップロードします。ドキュメントにリンク: 既存のドキュメント (すでにアップロードされたもの) をアイテムに添付します。
これにより、データベース内でのドキュメントの重複を避けることができます。アイテムを開く:選択されたアイテムの詳細パネル(プロパティや仕様を含むを、
ポップアップ パネルとして開きます。dRofusウェブで開く:選択されたオカレンスに焦点を当て、dRofus ウェブ を開きます。
リンクをコピー/ dRofusのリンクをコピー:クリックボードへのリンクをコピーします。
これをメールなどに貼り付け、受け取った人はそれをクリックして、
a) drofus Web (リンクをコピー) または、b) dRofus クライアント (dRofusリンクをコピー) を開くことができます、
その際にこのオカレンスに焦点を当てることができます。
(もちろん、その過程でログオンするように要求されます)。Revitに表示:Revitプロジェクトセッション (データベースに対応) が現在開かれている場合、
Revit部屋内に配置されたRevitファミリータイプがハイライト表示されます。新しい製品:新しい商品を作成し、選択したアイテムオカレンスに添付します。
このオプションはアイテムタイプまたはアイテムオカレンスのどちらを選択しても有効になります。
A ダイアログボックスがポップアップ表示され、製品の詳細を入力し、メーカーとサプライヤーに
添付することができます。製品についてもっと読む:製品
.png)