アイテムや 製品にドキュメントを添付
ドキュメントはデータベースにアップロードし、アイテムや 製品に添付することができます。
ドキュメントをアップロードするには:
アイテムまたは製品を選択します。
右側のパネルメニューから “ドキュメント一覧の表示/非表示 (Show/hide list of documents)”を選択します。
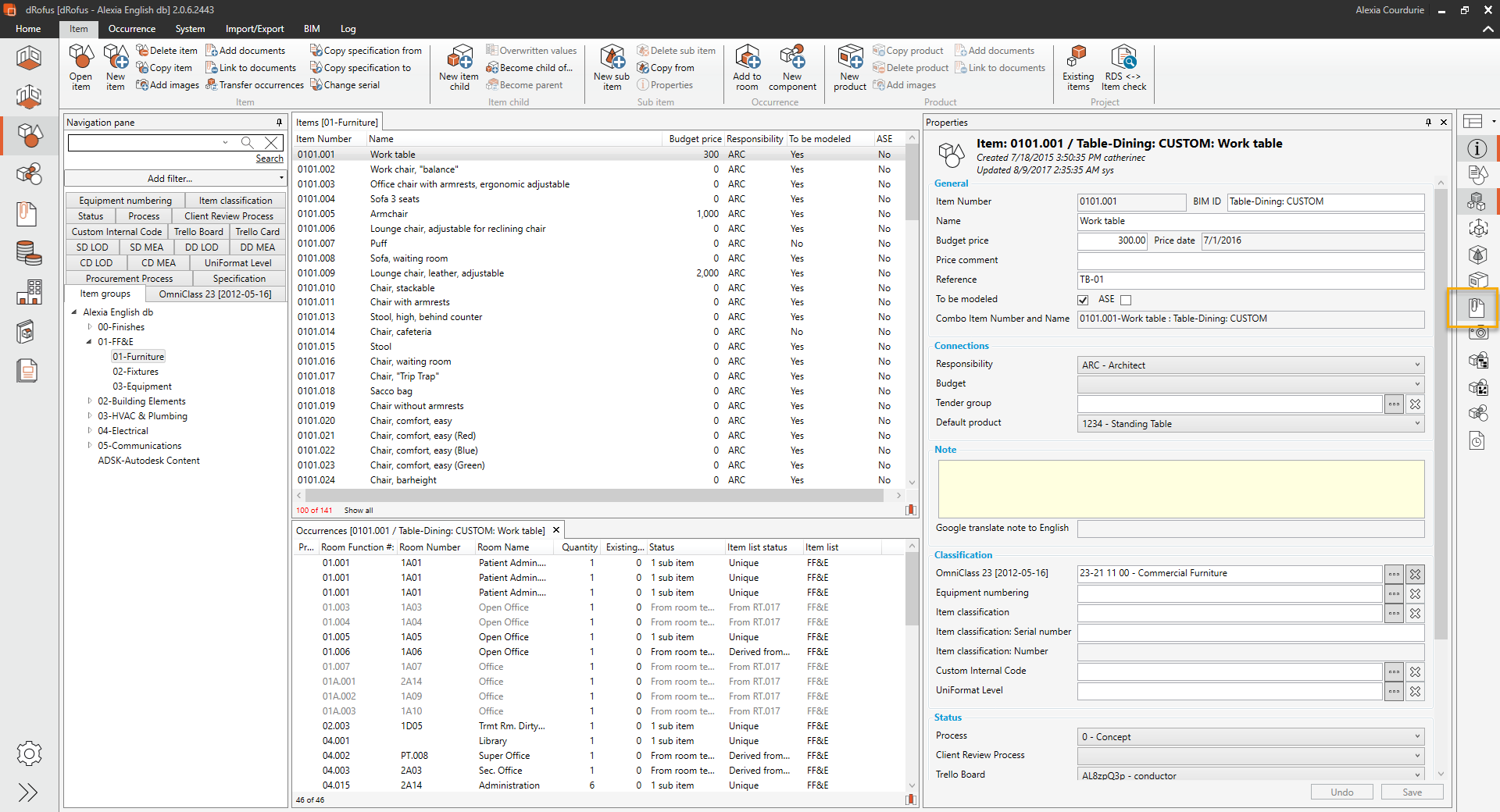
上部のリボンに新しい “ドキュメント (Document)” セクションが表示されます:
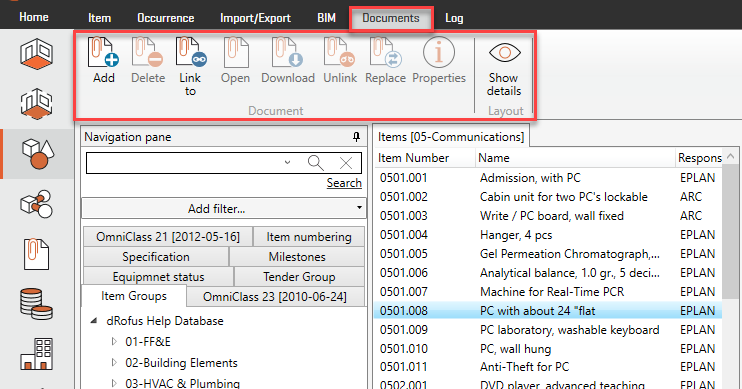
3. “追加 (add)”を選択すると、ウィンドウが表示されます:
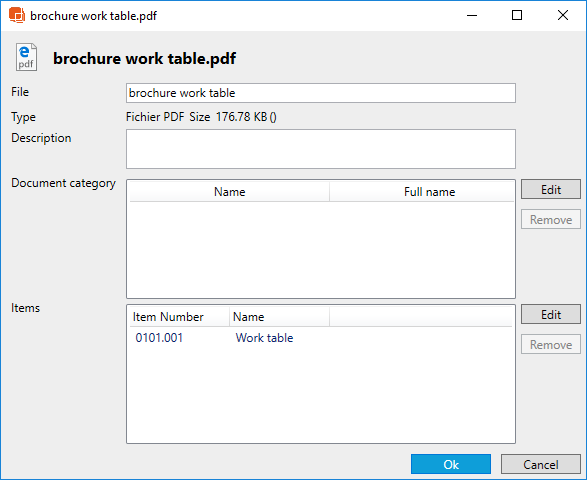
4. コンピュータからドキュメントを選択します。
5. ドキュメントの詳細情報を入力します;
ファイル:アップロードしたファイル名
説明:ドキュメントの説明 (任意)
ドキュメントカテゴリ: ドキュメントのタイプ。アップロードされたドキュメントの種類を定義するために、異なる
ドキュメントカテゴリを作成することが可能です。ドキュメントカテゴリの詳細については、次の章を参照してください。
6. アイテム/製品を選択:ドキュメントが現在リンクされているアイテム/製品のリスト。
アイテム/製品を追加するには、[編集]を選択し、さらにアイテム/製品を選択します。より多くの製品にドキュメントを
追加したい場合は、製品が添付されているアイテムに対してのみ可能であることに注意してください;
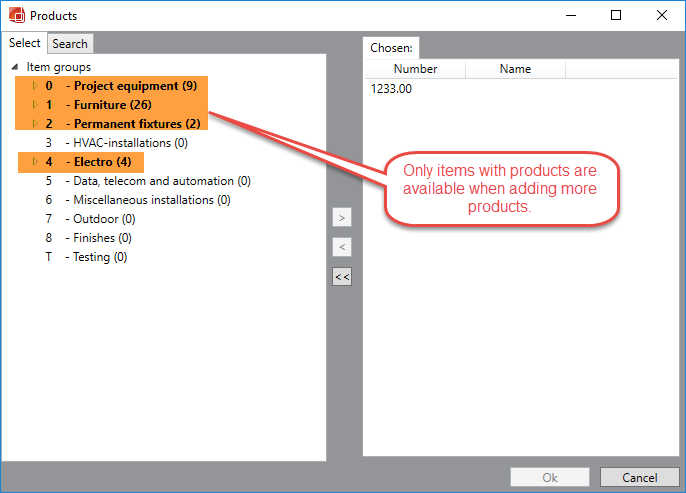
1つのドキュメントを複数のアイテム/製品に付けることができます。
ドキュメントの視点
データベースにアップロードされた全てのドキュメントの概要を見るには、ホームメニューから左メニューの
”ドキュメント (Document)”を選択してください;
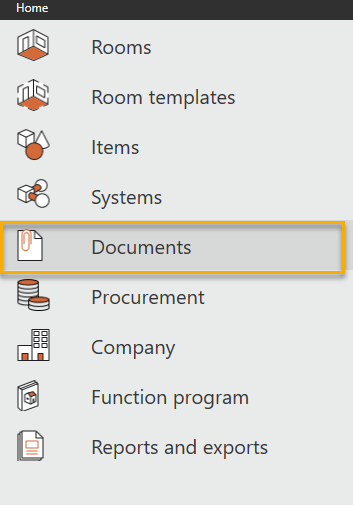
ドキュメント・モジュールは4つのセクションに分かれています;
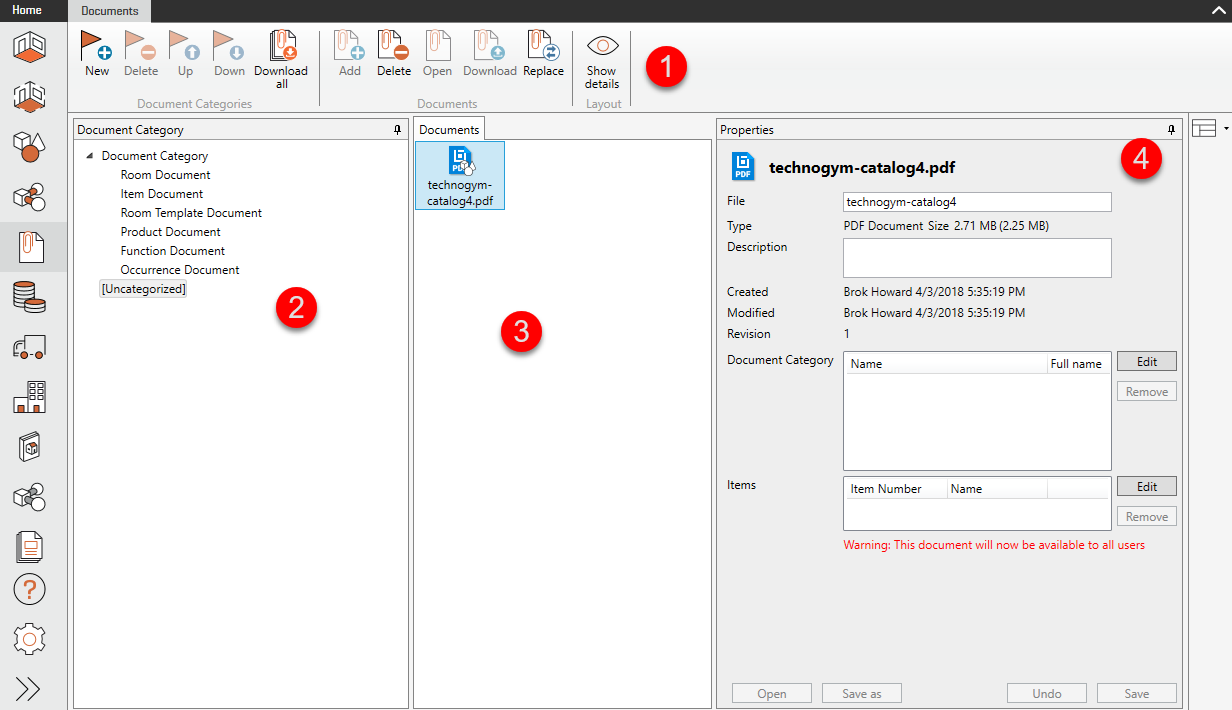
リボンメニュー (Ribbon menu):ドキュメントのすべてのオプションを表示します。リボンメニューは、
選択した内容に応じて自動的にオプションを有効にしたり無効にしたりします。
例えば、ドキュメントを選択すると、そのドキュメントのすべてのオプションがアクティブになります。ドキュメントカテゴリ (Document category):ドキュメントカテゴリ:アップロードされたドキュメントをドキュメントカテゴリ別に閲覧できます。アイテムへの書き込み権限がある場合、ドキュメントカテゴリを変更することができます。
ドキュメント・カテゴリに添付されていないすべてのドキュメントを表示する[未分類]という名前のカテゴリが。
常に1つあります。また、リボンメニューから[追加]を選択して、新しいドキュメントを追加することもできます。
ドキュメントはアイテムや商品に添付する必要はありません。ドキュメント (Documents):選択したドキュメントのカテゴリに基づいたドキュメントが表示されます:
リボンメニューから "詳細を表示 (Show details)" を選択すると、アイコンや詳細でドキュメントを表示することが
できます。リボンメニューからは、ドキュメントを開いたり、削除したり、ダウンロードすることもできます。プロパティ (Properties):選択したエンティティのプロパティが表示されます。
ドキュメントカテゴリを選択すると、カテゴリの番号と名前を変更できます。ドキュメントを選択すると、
詳細を編集したり、ドキュメントカテゴリやアイテム/製品にドキュメントを追加することができます。
.png)