ログ・ウィンドウ
ログは、変更が記録されるほとんどのウィンドウから開くことができます。その後、ログは、問題の部屋/アイテムなどのために表示されます。ログは上部メニューのログ->ログからも開くことができます。
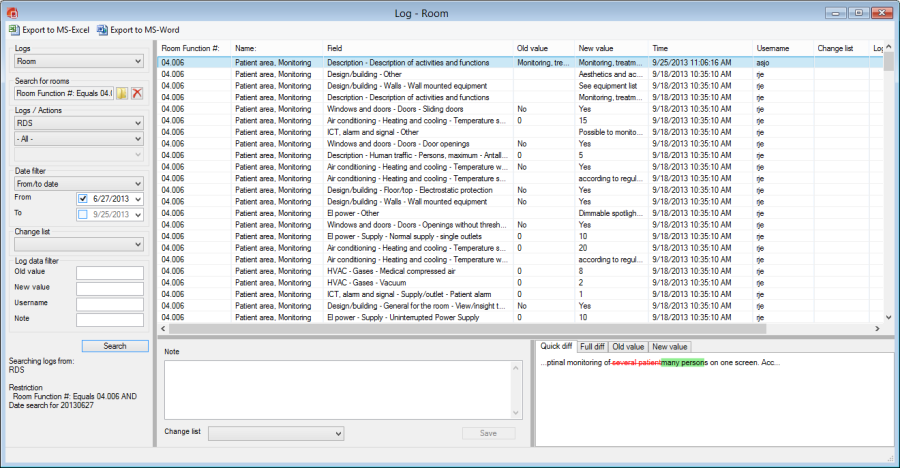
このウィンドウでは、ログは6つのタイプに分かれています;
部屋
部屋テンプレート
グループ
機能プログラム
アイテム
既存の設備
ログの種類が選択されると、アクションとデータのフィルタを設定することができます。
例: 部屋データの変更のみを表示するには、部屋データを選択します。 また、部屋データフォームの
特定のタブからデータをフィルタリングし、最後にこのタブの下の特定のフィールドからデータを
フィルタリングすることもできます。例えば、エレクトロ (電気) に関係するフィールドの機能15で、
過去1ヶ月間の部屋データのすべての変更を表示するには、次のようにします:ログフィールドで
部屋データログを選択し、no (番号)フィールドに15と入力し、必要な部屋にフィルタを制限します。
フィールドに "El "を入力し、正しいフィールドを選択し、最後に日付の下に最後の月を入力します。
下の図34はその例です。
ログデータのフィルタを使用して、対象のログエントリを検索することができます。
ワイルドカードとして*を使用すると、フリーテキストの検索を許可することができます。
テキストはすべてのログエントリーにリンクすることができます。テキストは、例えば、なぜその変更が行われたのかについてのコメントや、その変更が採用されたミーティングの記録などです。
一つまたは複数のログエントリーを選択し、コメントフィールドにコメントを入力することができます。例えば、特定の理由や分単位に関連するすべての変更を表示させたい場合、
このテキストを検索することができます。
ヒント:すべてのログを同時に検索することもできます。
これを行うには、”すべてを検索 (Search in all)”を選択し、次にログの種類を選択します。
さまざまなログエントリが表示されるログは、ログの列に表示されます。
ヒント
ログ・ウィンドウの右下にあるクイック差分オプションを使用すると、変更されたテキストだけを見ることができます。これは、特に長い文字列に変更を加えた場合に便利で、何が変更されたかを簡単に確認することができます。 削除されたテキストは赤い線でハイライトされます。
追加テキストは緑色で表示されます。
ヒント
変更点がハイライトされた文字列全体を表示したい場合は ”差分 (Full diff)” タブを選択します。
古い値と新しい値をタブで表示することもできます。
.png)