3D 表示
モデルに接続すると、3Dビューアでモデルを視覚化できます。まず、"IFCファイルを開く" オプションを使用してモデルに接続し、
ウィンドウの右側にあるパネルのリストにある "3Dビューアを表示/非表示 "オプションを使用して、
3Dパネルのオン/オフを切り替えることができます。 
機能構造、またはプロジェクト内の部屋グループや分類でナビゲートできます。
また、IFCモデル接続時に表示されるIFC構造に基づいてナビゲートすることもできます;
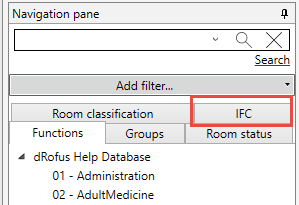
機能:モデル内のすべての部屋オブジェクトを表示し、選択した現在の機能にある部屋を赤で強調表示します。
IFCレベル:プロジェクト/サイト/建物/フロア:選択したエリア内のすべてのオブジェクトを表示します。
つまり、建物上にいる場合は建物全体、フロアにいる場合はフロア全体が表示されます。
部屋リストでクリックして、さまざまな部屋を赤で強調表示できます。部屋をダブルクリック:部屋をズームインしてまっすぐ見下ろし、すべてのオブジェクトを表示します。フロアビューになります。
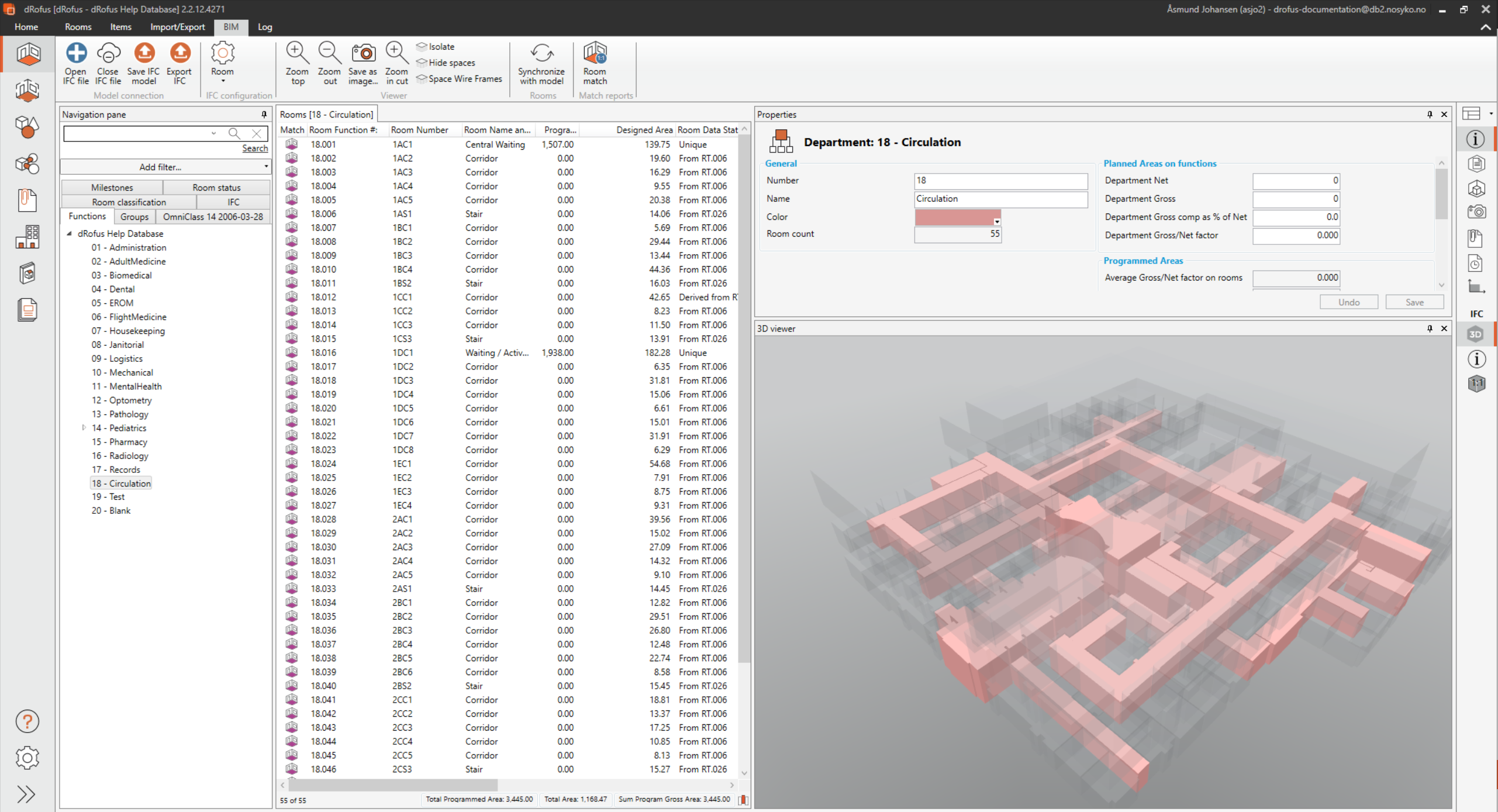
ビューアを右クリックすると、さまざまな表示オプションにアクセスできます:
ナビゲーション・モード:ビューアでマウス/キーボードを直接使用したときのビューアの動作を決定します。
デフォルトモードはスピンで、ビューアをクリックするかキーボードを使用して、選択した回転ポイントをクリックしてドラッグすることでモデルを回転できます。
マウスホイールを使用してズームイン/ズームアウトできます。移行モード:次のビューへのアニメーションの移行を取得するかどうかを決定します。
パフォーマンス:オブジェクトビューの詳細度を決定します。ミディアム (中) では、画面の数パーセント未満を占めるすべてのオブジェクトが非表示になります。
表示したいオブジェクトが “失っている” と感じた場合は、これを最高品質に設定できます。
モデルが大きく、性能が悪い場合は、最高の性能を選択できます。その後、オブジェクトの数は少なくなりますが、表示が速くなります。スペース・ワイヤー・フレーム: 部屋のオブジェクトをフレーム化して、識別/区別しやすくします。
画像:ビューアの内容をファイルに保存します。
保存先を選択し、トップ メニュー リボンの “BIM” の下にあるカメラのシンボルをクリックすることで、
画像をプロジェクト、機能、または部屋に直接保存することもできます。
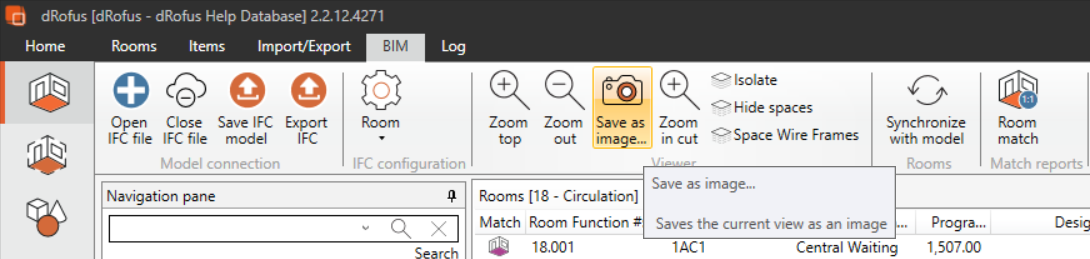
.png)