ステップ・バイ・ステップの手順ガイド - Archicad
体験版に関する説明:
この体験版が、当社のソフトウェアと、それが世界中の多くのプロジェクトの効率と品質を向上させる
ためにどのように使用されてきたかについて、理解を深めていただく一助となればと幸いです。
体験版 dRofusプロジェクトにアクセスするためのリンク、データベース名、ユーザー名と
パスワードが記載されたウェルカムメールが届いていると思います。
これらの詳細をお持ちでない場合は、こちらのEメールにて support@drofus.com お問い合わせください。
目安として、以下のタスクを完了するには約1~2時間程度かかります:
手順 1 - このウェブページ内 + dRofusアプリ ダウンロード+体験版ファイルの解凍 / インストール+dRofusアプリへのログイン。
手順 2 - dRofusアプリ ExcelからdRofusへの部屋のインポート。
手順 3 - dRofus + Archicadアドオン dRofusの部屋とArchicadのゾーンの同期。
手順 4 - dRofus + Archicadアドオン ArchicadゾーンリンクをdRofus部屋に配置しエクスポート。
手順 5 - Archicadアドオン dRofusのアイテムタイプをArchicadのオブジェクトにリンク。
手順 6 - dRofus + Archicadアドオン Archicadモデルからアイテムのオカレンスを更新。
手順 7 - dRofusアプリ 部屋テンプレートとレポートの編集。
手順 8 - dRofusウエブ + アプリ アイテムとレポートの編集。
各ステップが完了すると、dRofusデータベースに情報が迅速に入力され、設計モデルにリンクされ、
一連のレポートを作成できるようになります。
しかし、それは氷山の一角にすぎません!
dRofusがお客様の組織にどのような利点をもたらすか、
デモの手配やお問い合わせは、こちら お問い合わせ をクリックしてください。
手順:
ダウンロード+ 体験版ファイルの解凍 / インストール + dRofusアプリへのログイン
a. ダウンロード・ファイルの保存場所: 体験版ファイル-Archicad.zip
(注) 上記の体験版ファイルに移動したら、下記、5つのファイルの横にあるダウンロードアイコンを
クリックし、5つのファイルをそれぞれダウンロードしてください: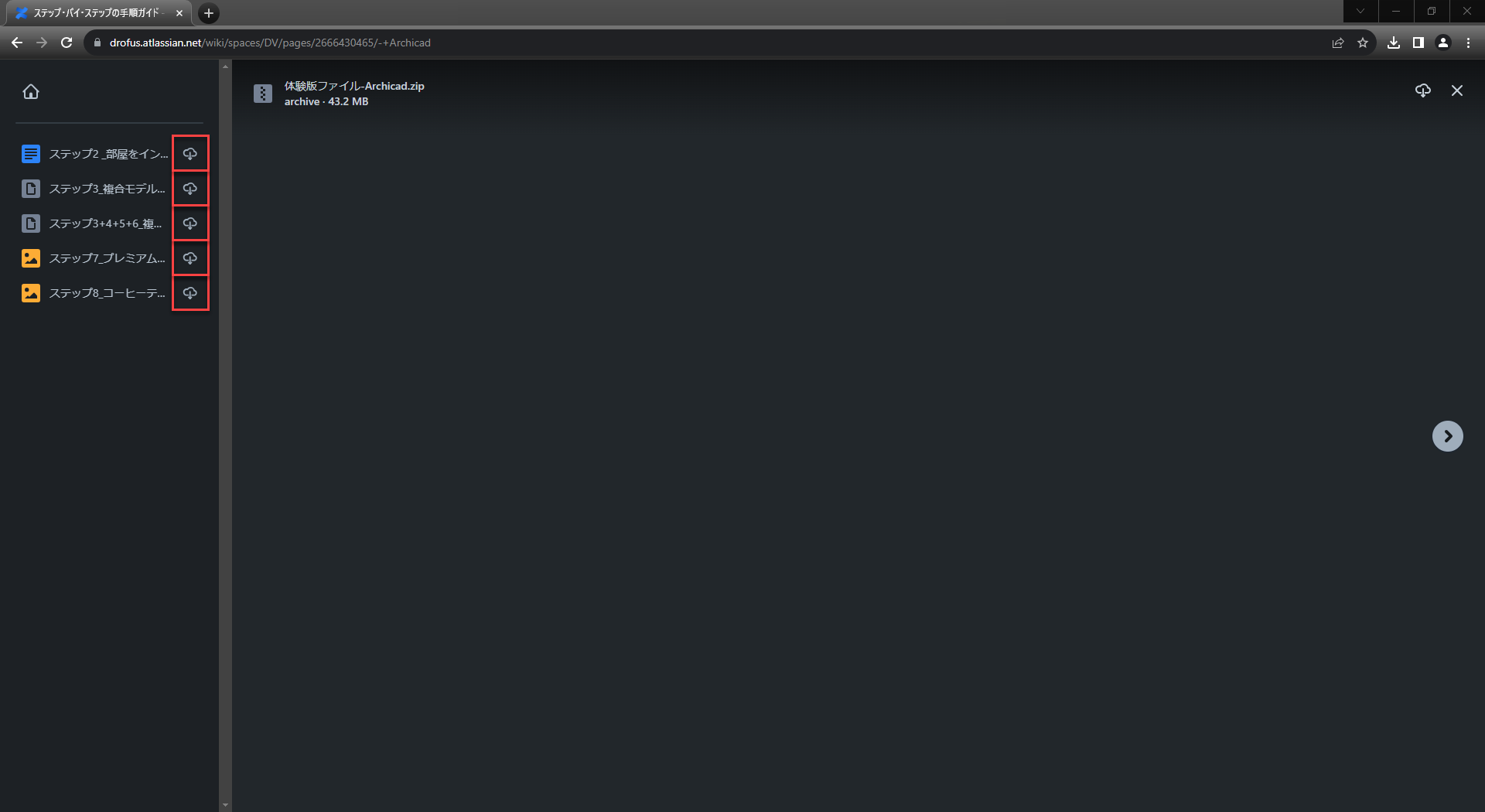
b. ウェルカム・メールに基づき- ダウンロード , dRofusアプリをインストールして実行。
c. ユーザー名、パスワード、データベース、サーバーの詳細を入力し、ログインします。
ExcelからdRofusに部屋をインポート
a. ファイルを使用して部屋をインポートします “ステップ 2 _部屋をインポートする.xlsx”:
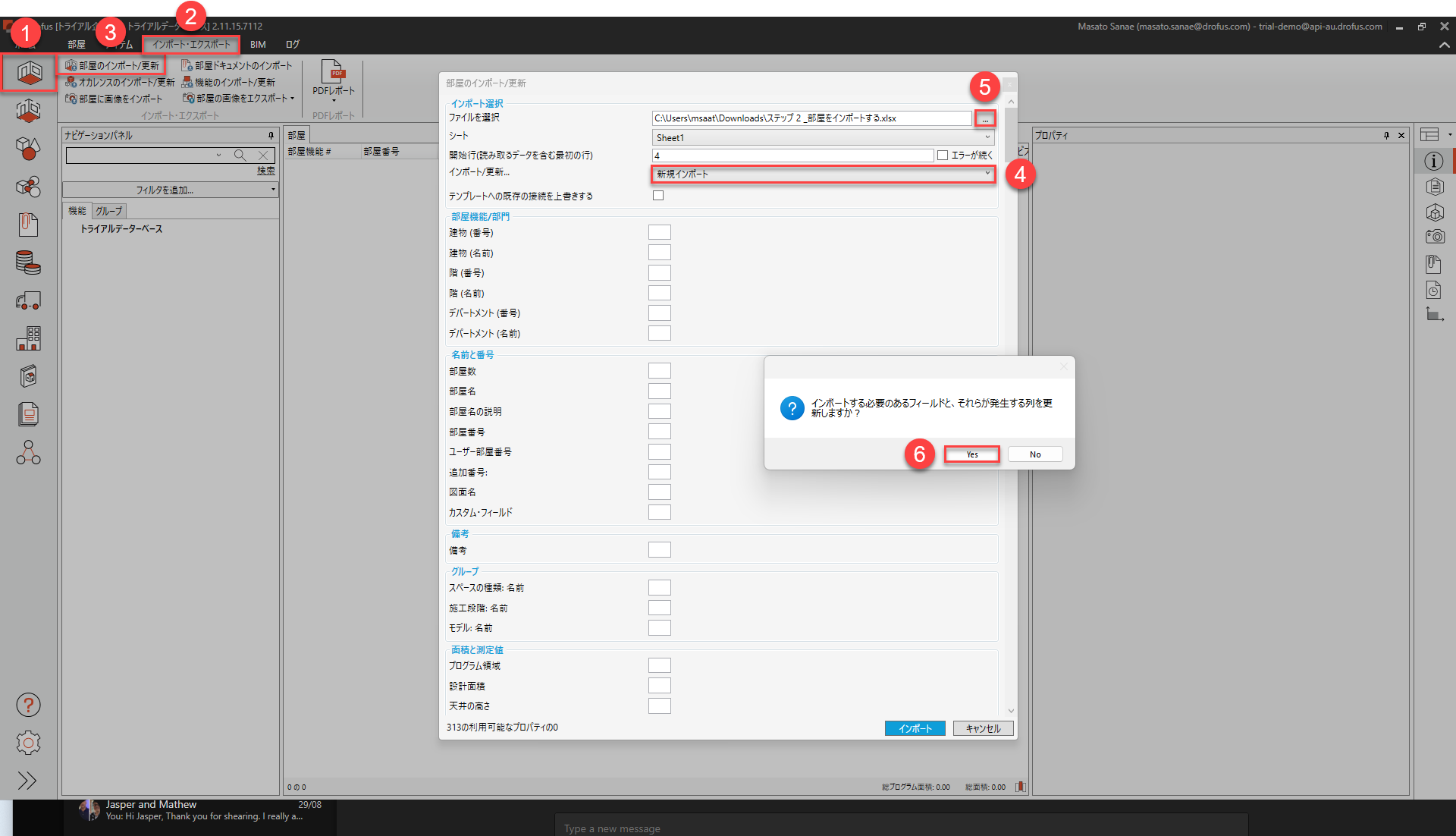
以下のハイライトされた選択 (緑色) が確実に選ばれていることを確認してください。
特に “インポート/更新オプション”で 、"新規インポート"を選択することをご確認ください :
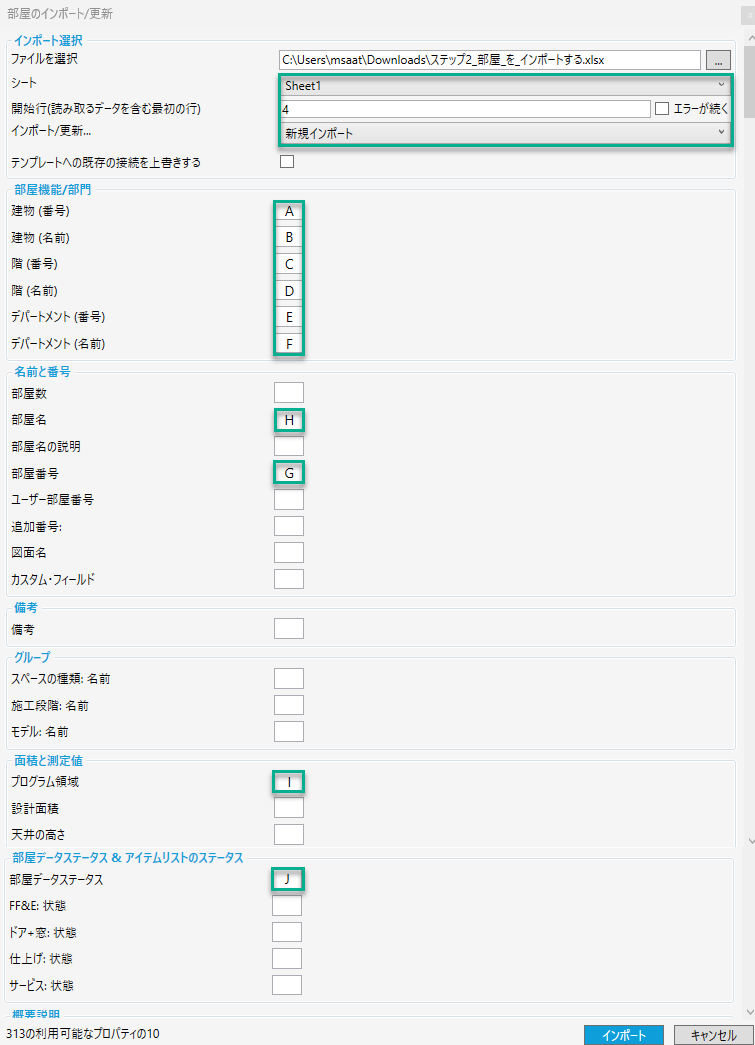
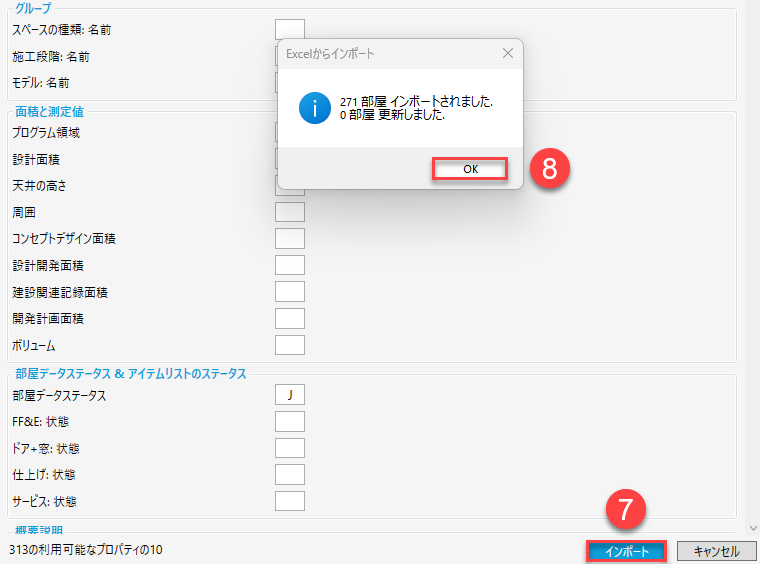
備考 : Excel 内の列ヘッダー名がdRofusの対応するフィールドと一致しているため、このような
自動マッピングが行われていますが、インポートの前に上記の列ヘッダー文字 (A、B、C など) を、
手動で入力することも可能です。
b. 部屋の機能構造を展開/閲覧します。 また現在、Archicadのモデルから得られると考えられる情報
(“設計面積”、“天井高さ”、“外周”) に対して、どの部屋も値を持っていないことに注意してください:
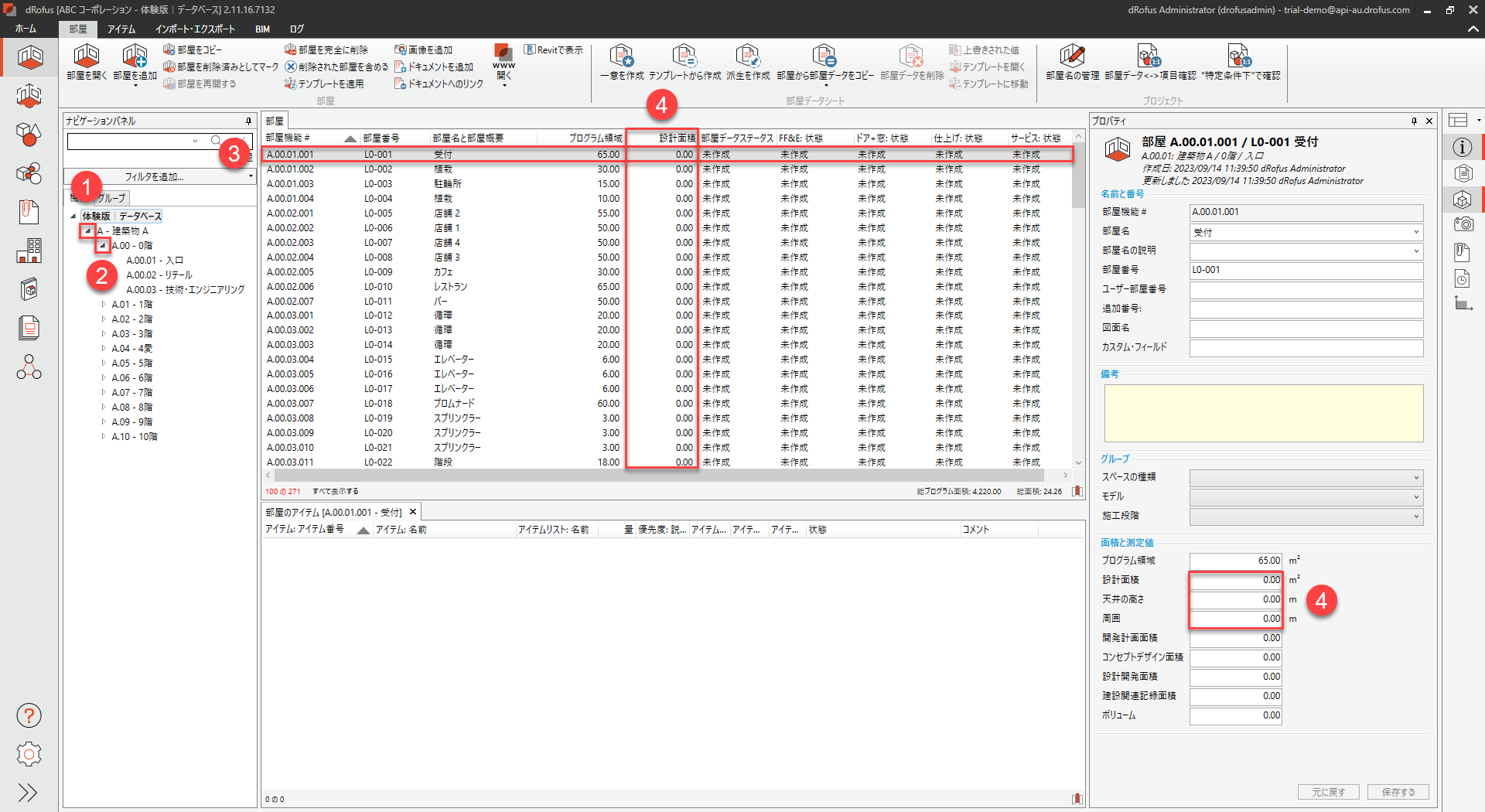
dRofus部屋とArchicadゾーンの同期
a. Archicadモデル “ステップ3+4+5+6_複合モデル_ARCH.pln” (Archicadバージョン26 以降) を開き、
付属のライブラリ・ファイル “ステップ3_複合モデル_ARCH.lcf” が、
次のようにマッピングされていることを確認します :
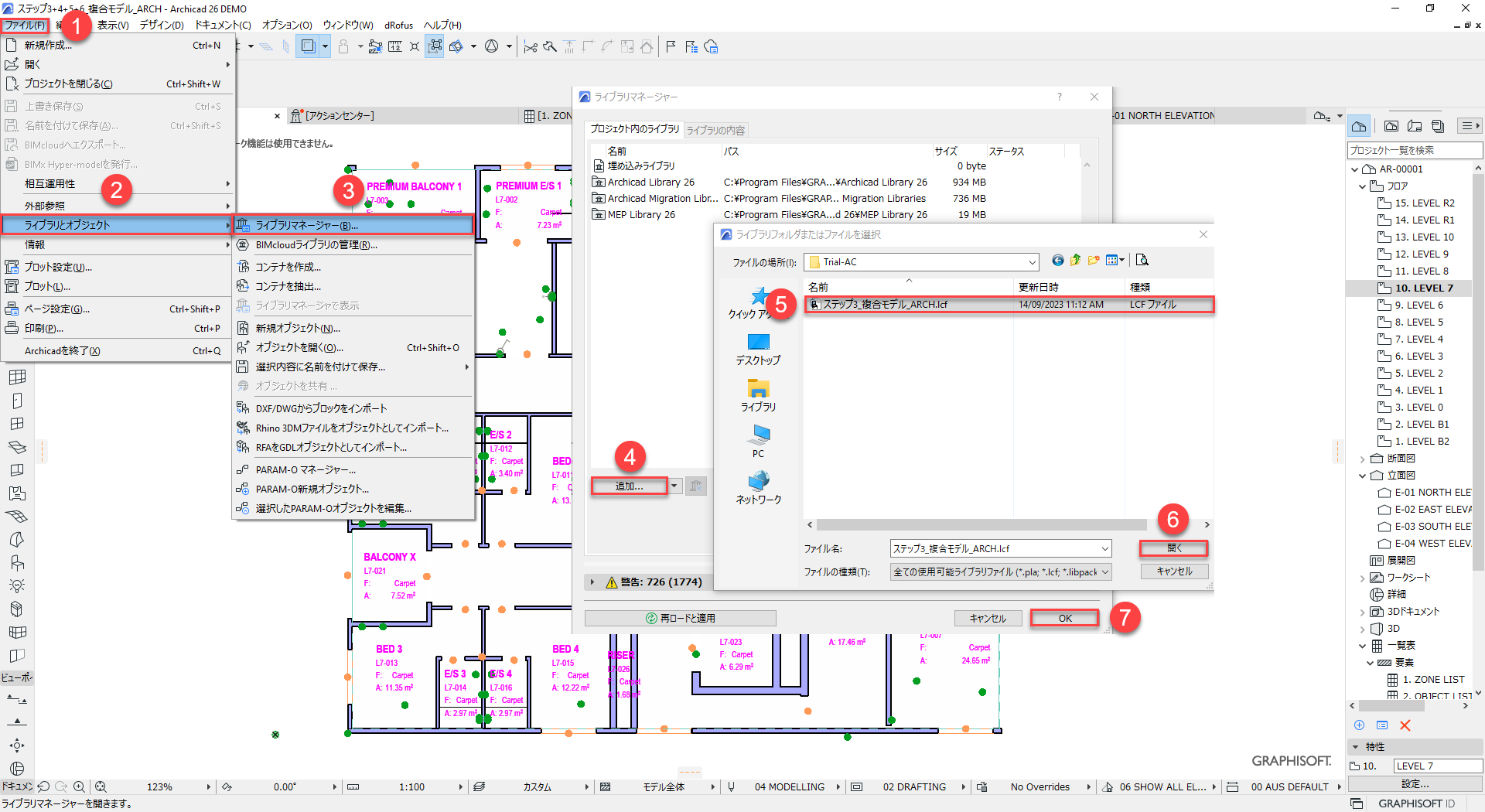
b. dRofusメニューに移動し、ログインします :
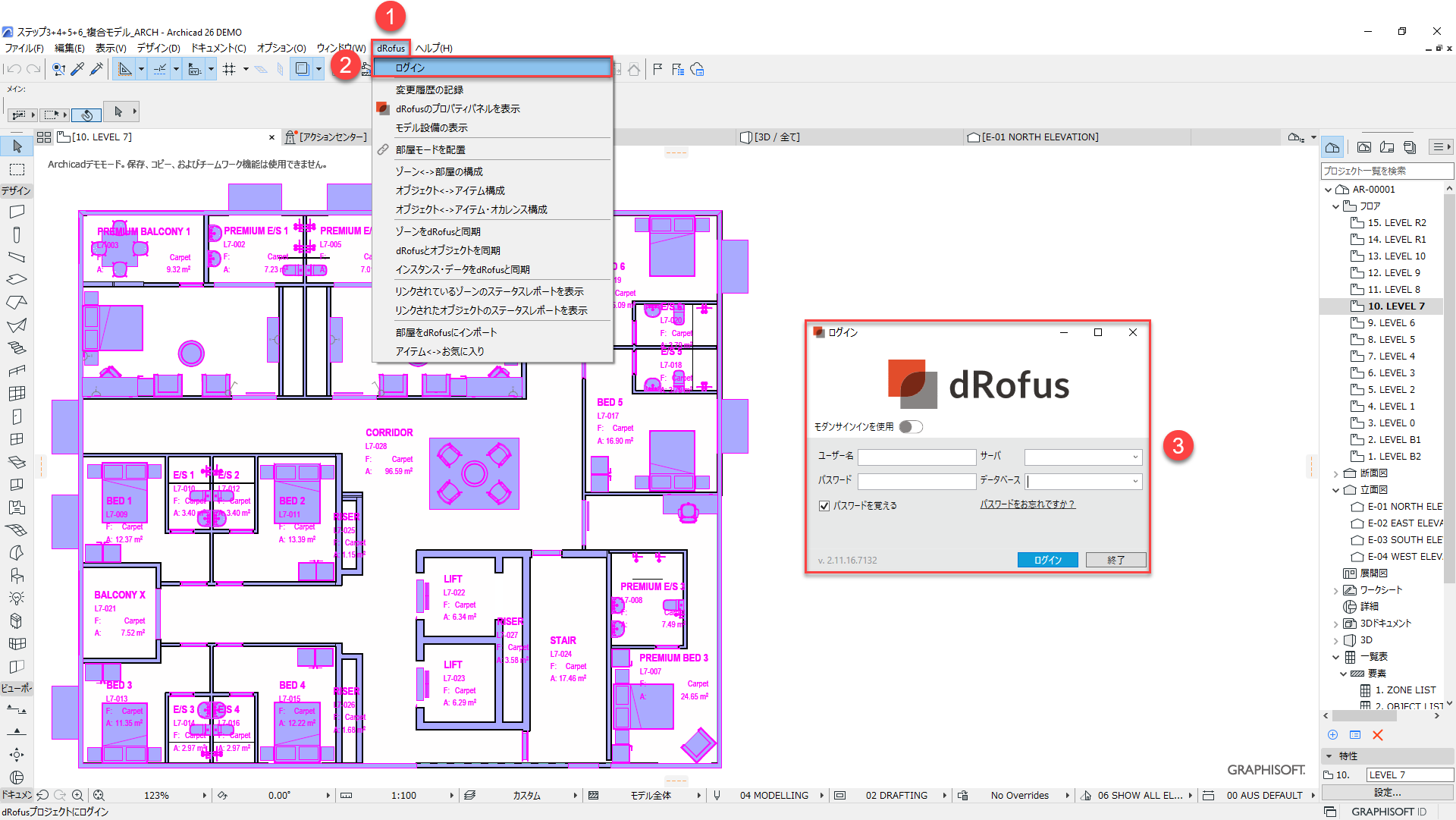
c. Archicadのプロジェクトブラウザで "7階 "に進みます。
d. ゾーンを同期させます (緑色でハイライトされた選択を確実に行います):
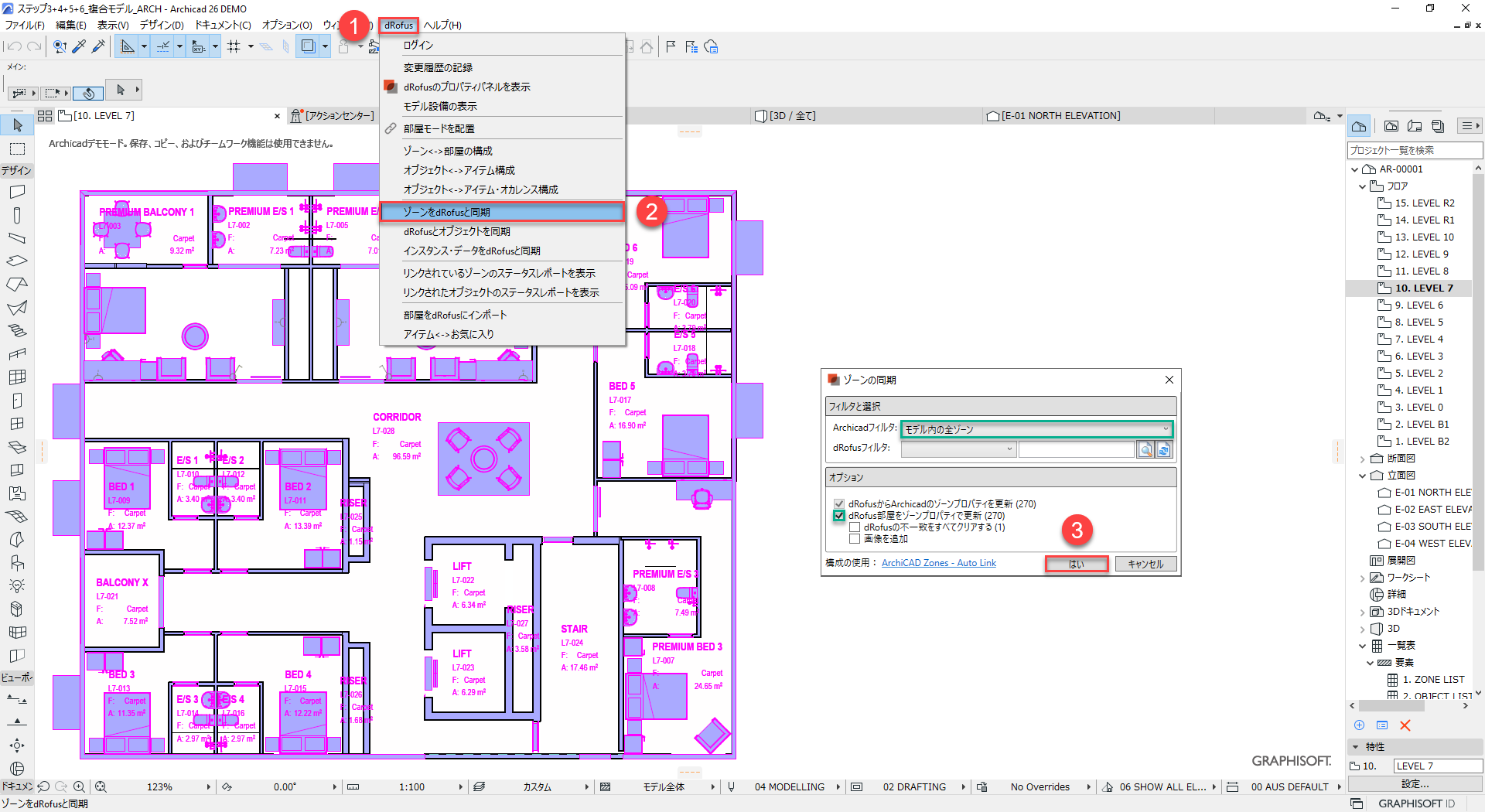
e. dRofusの任意の部屋を右クリックし “リフレッシュ” をクリックします :
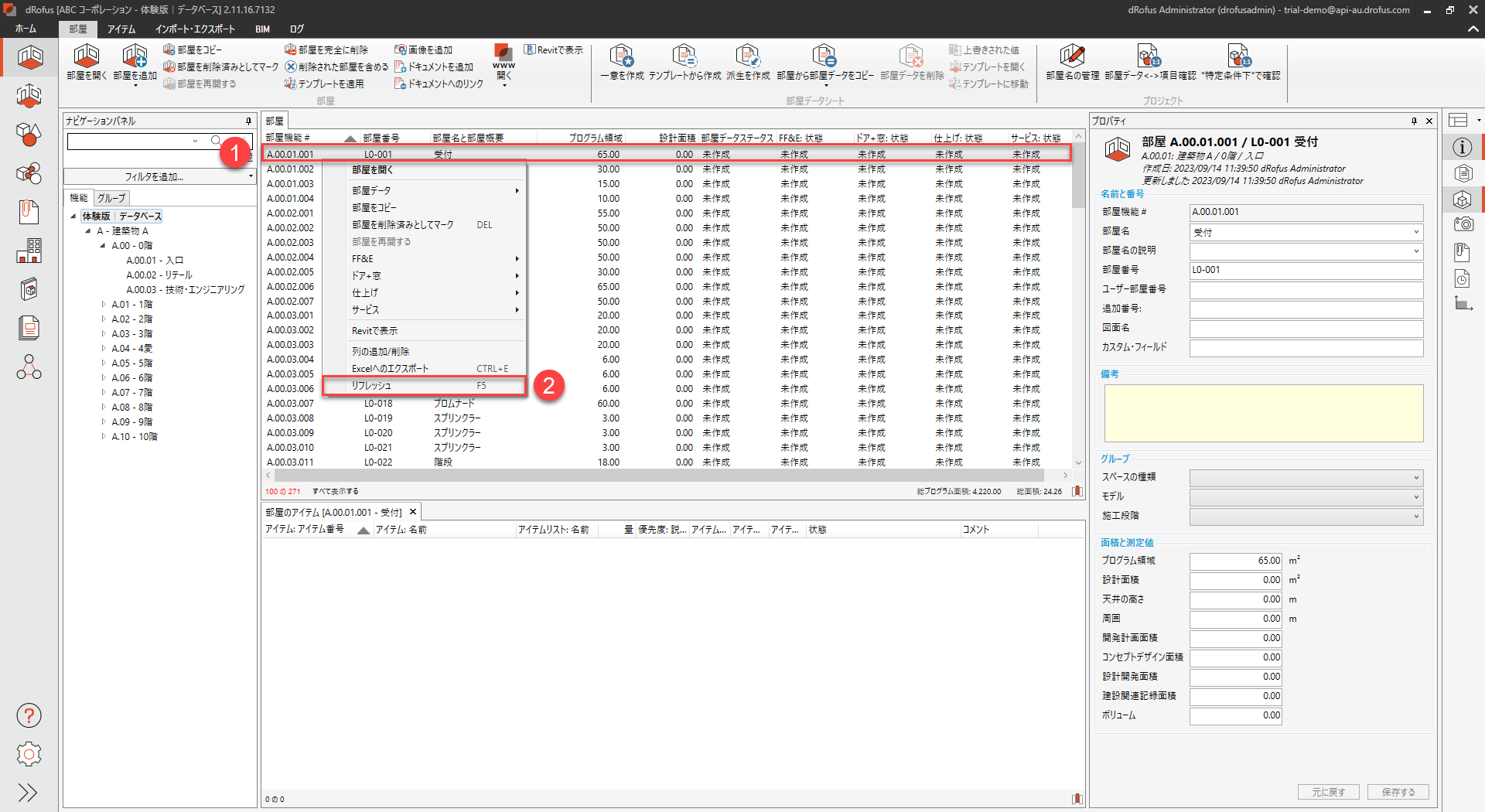
f. 部屋には、Archicadのモデルから来ることが予測されるデータのフィールドに対する値があることにご注意ください。 (例えば “設計面積”、“天井高さ”、“外周”):
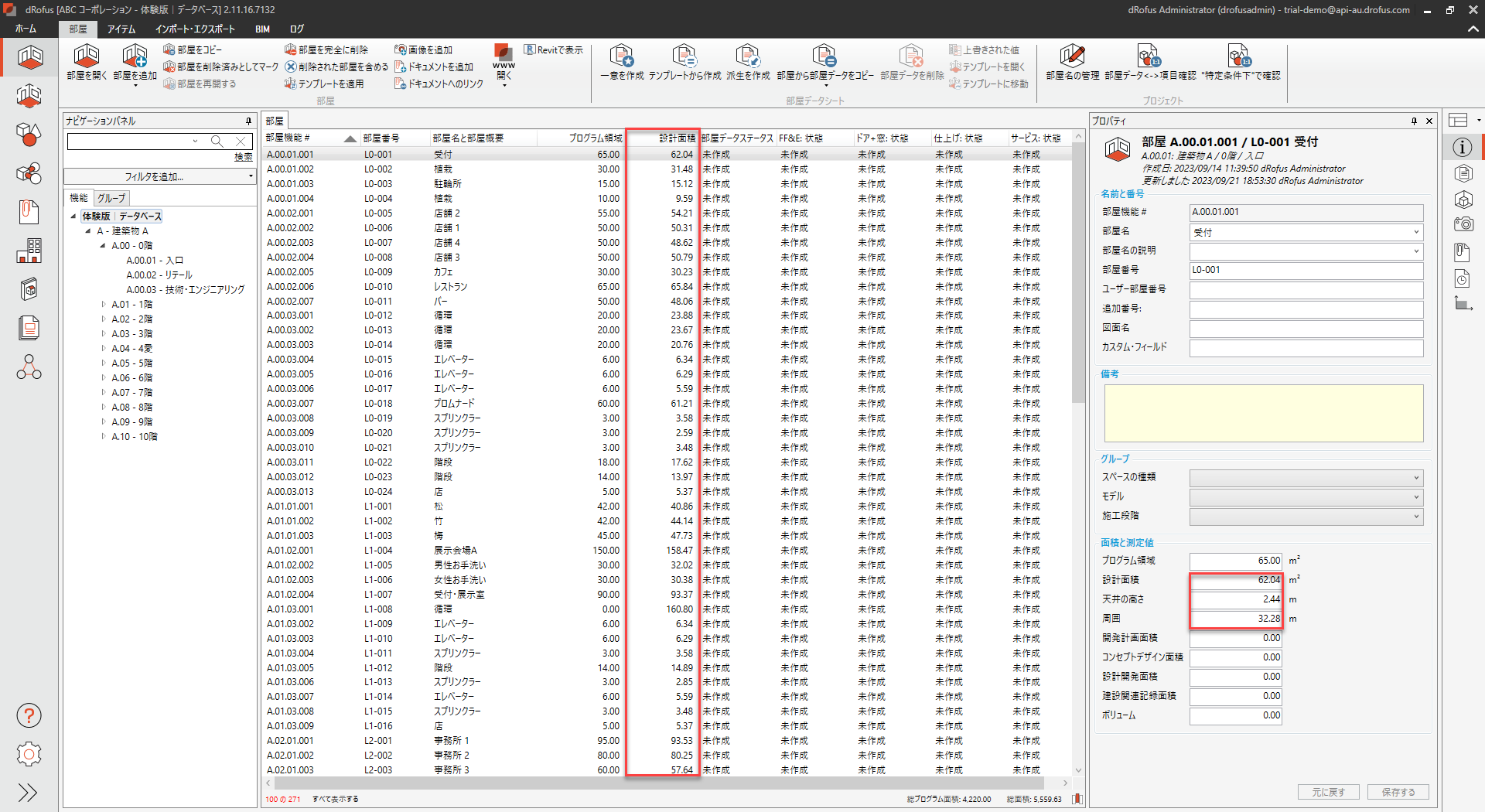
Archicadゾーンを配置、dRofus部屋にリンクしてエクスポート
a. “dRofusのプロパティパネルを表示” をクリックし (dRofusパネルを有効にします)
そして “部屋モードを配置” をクリックします。
(”追跡” のスイッチがオンになっていることを確認します):
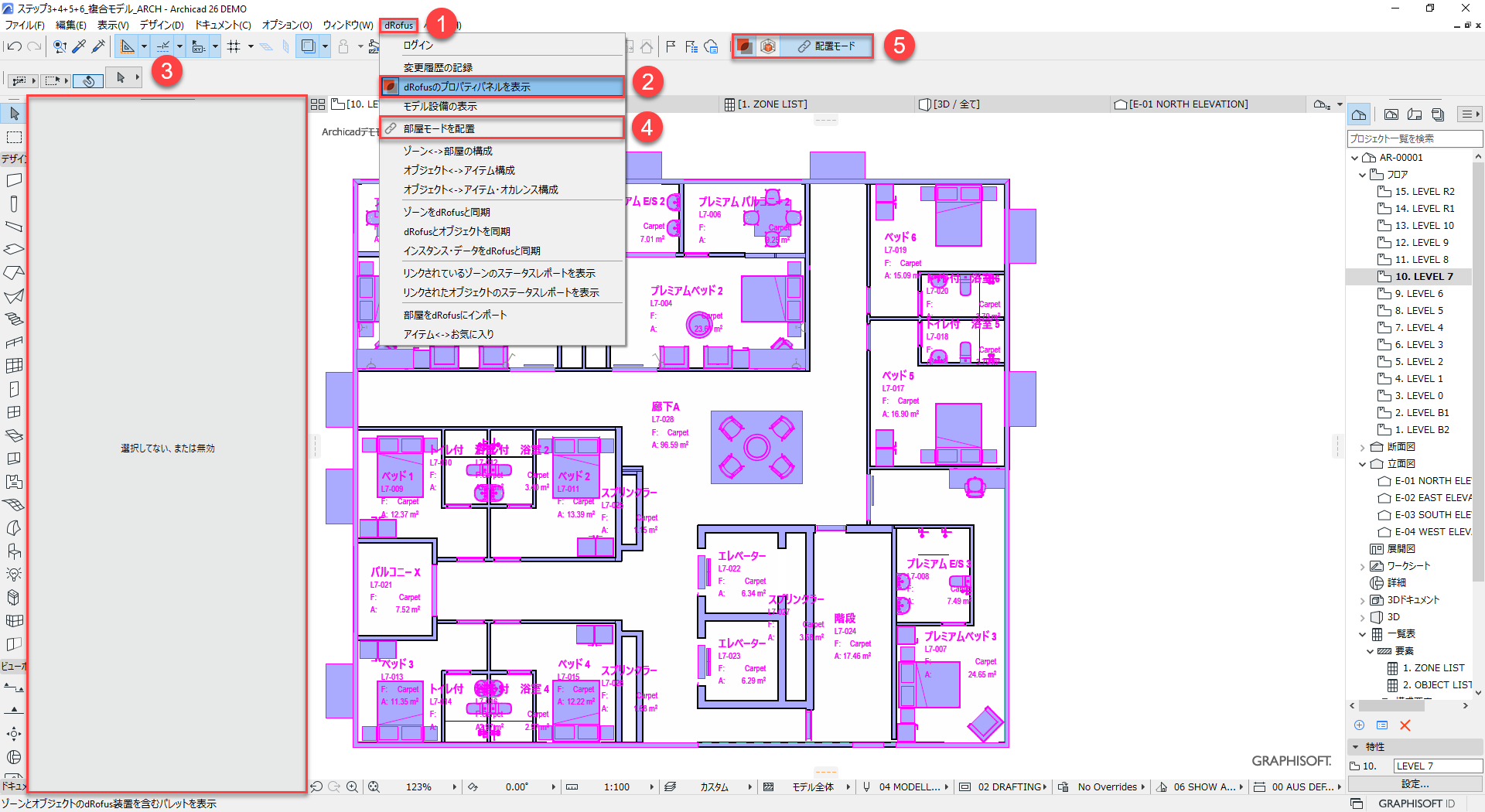
b. Archicadでゾーンツール を選択し、Archicad ゾーンを以下の場所に配置します :
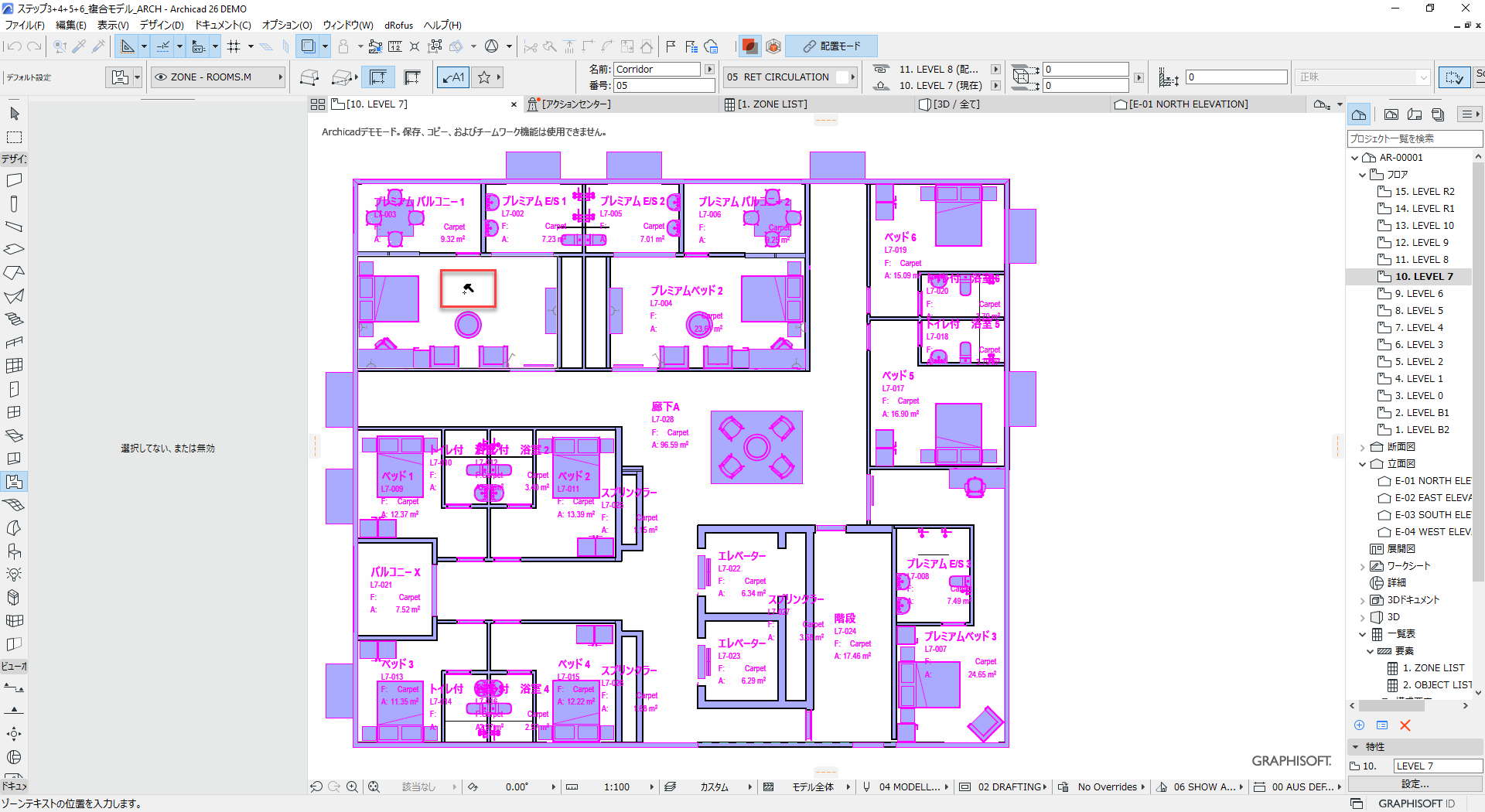
c. ポップアップダイアログで “リンクされた dRofusアイテムを非表示にする” を選択し、
以下のように dRofus部屋を参照、選択、リンクします :
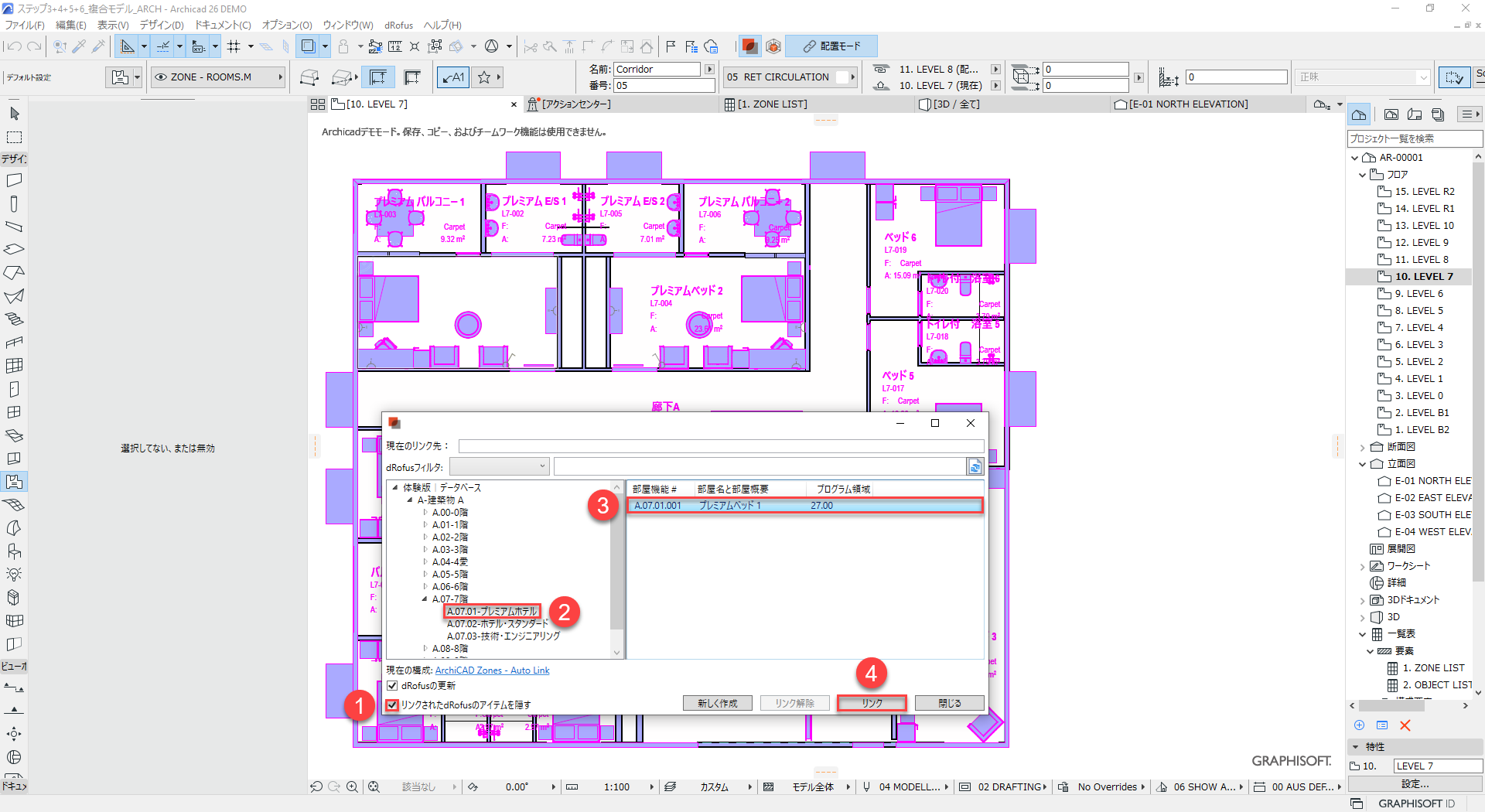
d. “dRofusパネルで、新しいArchicad ゾーンのライブdRofusデータを確認します :
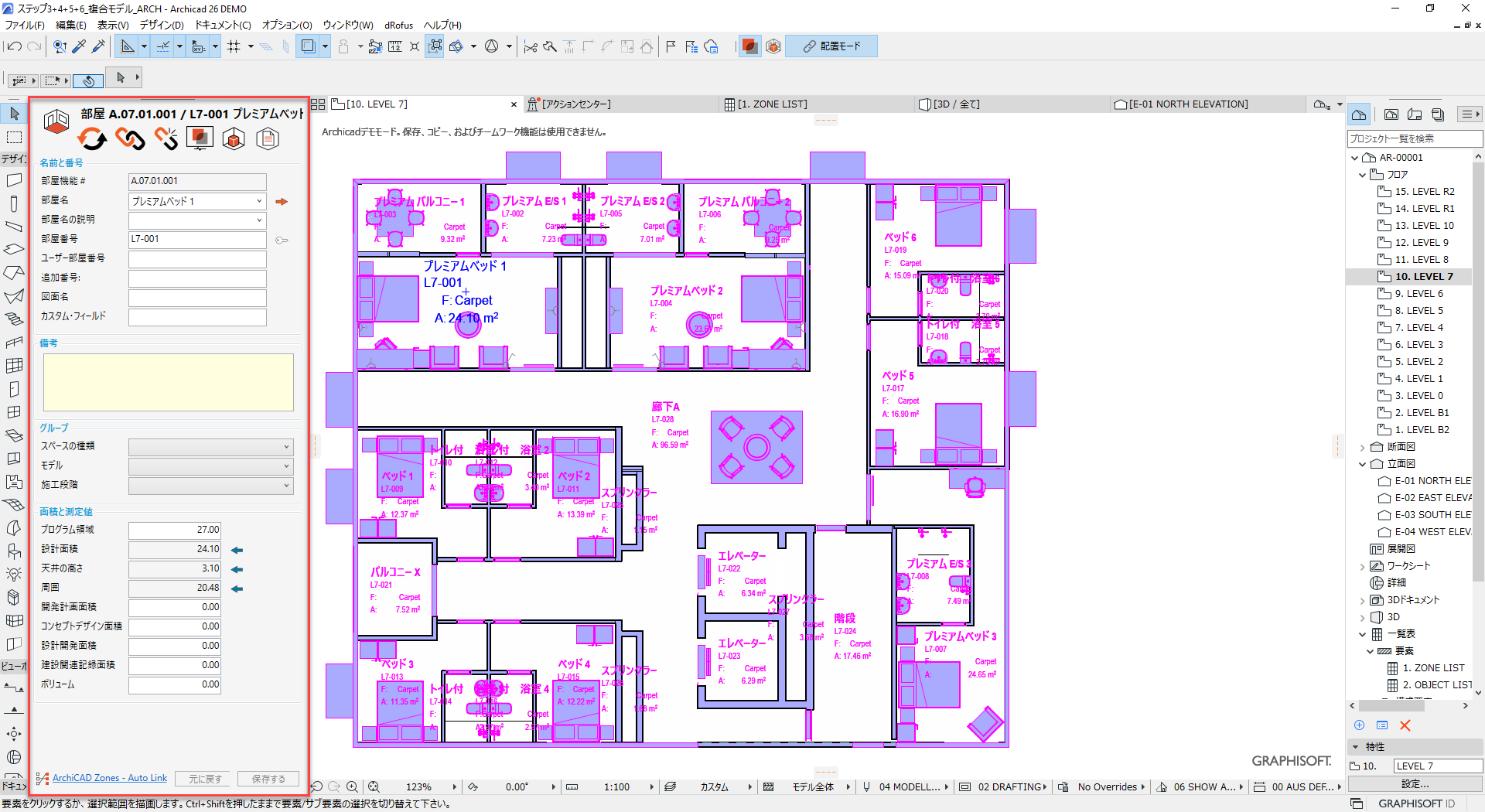
e. “部屋のリスト”のエクセル・エクスポートを作成します :
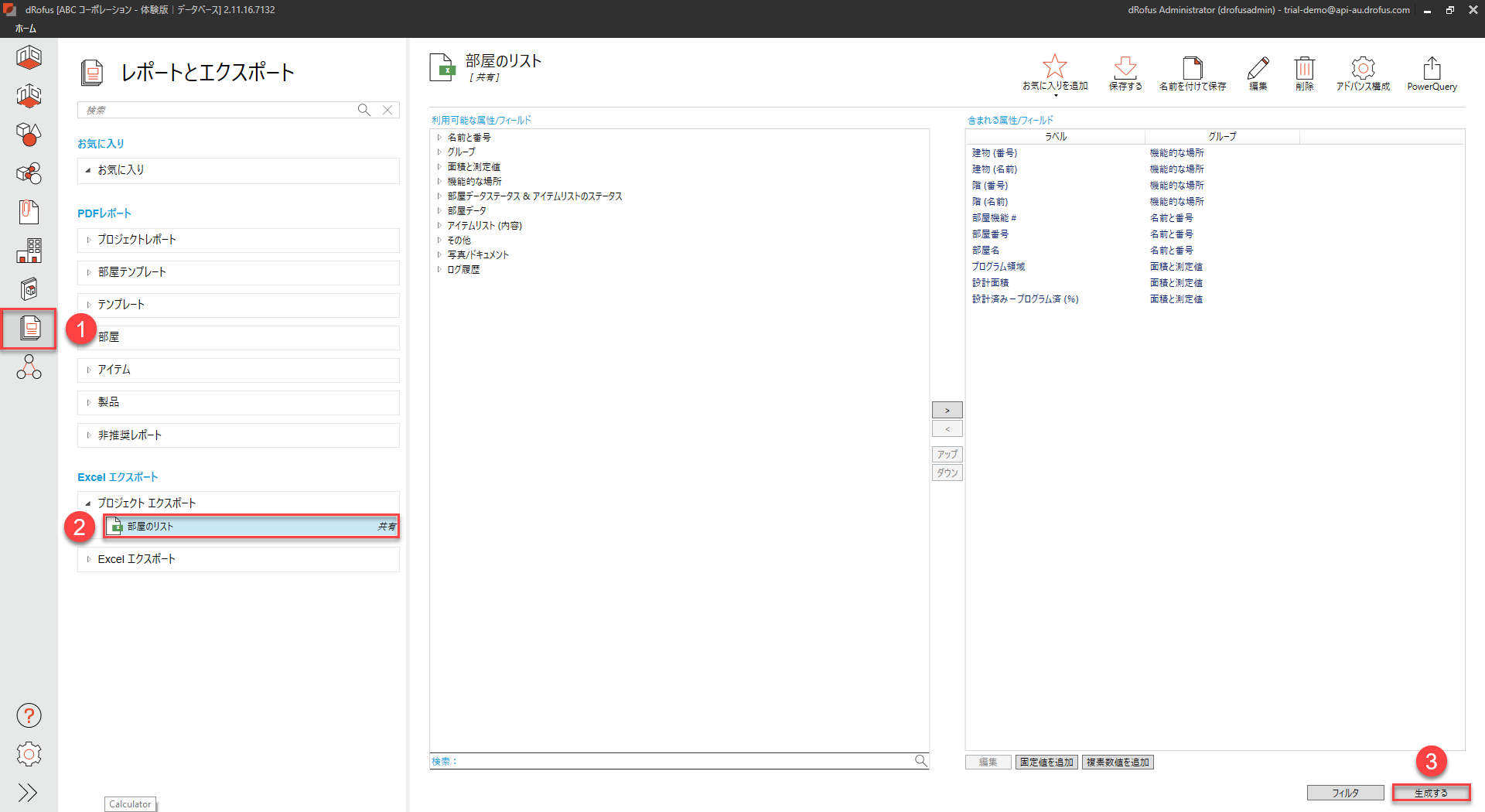
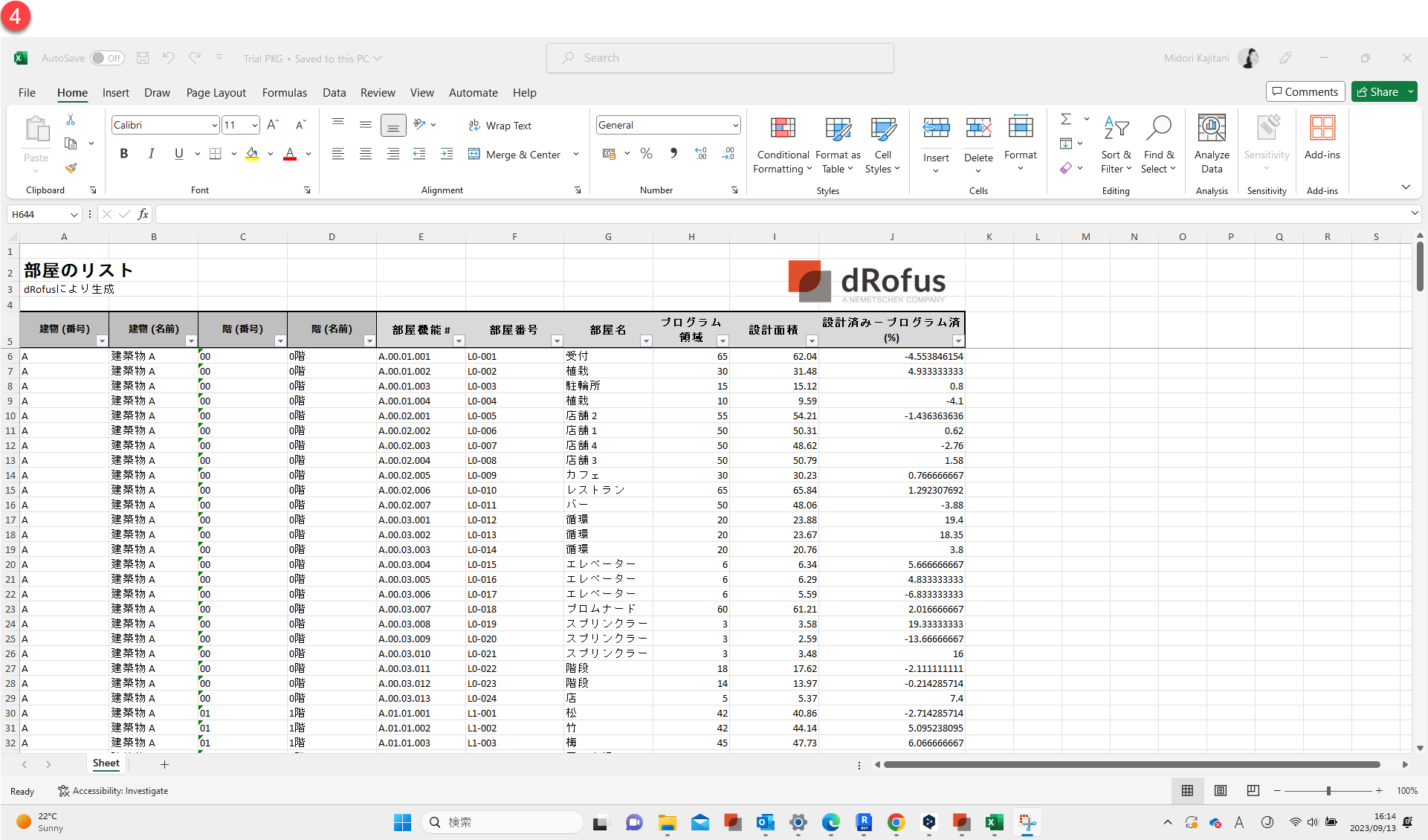
dRofusのアイテムタイプをArchicadのオブジェクトにリンク
a. “プレミアム ベッド1” でベッドを選択し “dRofusにリンク” を選択し、参照し、dRofusアイテムの
“ベッド クイーンサイズ” を Archicadオブジェクトにリンクします :
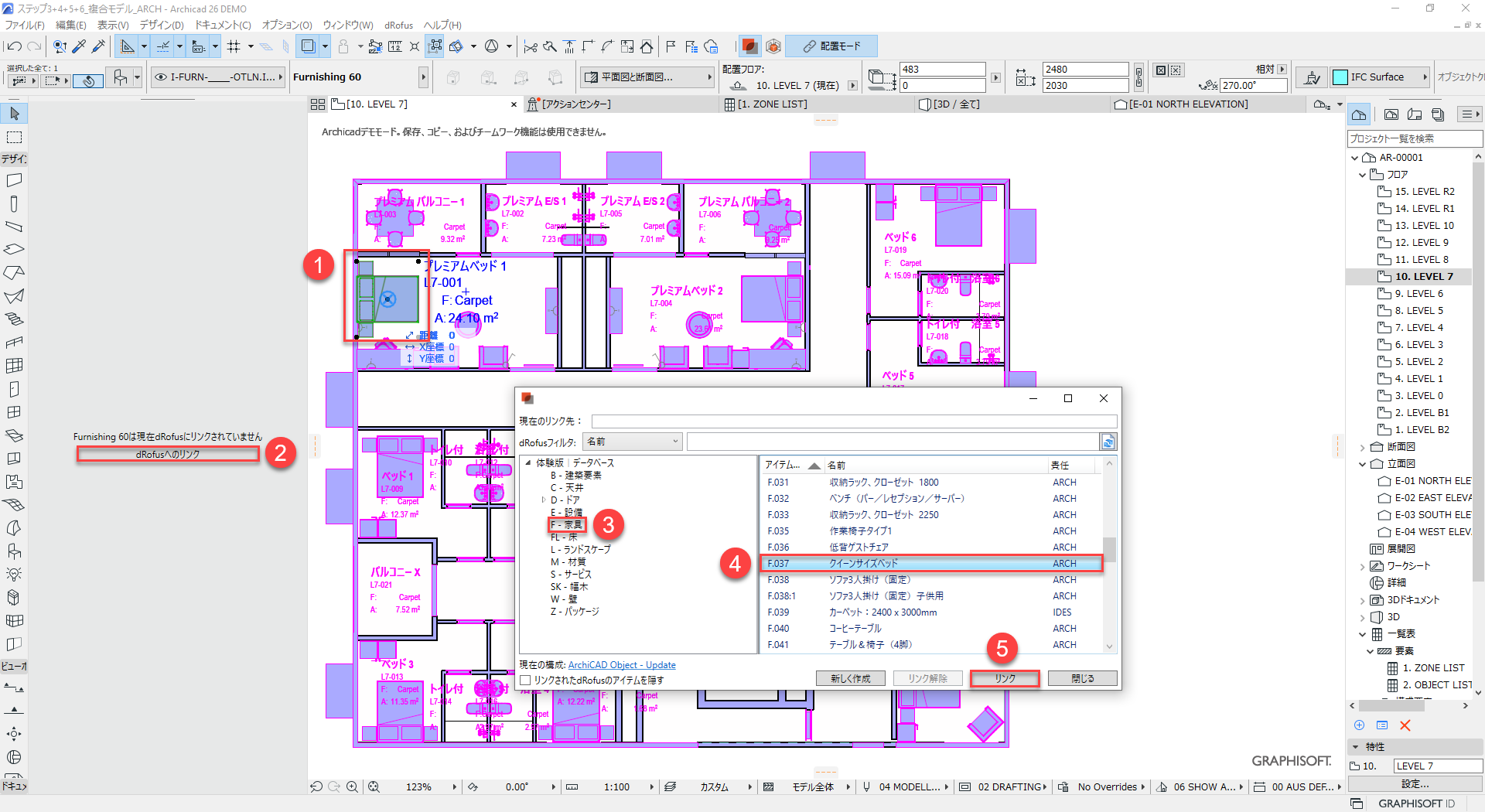
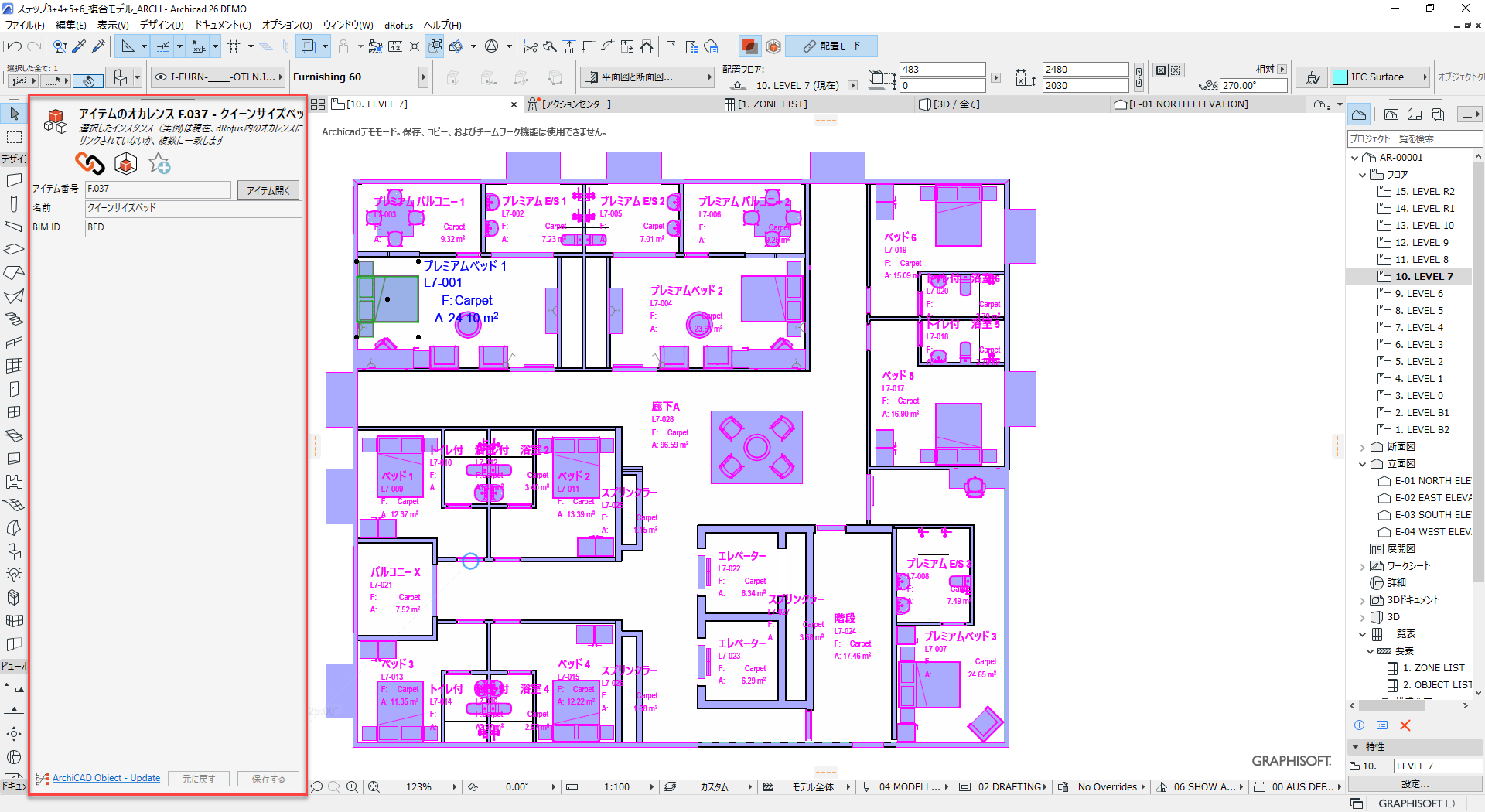
Archicadモデルからアイテムのオカレンスを更新
a. dRofusで "7階"に移動し、部屋の5つのアイテムリストのステータスのいずれも定義がないことに、留意してください。 (つまり、それらのステータスはすべて ”未作成” です):
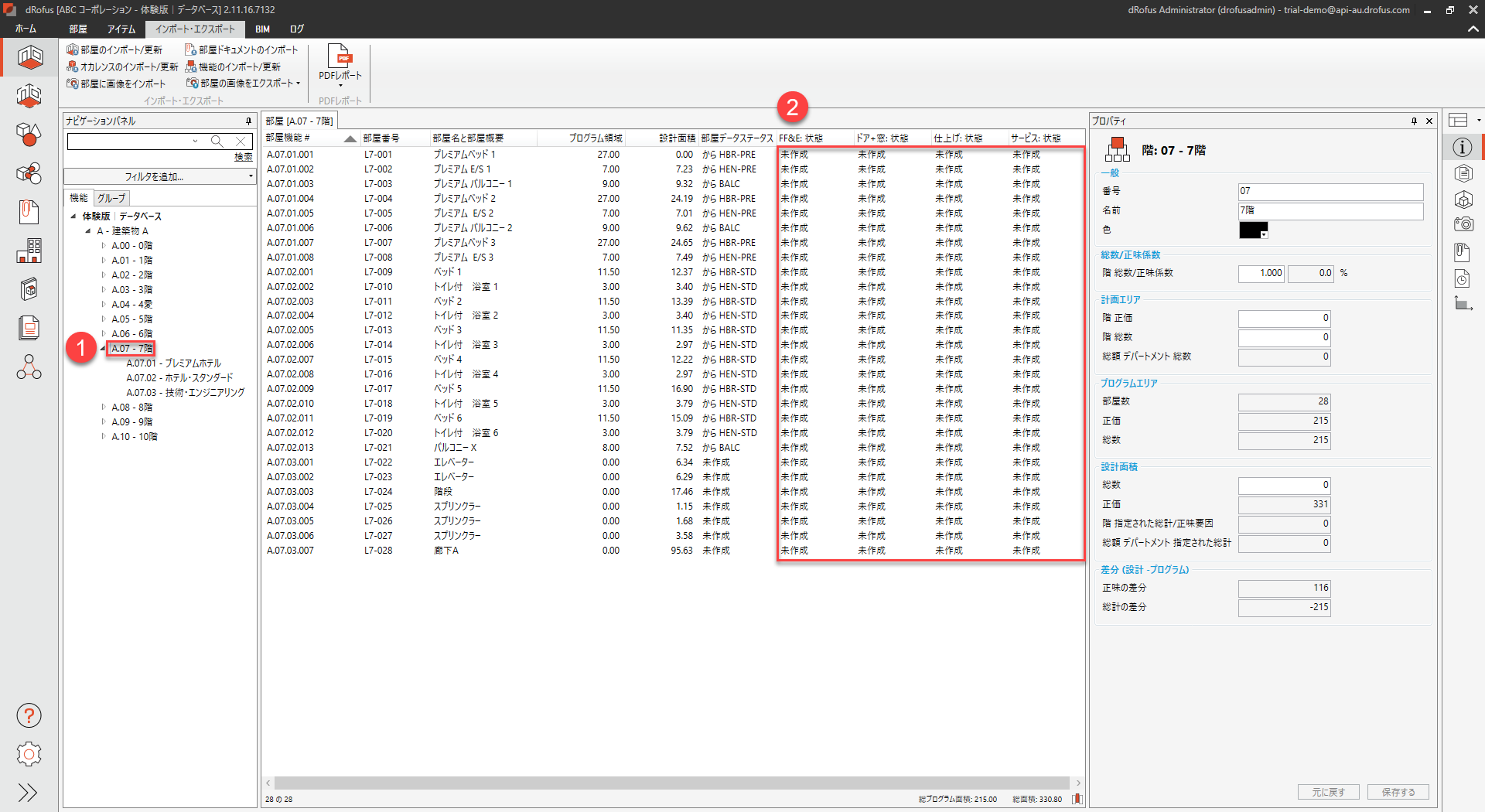
b. Archicad モデルに基づいてdRofusのオカレンスを更新します。
(ハイライトされた選択を以下の一連のステップで確実に行います):
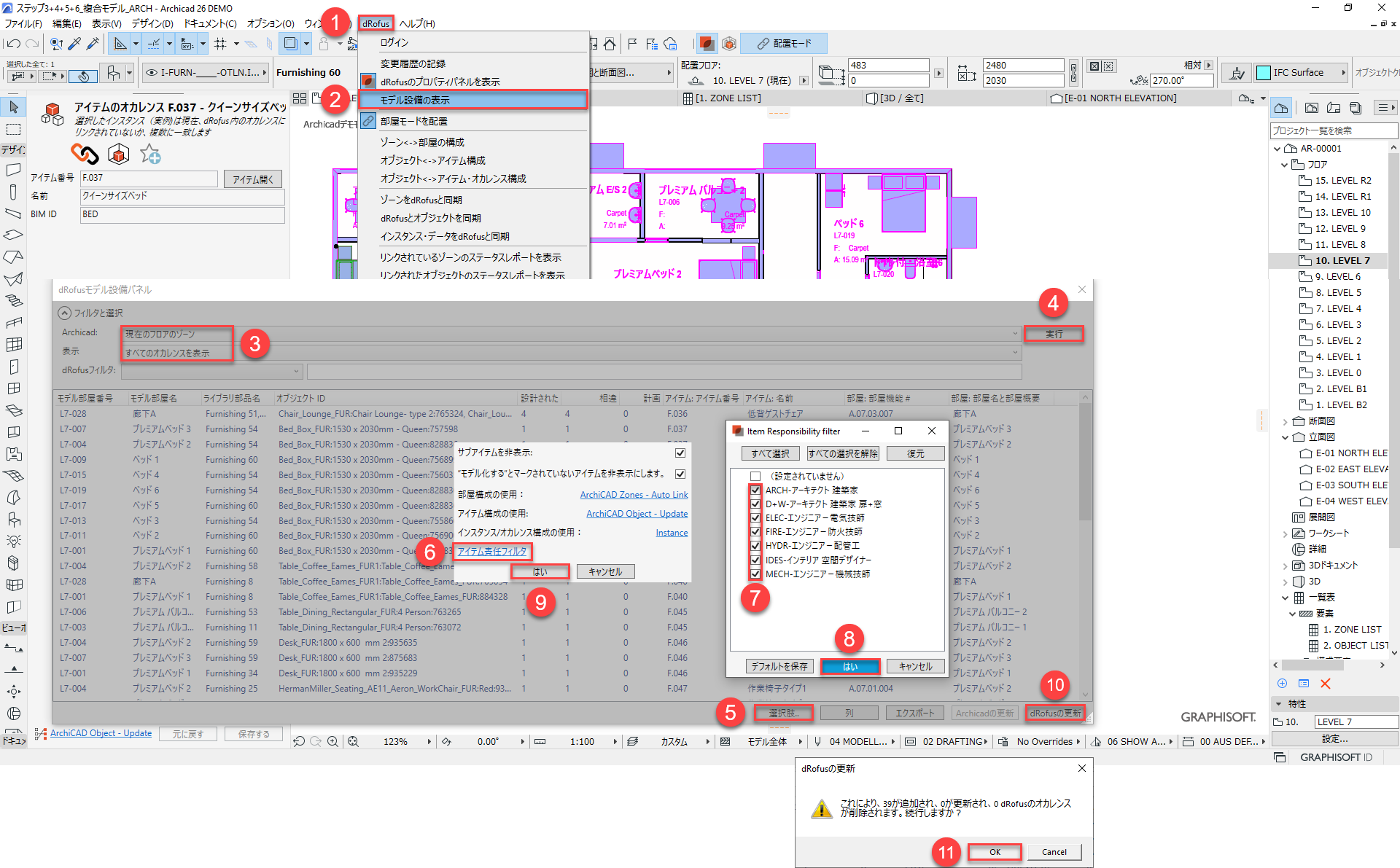
c. dRofus アプリ内で、部屋パネルのアイテムを有効にし “7階” を選択していることを確認し、
任意の部屋を右クリックし “リフレッシュ” を選択します:
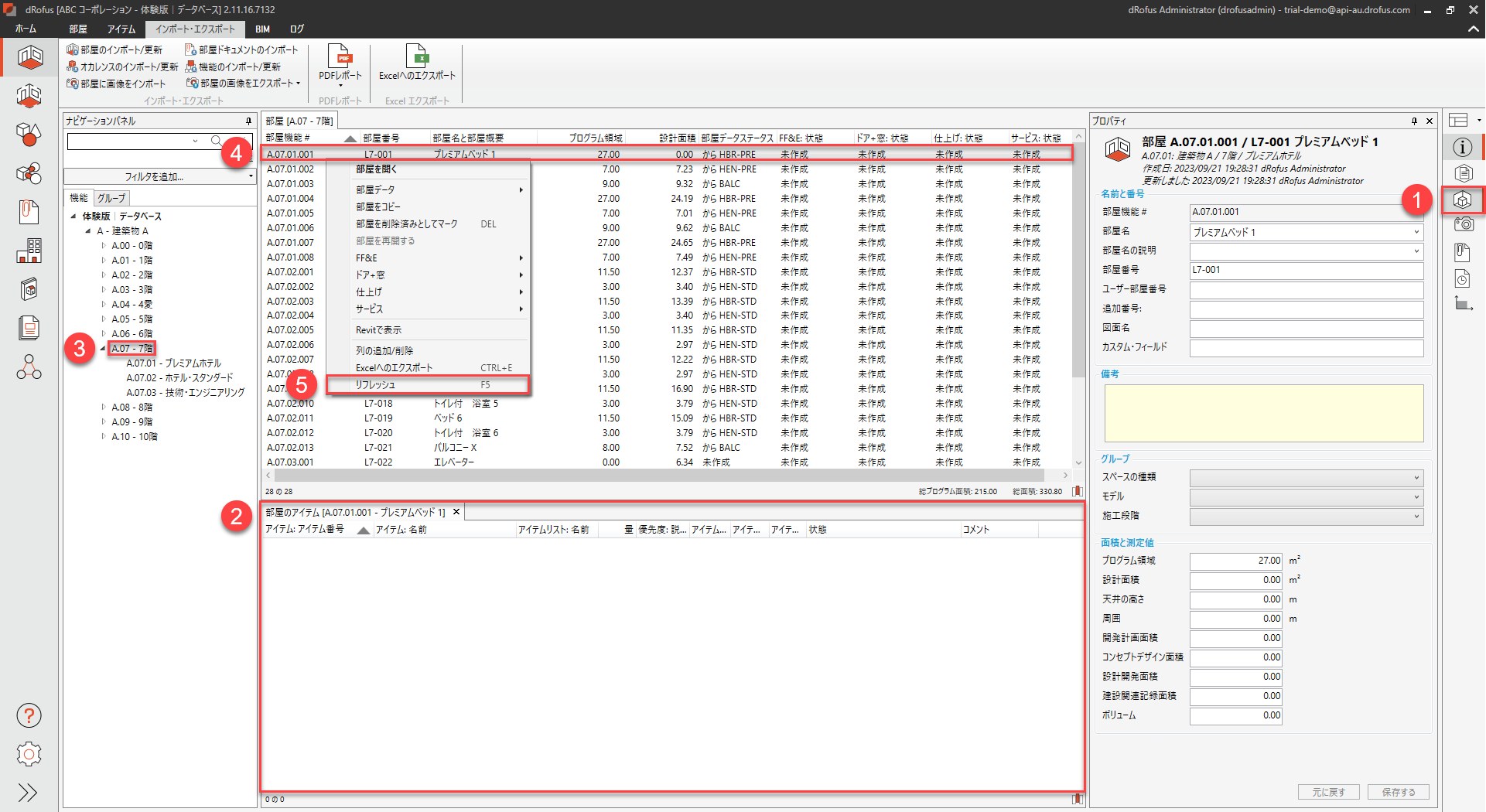
d. 現在、一部の部屋の “FF & E “および “サービス” のステータスが定義されています。
(つまり、それらのステータスは “一意” になっています。)
最初の部屋(例:"プレミアムベッド 1")を選択すると、Archicadモデルから更新された
オカレンスが、部屋のアイテムパネルに表示されます:
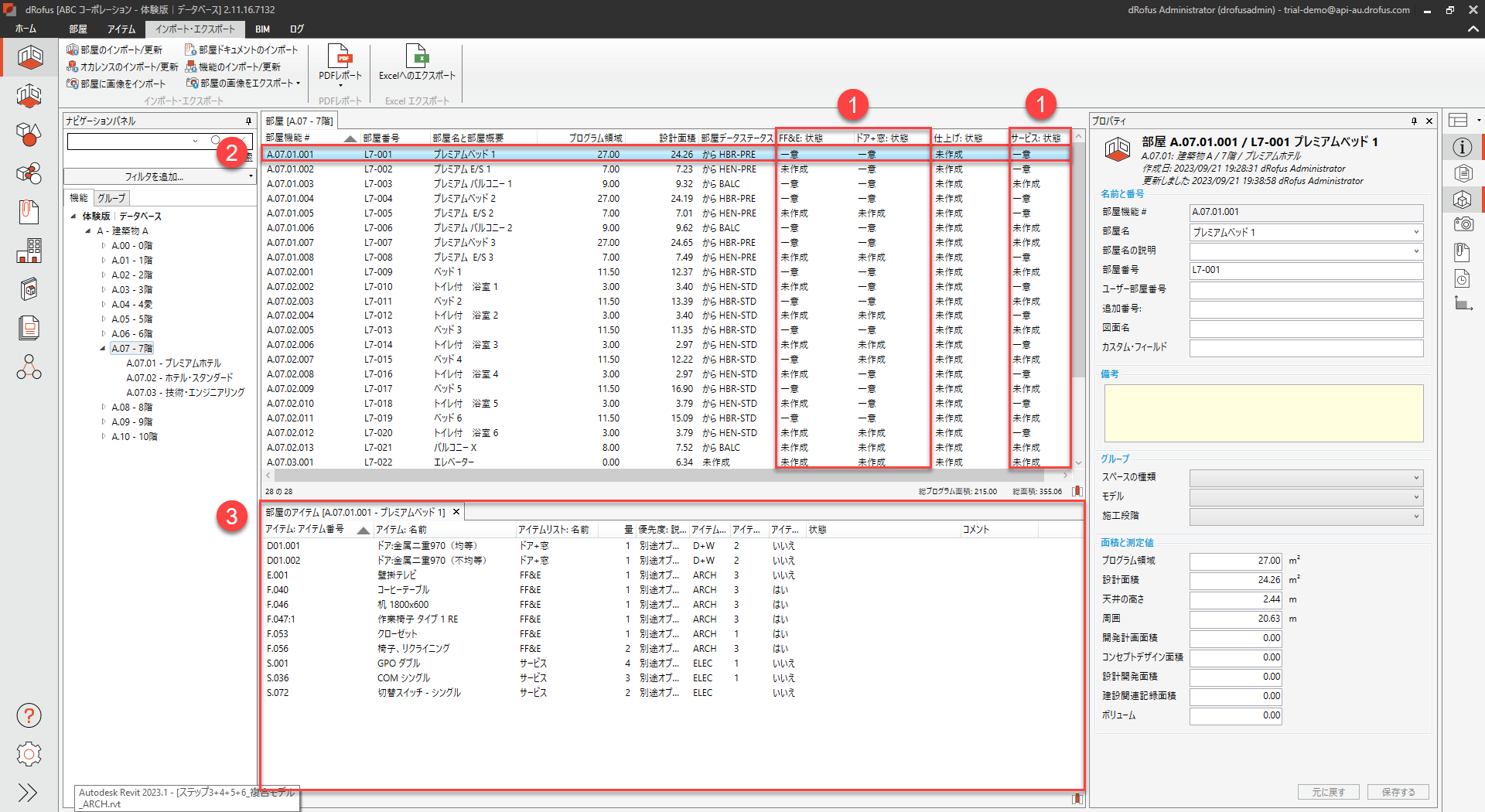
部屋テンプレートとレポートの編集
a. “7階"内で "部屋名" 列のヘッダーをクリックし、アルファベット順に並べ替えます。
"プレミアム ベット1"、 "プレミアム ベット 2"、 "プレミアム ベット 3 "と呼ばれる3つの、
ベッド部屋の “部屋データ” のステータスが、すべて "HBR-PRE から"と、なっていることを、
確認してください :
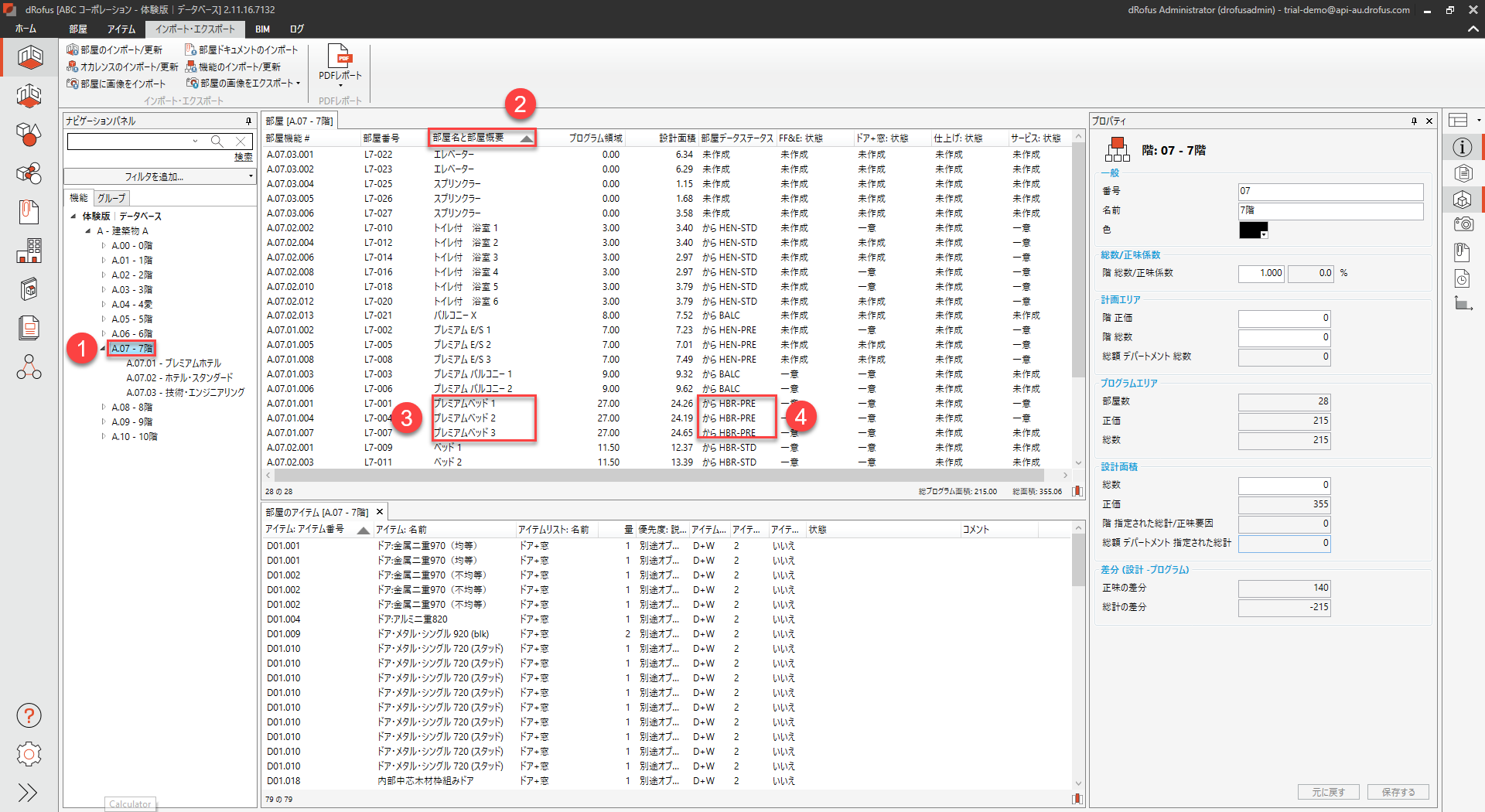
b. 部屋テンプレート・モジュールに移動し、部屋データ・パネルを有効にして、
"HBR-PRE - ホテルベッドルーム - プレミアム" と呼ばれる、部屋テンプレートを選択し、
この部屋テンプレートのデータを表示します :
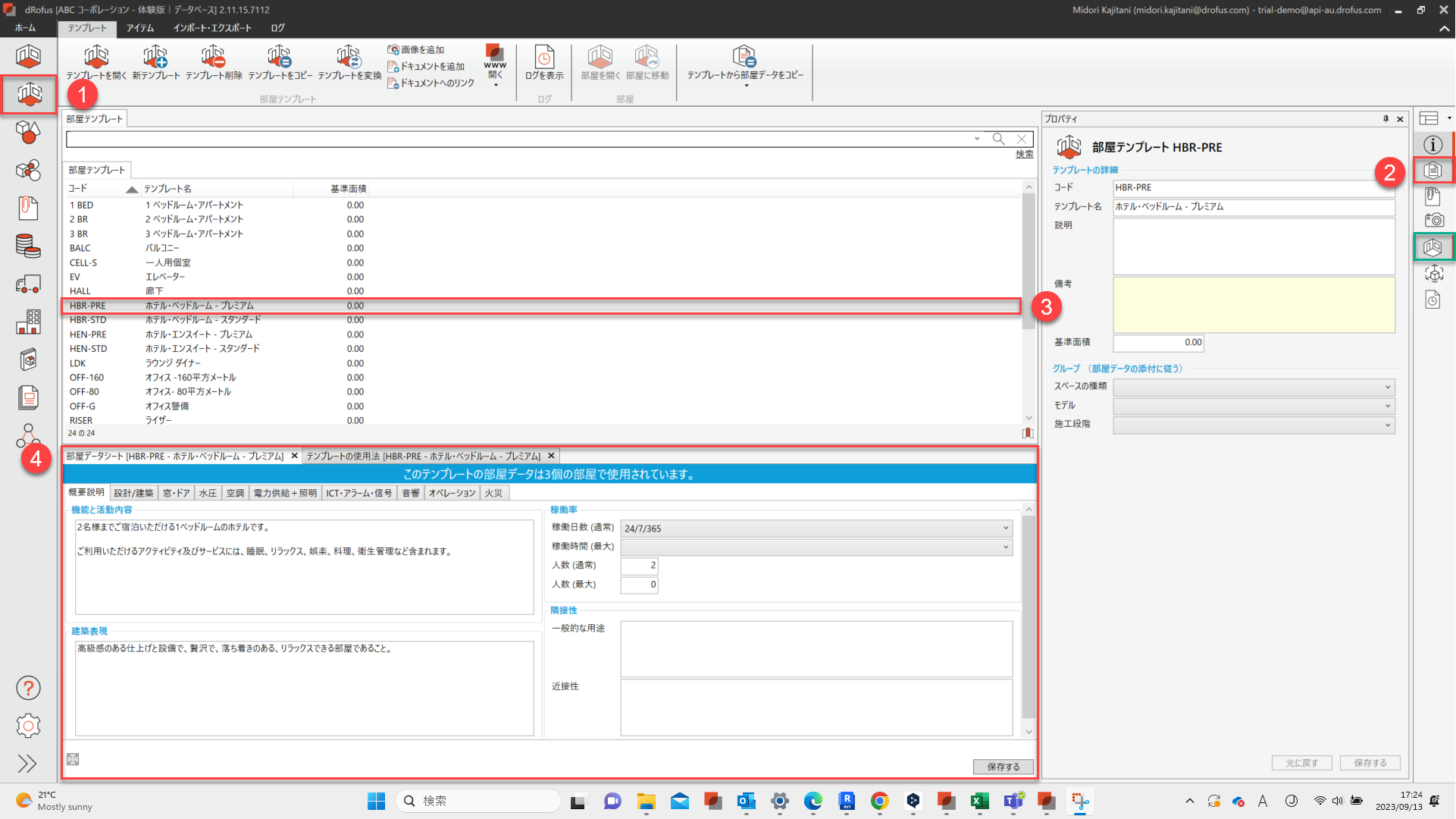
備考: この部屋テンプレートのデータを使用している部屋を表示したい場合は、上記の (緑色)、
ハイライトされた “テンプレート使用” アイコンを選択して表示することができます。
c. ”概要説明"と呼ばれるフラグの中で、例えば ”稼働率 (最大)" や "稼働人数 (最大)"などの、
いくつかの部屋データを編集し "保存する" をクリックします :
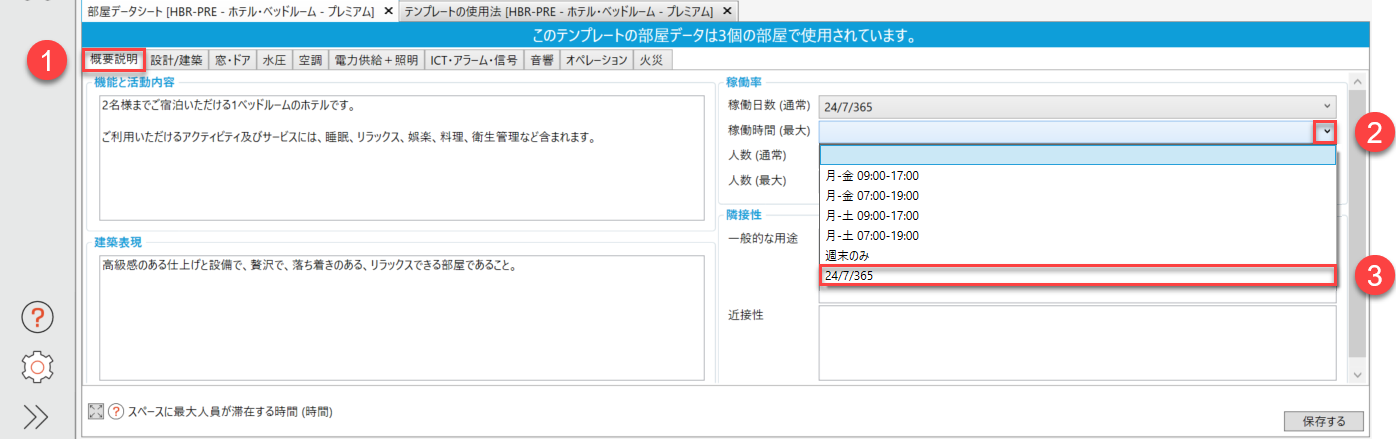
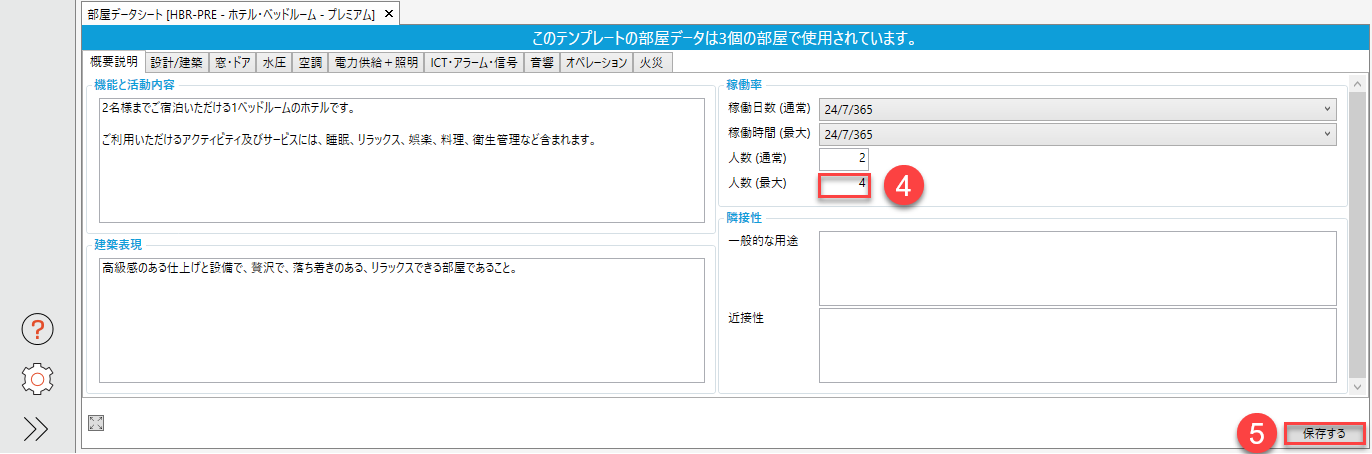
d. 画像パネルを起動し、Windowsエクスプローラ(または同様のもの)から、以下のように、
画像 “ステップ7_プレミアムベッドルーム_イメージ画像.png” をドラッグし、ドロップして
アップロードします :
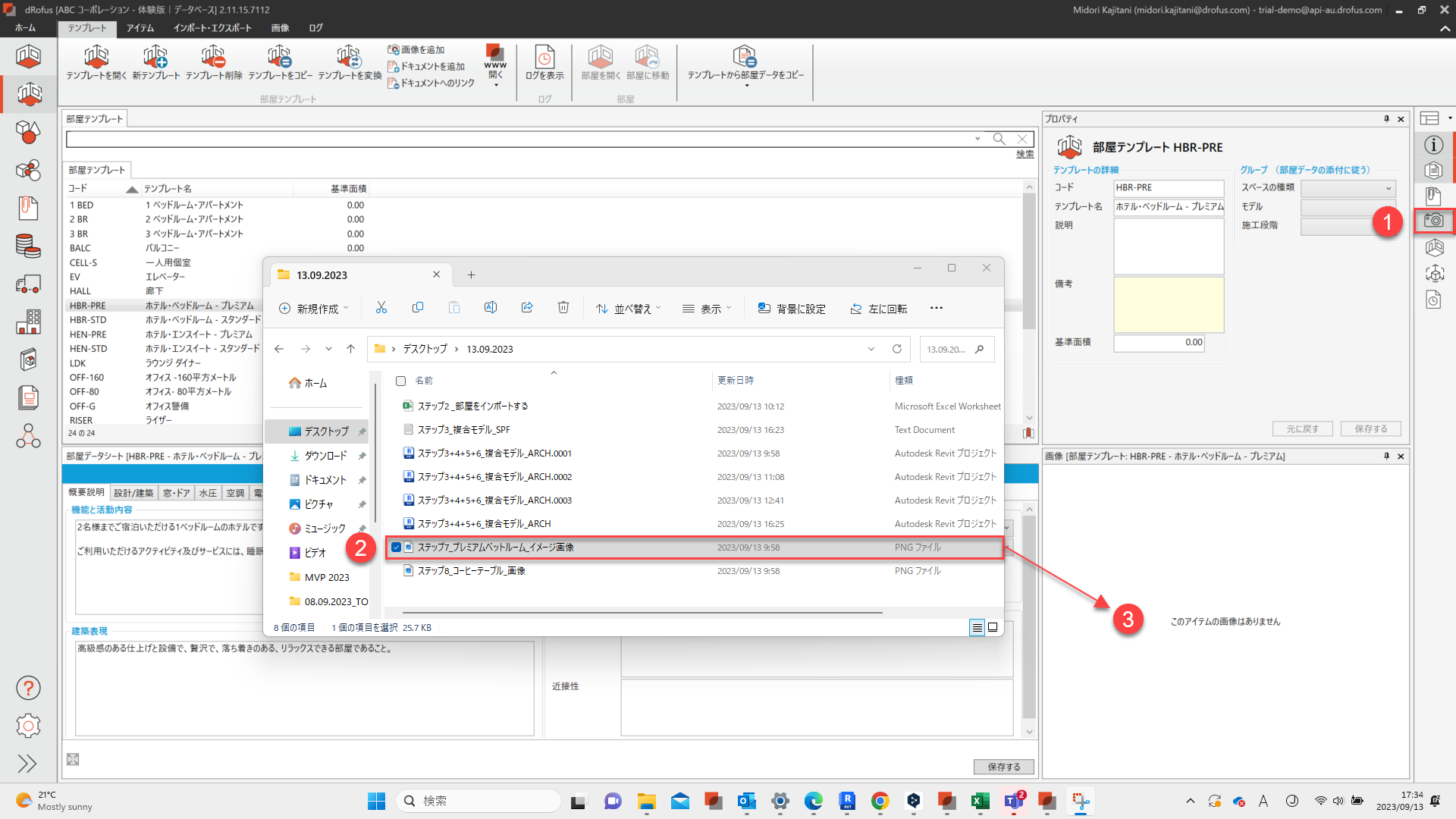
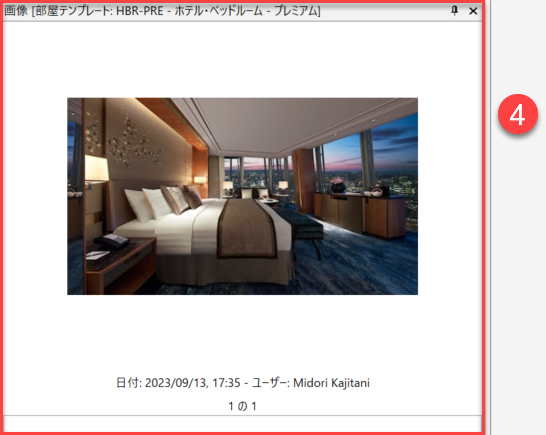
e. “トライアル・部屋データシート” という、PDFレポートを作成します。
(ハイライトされた選択を以下の一連のステップで確実に行います):
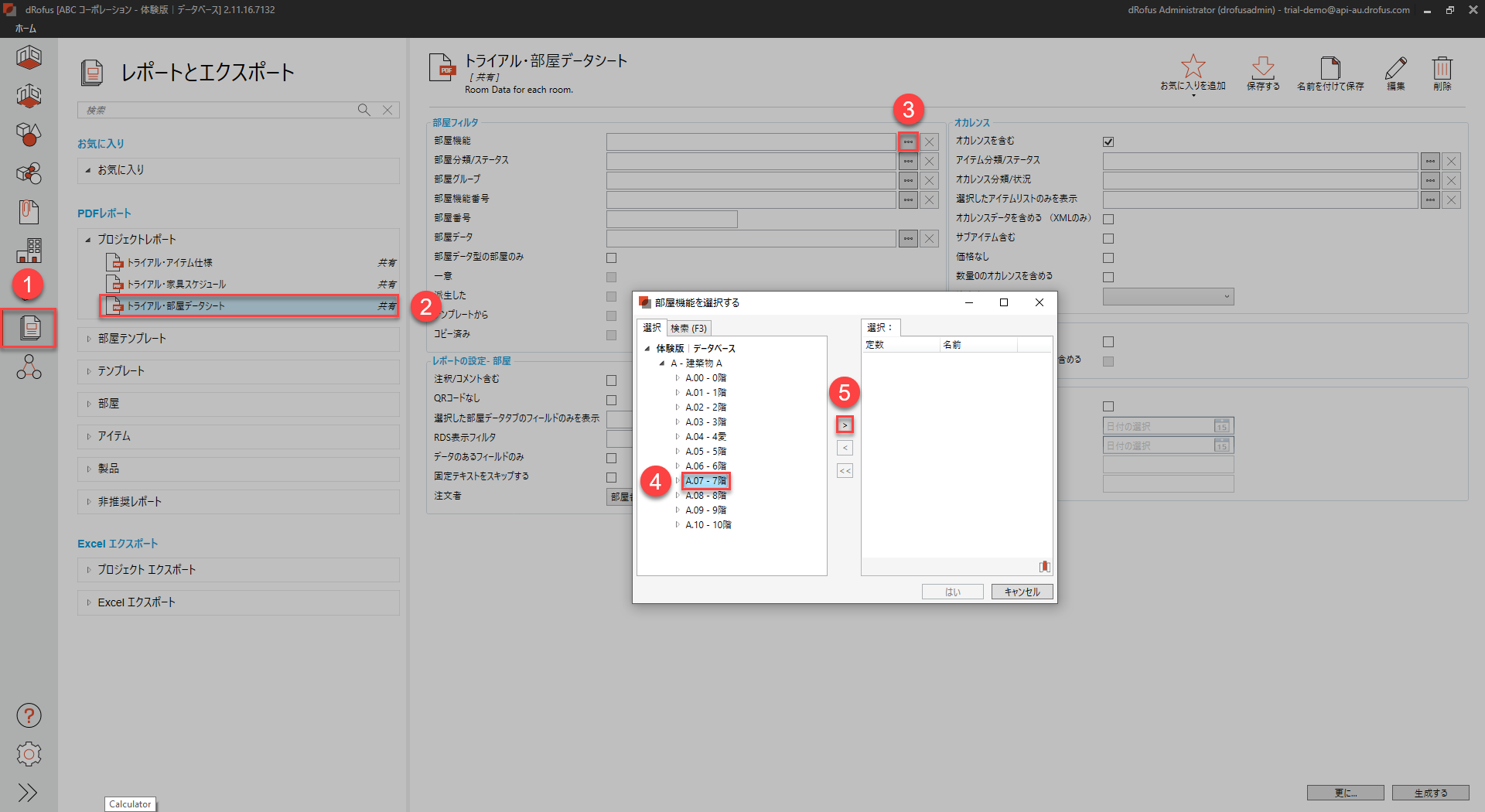
f. “Ok "をクリックし "生成する" をクリックします :
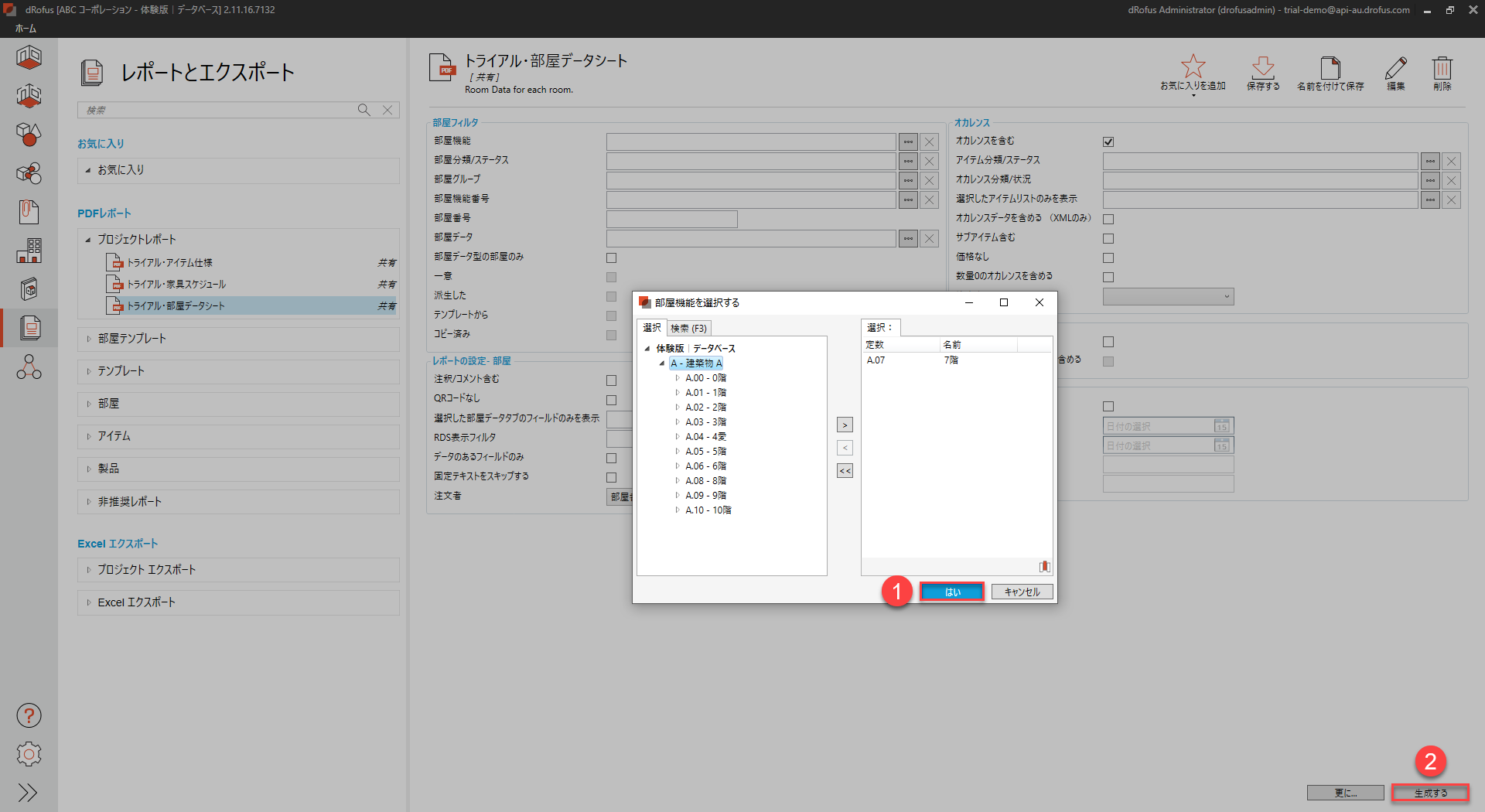
g. デフォルトの Web ブラウザで PDF レポートを確認します。
(部屋テンプレートでアップロードした画像と同様に、部屋データに加えた変更に留意して下さい):
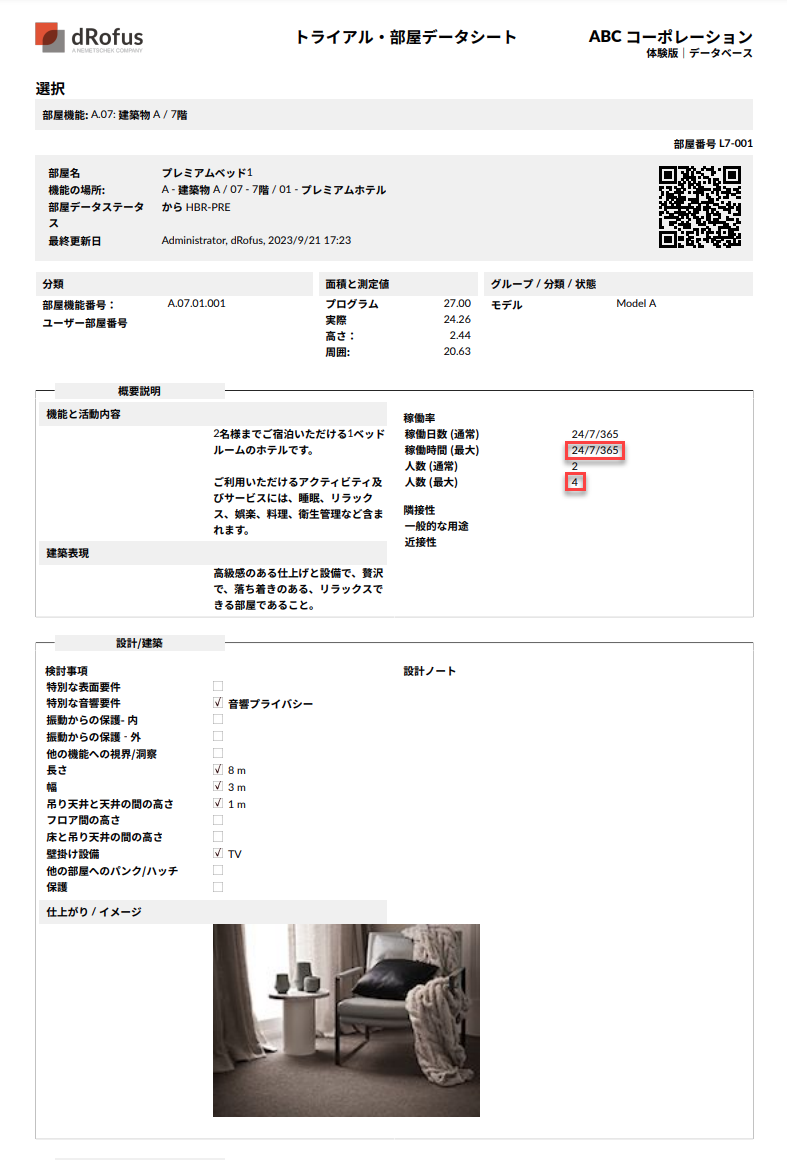
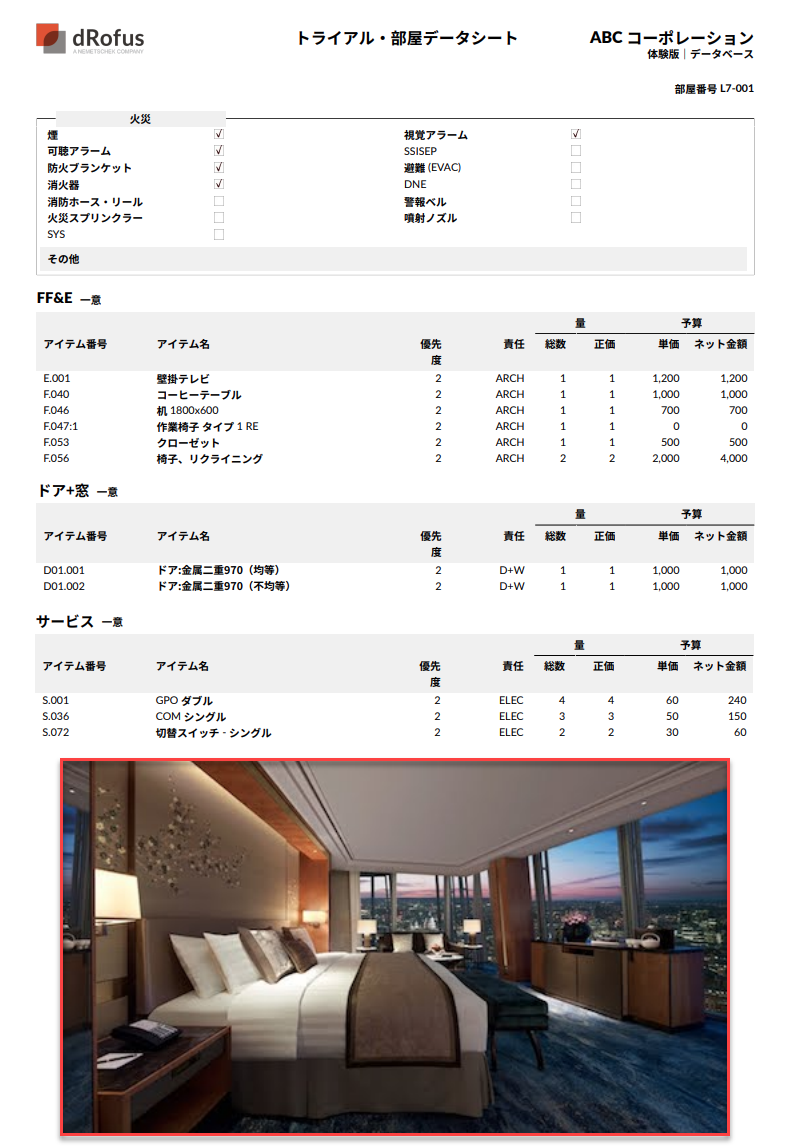
アイテムとレポートの編集
a. アイテム・モジュールでオカレンスパネルを起動し、検索バーに "テーブル"と入力し、
キーボードの "Enter "キーを押し、"コーヒーテーブル" を選択し、
そのアイテムを含む3つのオカレンス / 部屋を確認し "dRofusウエブで開く" を選択します :
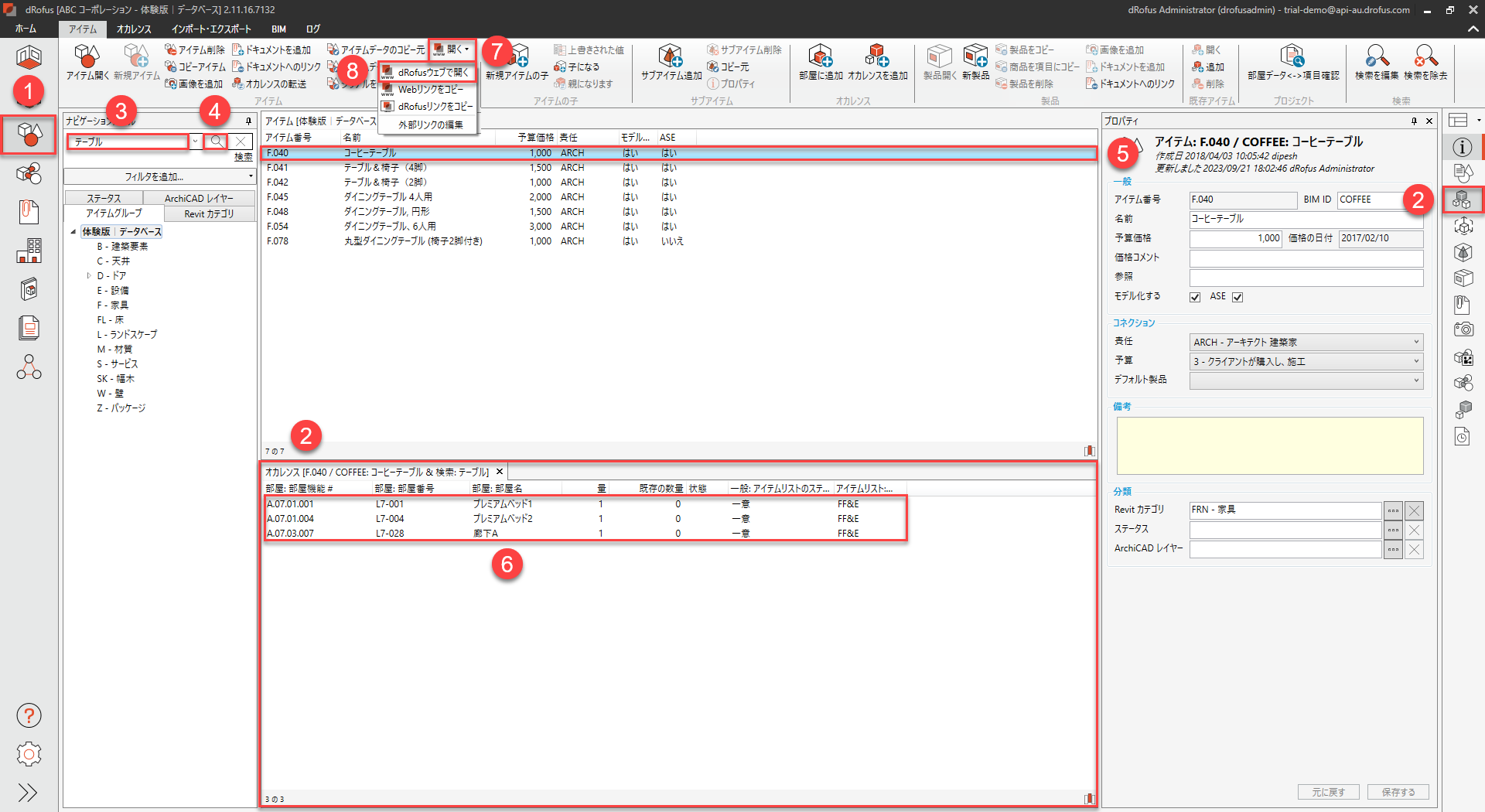
b. ウェブブラウザで “dRofusウェブ” にログインし ”画像” →”新しく追加する” → “ファイルを参照”し、
次のように、画像 "ステップ8_コーヒーテーブル_画像" をアップロードします :
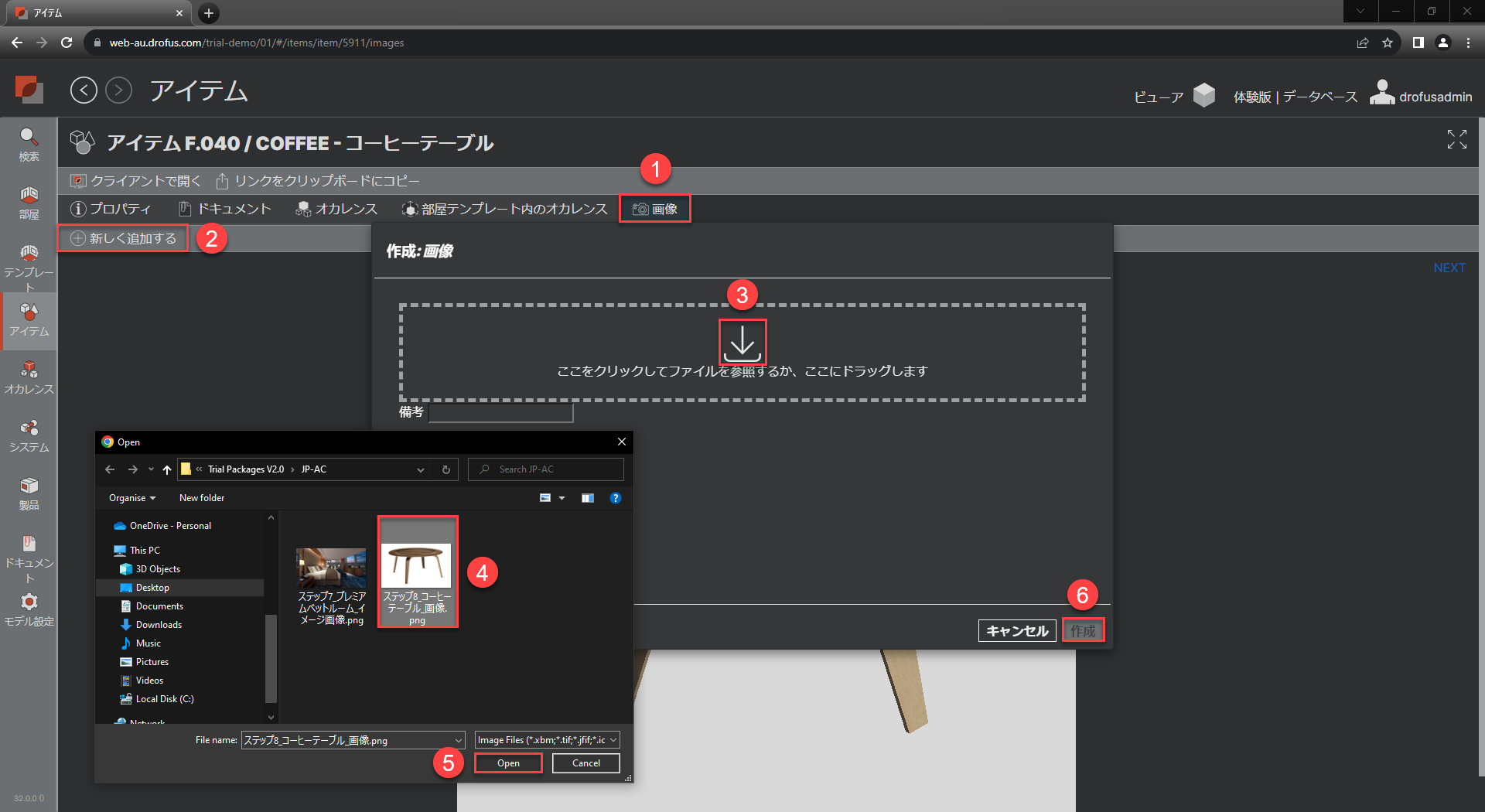
c. “プロパティ” 、 “空フィールドを非表示” の順に選択し、下にスクロールして、
”仕上げ”- (シート&背もたれの材質="木材"、フレームの材質="木材") の下にある
仕様データの一部を以下のように修正します :
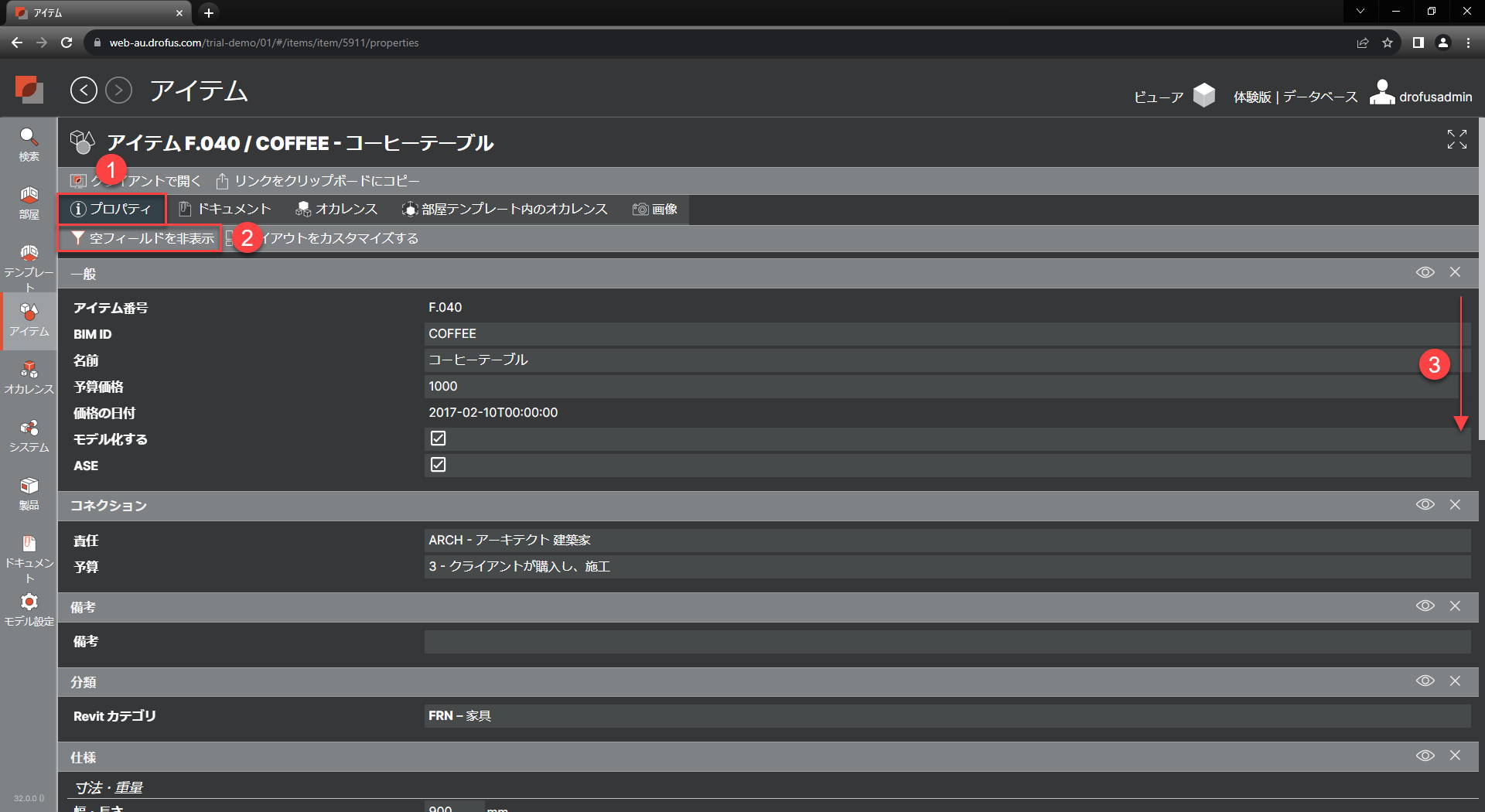
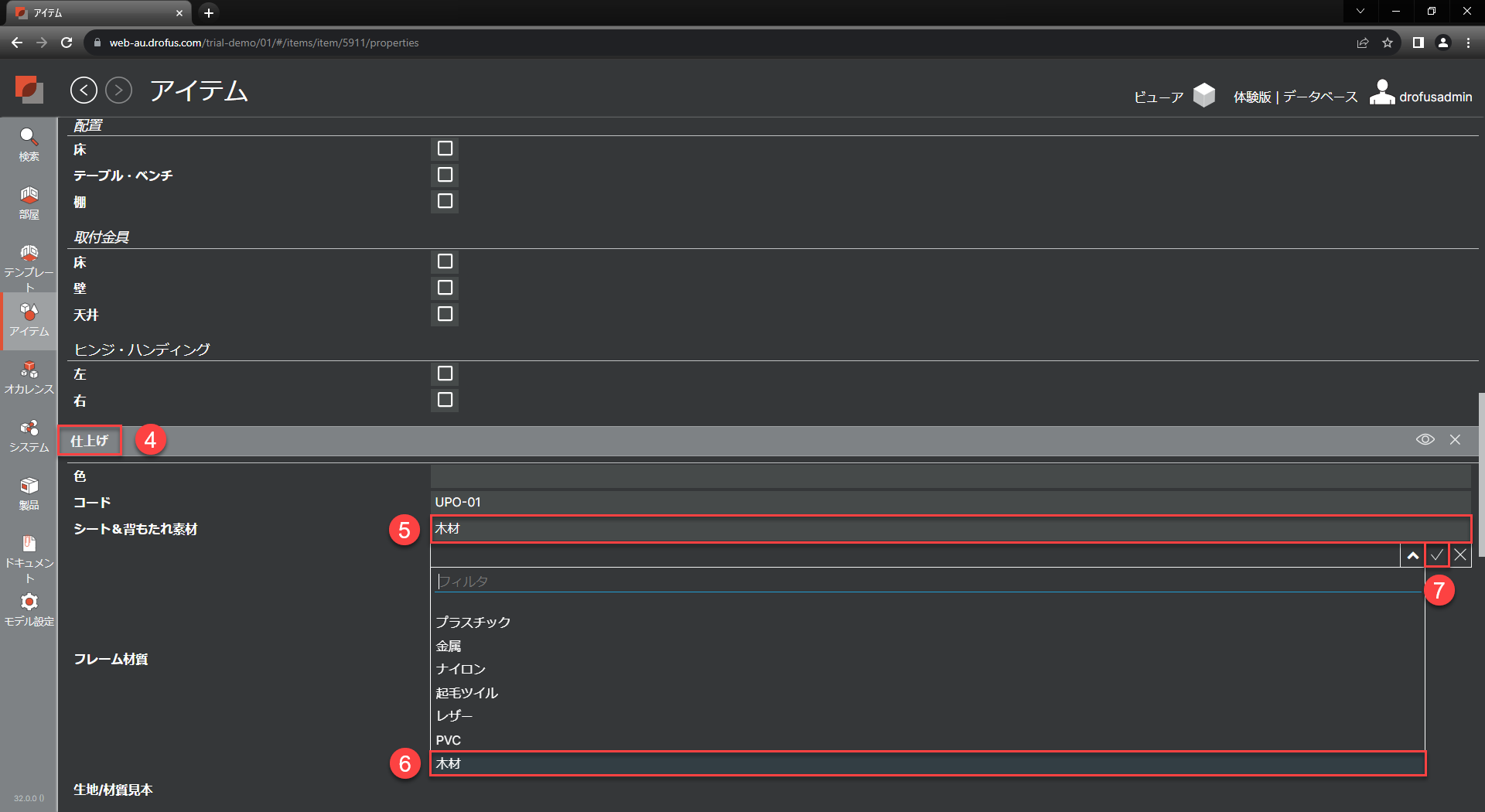
d. dRofusアプリに戻ります。- “トライアル・アイテム仕様" と名付けられた
PDF レポートを作成します。 (ハイライトされた選択を以下の一連のステップで確実に行います):
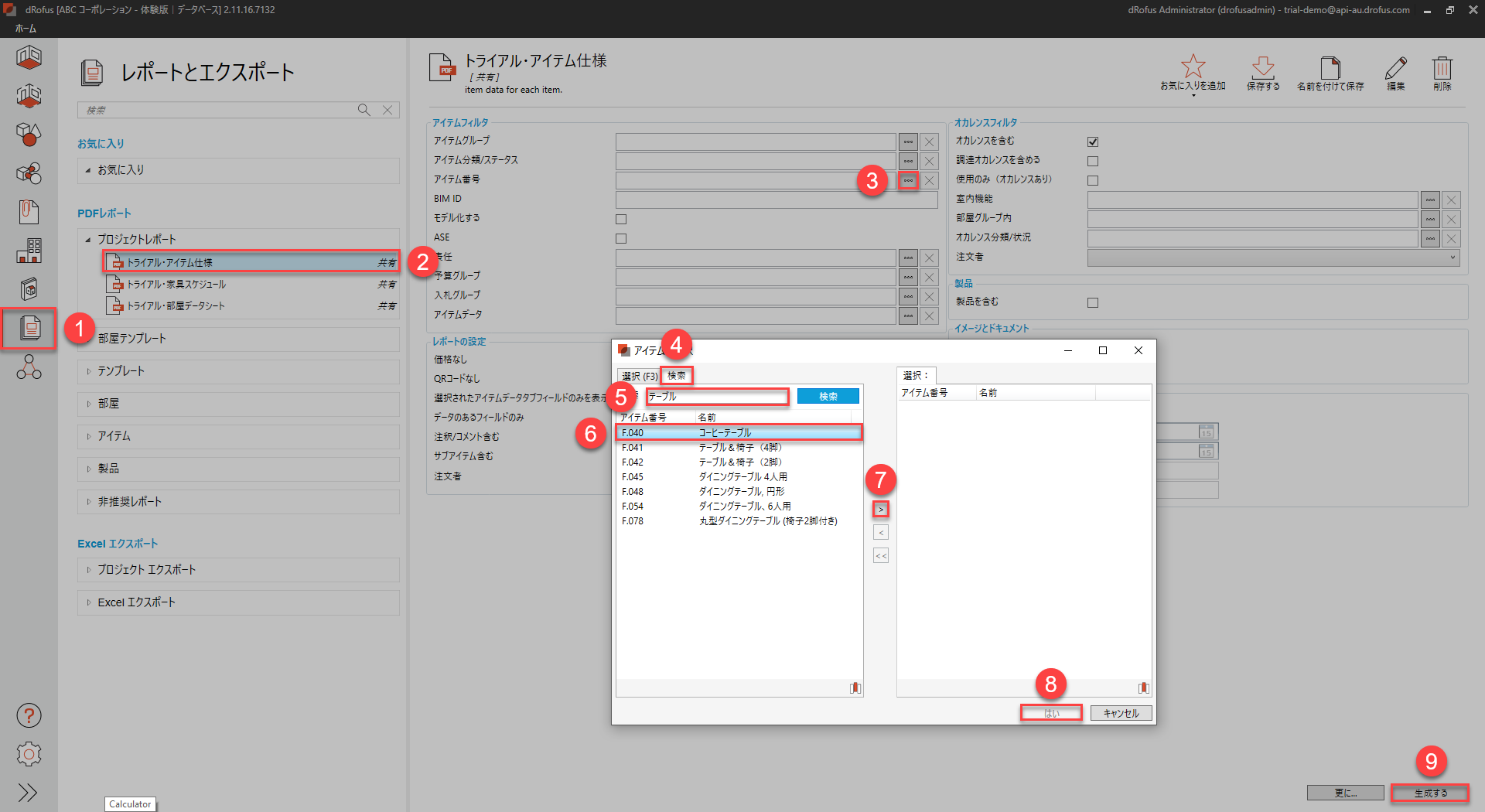
e. デフォルトのウェブブラウザでPDFレポートを確認します。
(アイテムデータ (仕様) に加えた変更とアップロードした画像を確認します):

f. “トライアル・家具スケジュール“というPDFレポートを作成します。
(ハイライトされた選択を以下の一連のステップで確実に行います):
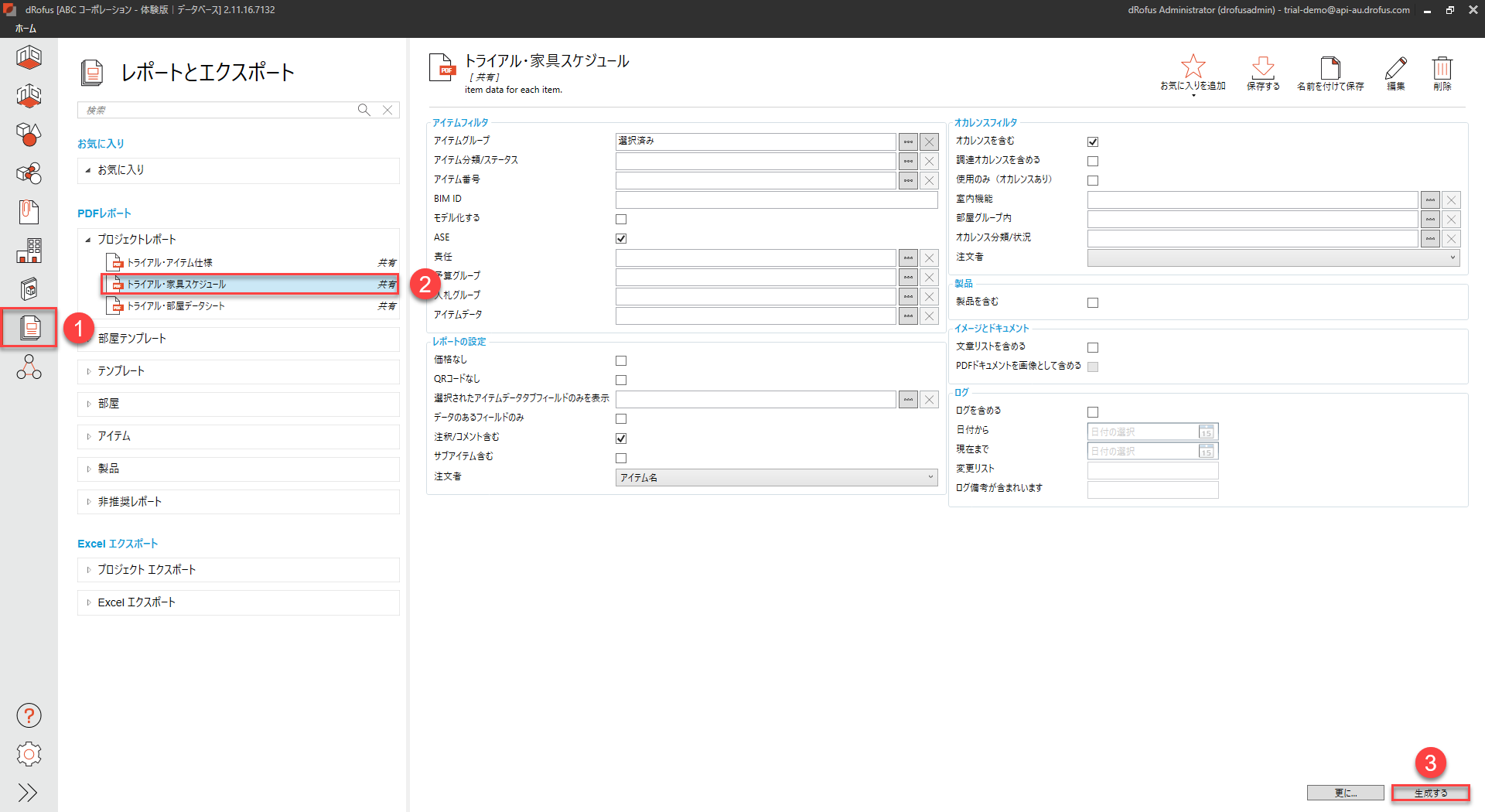
g. デフォルトのウェブ・ブラウザでPDFレポートを確認します。
(例えば ”コーヒーテーブル” アイテム):
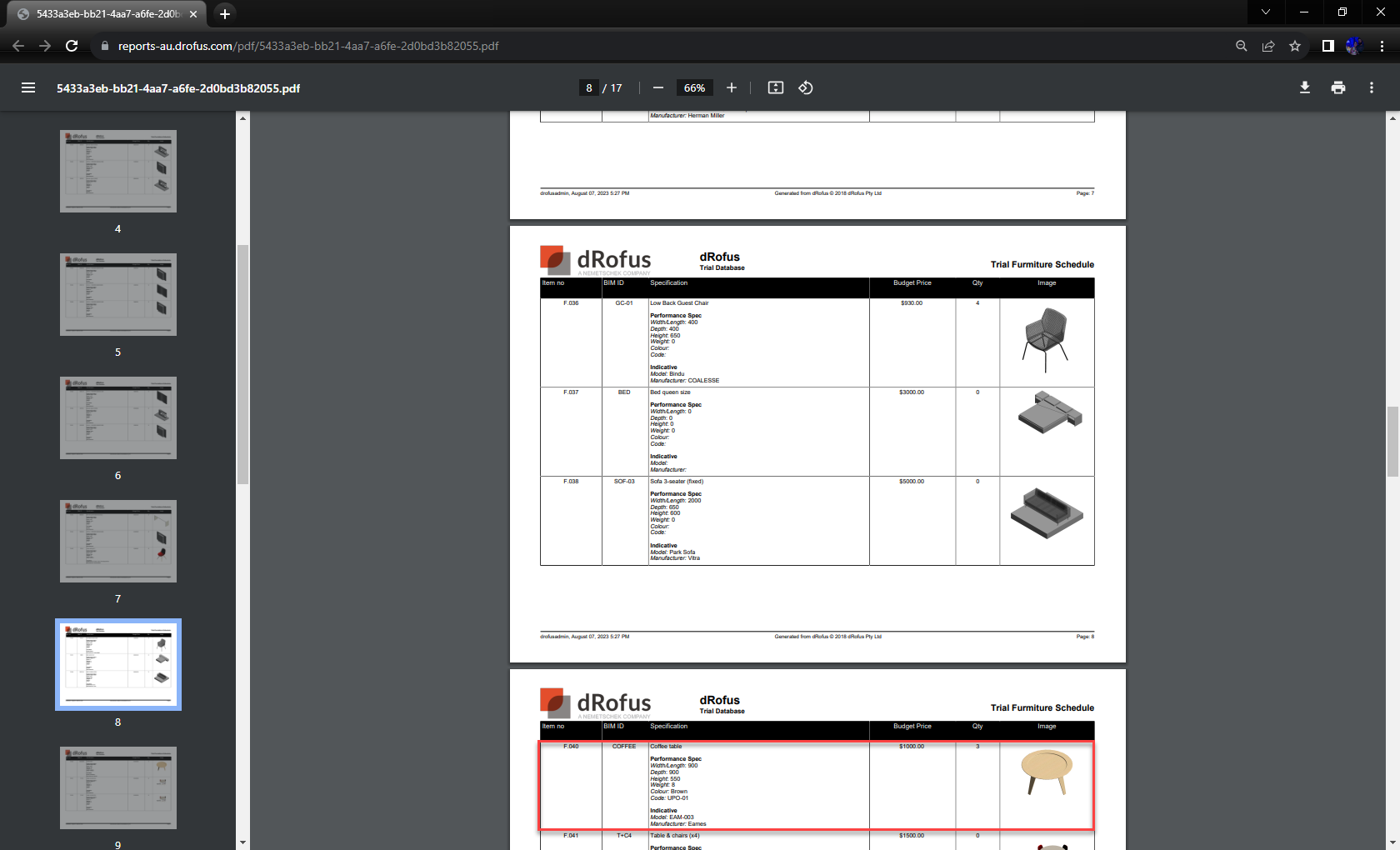
当社のソフトウェアをお楽しみいただけましたでしょうか?
dRofus はあらゆるタイプの建物の効率とデータ品質を向上させます。お客様のプロジェクトに
dRofus がどのような利点をもたらすかについては、こちら お問い合わせ をクリックしてください。
.png)