例 - Excel
Excel インポートデータ
エクスポートするデータの選択
dRofus クライアントで、レポートとエクスポート → Excel エクスポートと進みます。関連するエクスポートを
検索してください。以下の例では、いくつかの関連するプロパティを持つ部屋のリストを取得したいと思います;
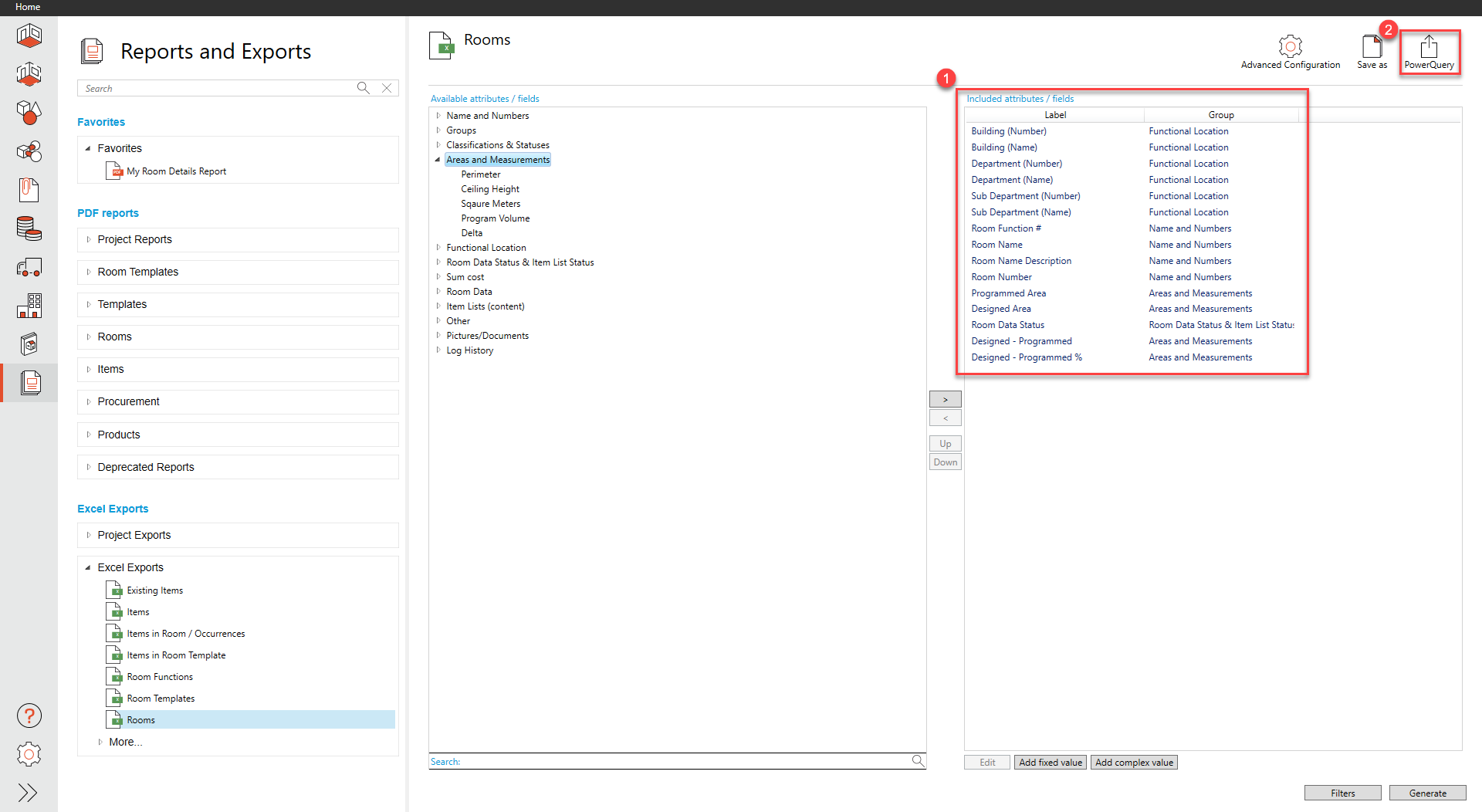
ルート・エンティティ部屋の含まれるプロパティのリスト。
関連する API リクエスト URI と API キーにアクセスするには、”パワークエリ (Power query)”をクリックします。
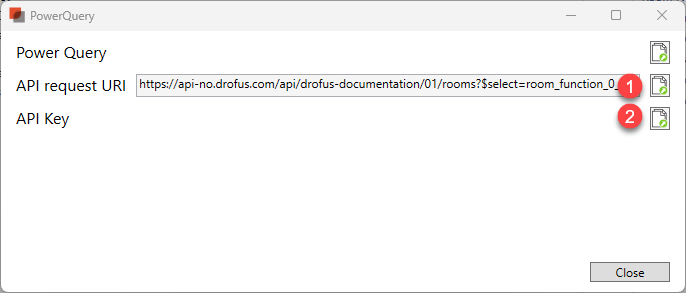
APIリクエストURIとAPIキーは、Excelでのクエリーと認証に使用されます。
Excelでの接続と認証
新しいExcelシートを作成し、データ (Data) → Webから (From Web)を選択します。
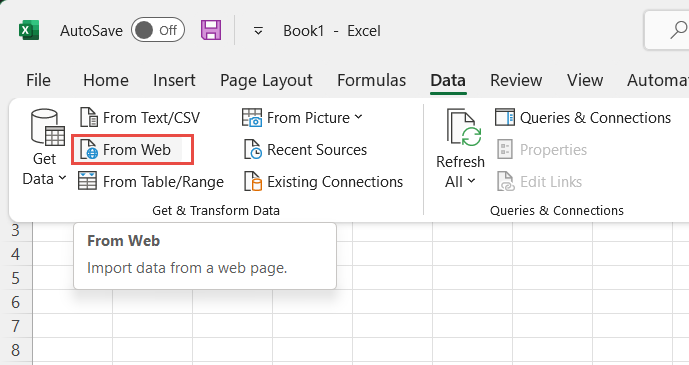
以下の画像のようにAPIリクエストURIを入力します。
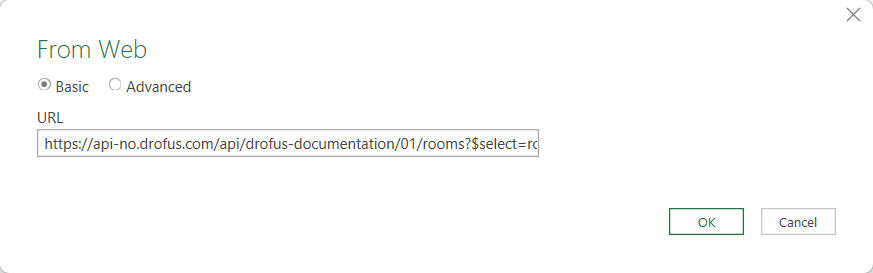
初めてAPIを使用する際は、認証を求められます。認証方法は、Basic (ベーシック) を使用します。 ”パスワード” の欄には、
dRofus パワークエリのダイアログに表示されているAPIキーを貼り付けます。ユーザー名には “apikey” と入力します。
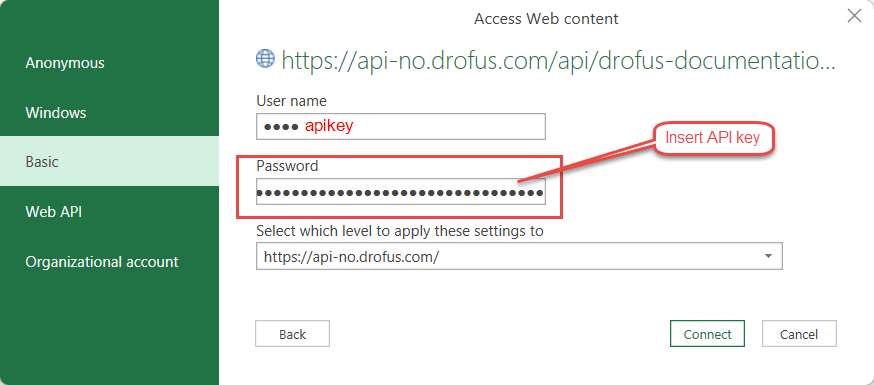
レポートの作成
データは最初は1列で表示されます。データを表に展開するには、
Excelのクエリ・ウィンドウの左上で “変換 (Convert)” → “表 (Table)”に展開を選択し、列を展開します (オプション)。
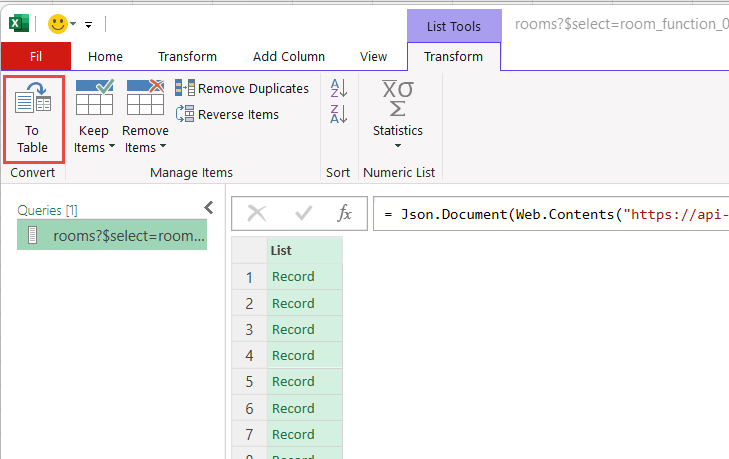
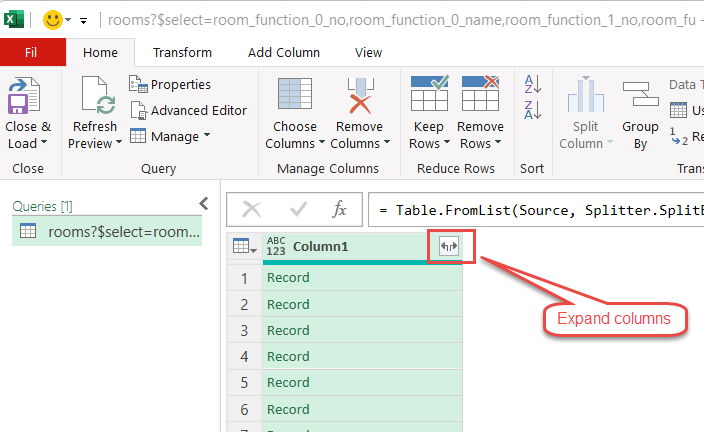
閉じて読み込む (Close And Load) でExcelスプレッドシートにデータを入力します。
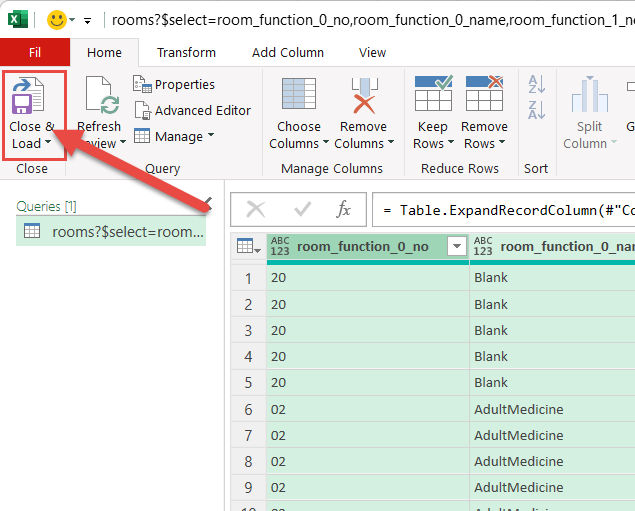
これで、ExcelにAPIからのライブ・データが表示されました。
ソースからのデータを更新するには、任意の場所で右クリックし”更新 (Refresh)”を選択します。
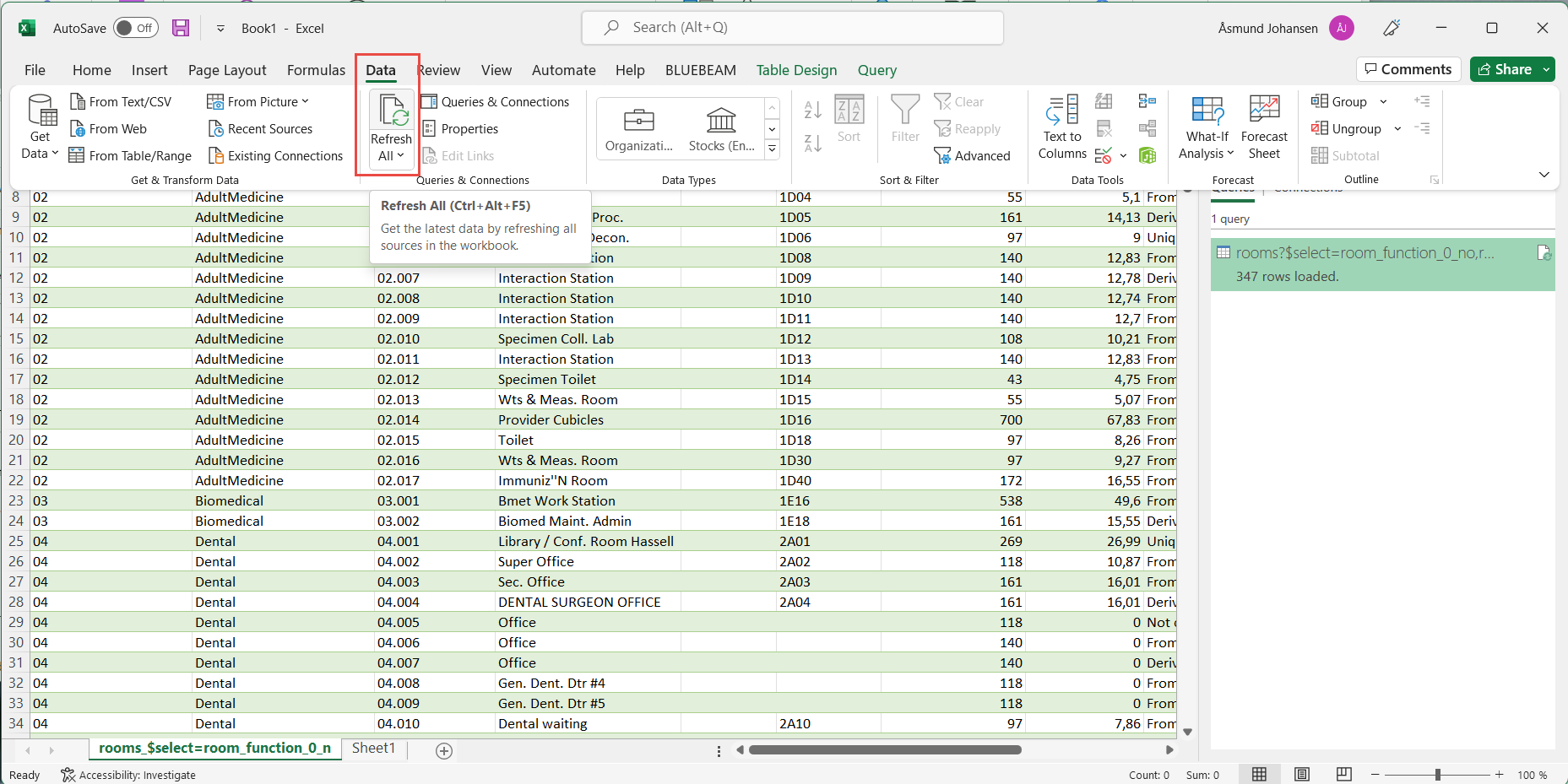
.png)