イントロダクション: Excel ファイルによるインポート/更新
ステップ1:Excelファイルを準備。詳細を読む: インポートと更新のためのExcelファイルの作成
ステップ2:"インポート/更新”オプションを選択。
例:"Import/update Items (アイテムのインポート/更新)" ウィンドウが表示されます:
ステップ3:インポート設定。
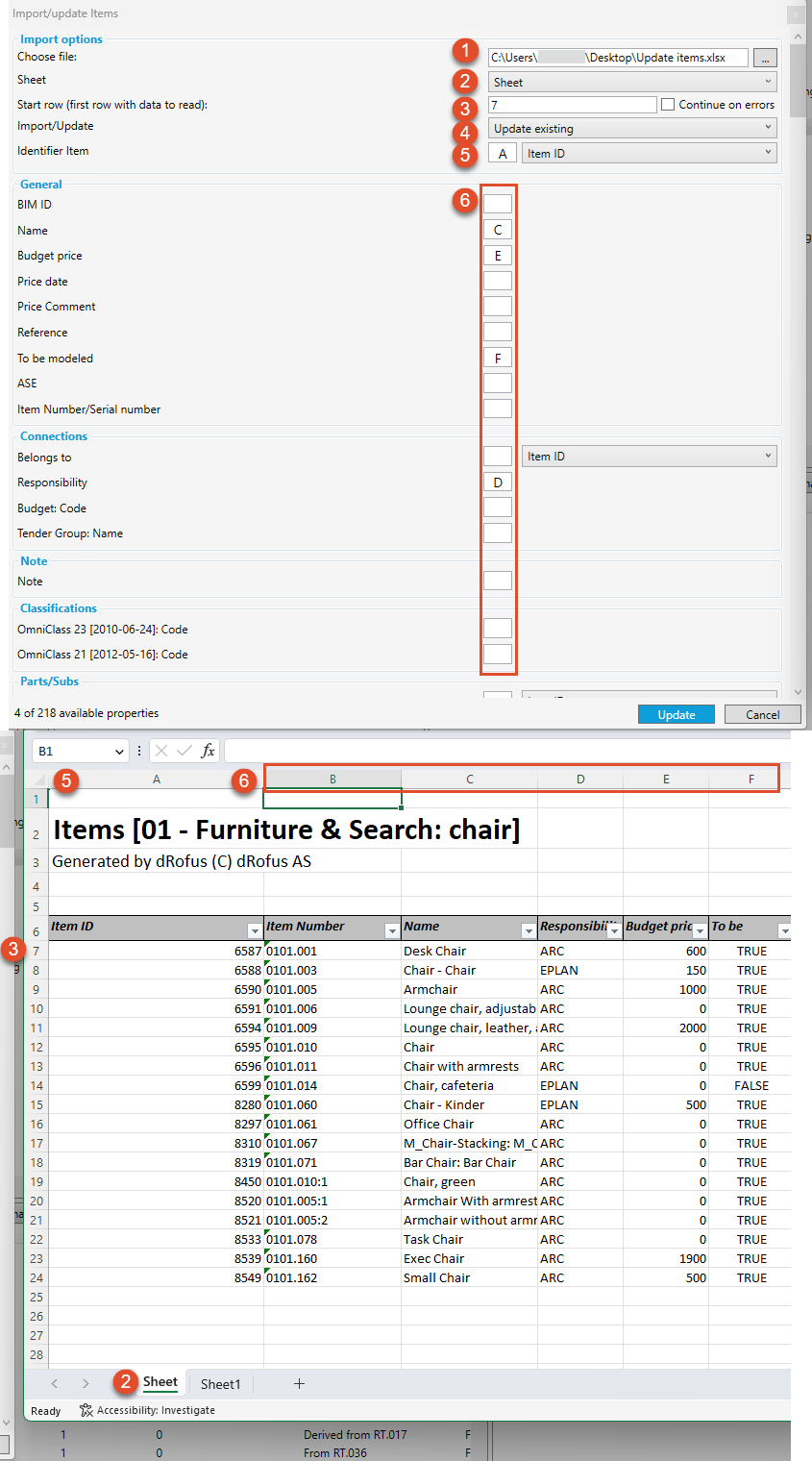
1:Excelファイルを選択すると、メッセージが表示されます:
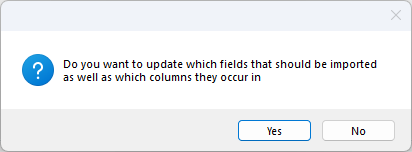
"YES" が選択された場合、dRofusはデータの最初の行 (ロウ)を提案し、
プログラムがdRofusの数字フィールドと一致する列 (コラム)名を認識するかどうかを確認します。この提案は、インポートする前にExcelスプレッドシートで確認する必要があります。
正しいワークシートが指定されていることを確認することが不可欠です。データの列数 (コラム)は自由ですが、インポート・ダイアログ・ウィンドウで指定する必要があります。
指定された列 (コラム)だけが読み込まれます。
2:インポート/更新のために、Excelファイルの正しいシートが選択されていることを確認します。
3:正しい行が選択されていることを確認します。
正しい行は、dRofusがデータをインポートできる最初の行となります。
4:”新規インポート (Import new)"、"既存アップデート (既存アップデート)"、または "両方 "を、
選択します。どのオプションが利用できるかは、ステップ2で選択した内容によって異なります。
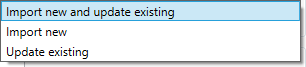
5:識別子(ID)を選択します。dRofusで識別子が必要なのは、" 既存の更新 (update existing)" 操作を行うときだけです。この識別子は、dRofusがデータベース内のどのオブジェクトを更新すべきかを
判断するのに役に立ちます。ドロップダウンメニューには、識別子として使用できる値が表示されます。IDを使用することをお勧めします。これはdRofusによって与えられた一意の値であり、
変更されることはありません。
6:インポート/更新に含めるExcelファイル内の列 (コラム)を選択します。
列 (コラム)の名前 (A, B, Cなど)を入力します。
上記の例では、AとB以外のすべての列 (コラム)が更新されます。Aが識別子として使用されます。
“読み取り (read)”マークが付いているフィールドは、更新またはインポートに必要です:

7:”更新 (Update)"を選択。
何が更新され、何がインポートされたかを示すメッセージが表示されます。
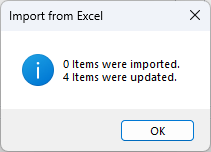
設定に問題がある場合は、エラーメッセージが表示され、何が問題であったかについての情報が、
表示されます。
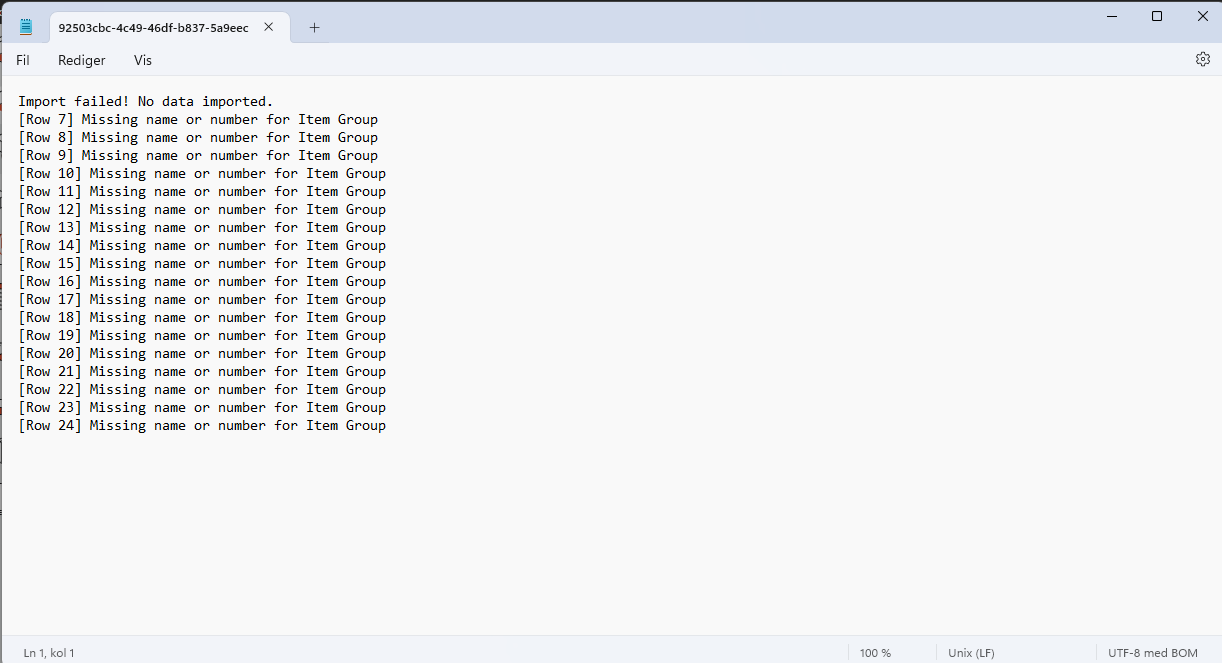
行数には制限があります。行数が多すぎる場合は、ファイルを分割して、
インポートする必要がある旨のエラーメッセージが表示されます。
.png)