IFC Webサーバーにモデルをアップロード
ユーザーアクセス:
dRofus Webビューアーにモデルをアップロードするには、モデルサーバーの全アクセス権限が必要です。
モデルのアップロードをご希望で、必要な権限をお持ちでない場合は、管理者にお問い合わせください。
モデルのアップロード
dRofus webにログオンします。続きを読む:dRofus WEBアクセス
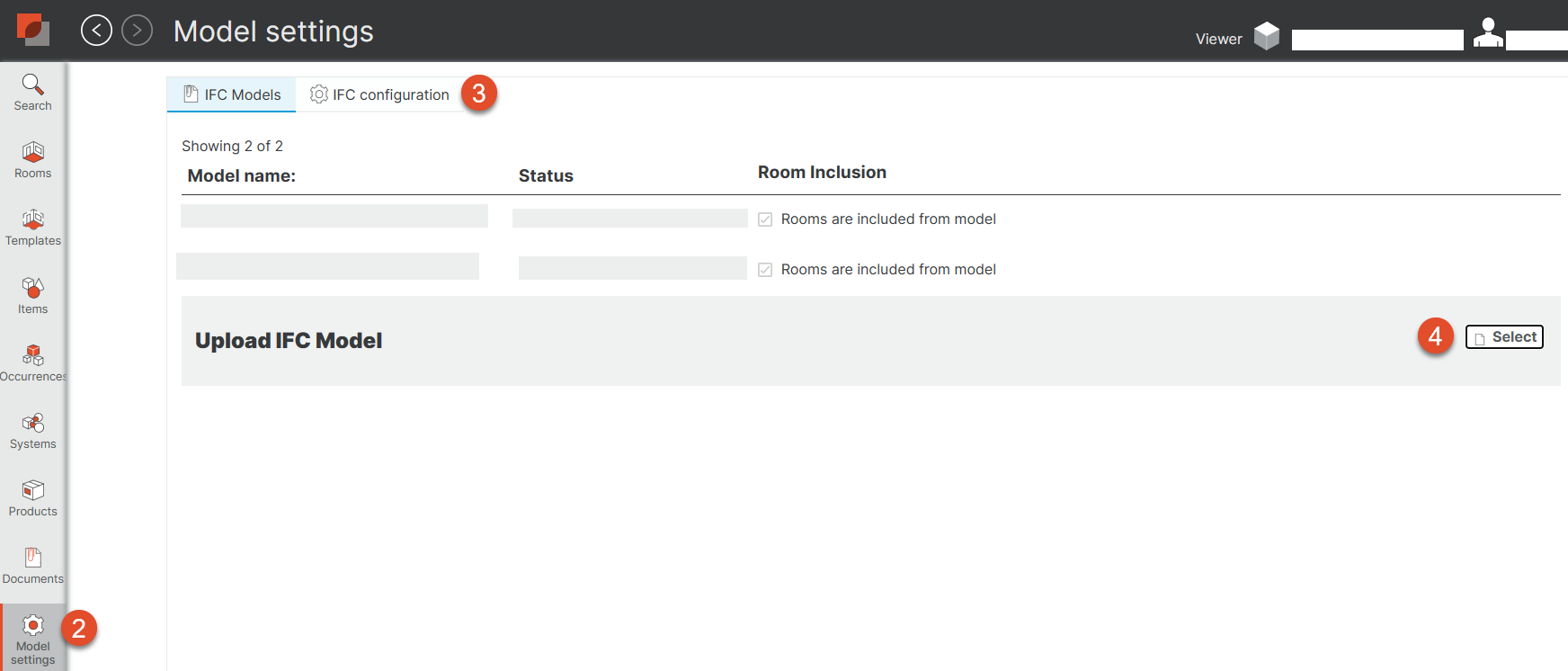
左側の "モデル設定 (Model Settings) "を選択します。モデルがアップロードされていない場合は、新規モデルを作成するしか選択肢はありません。
“IFC 構成 (IFC configuration)” を設定します。詳しくは次の章をお読みください。

“IFC モデルのアップロード (Upload IFC Model)"に移動し、"選択 (Select)" をクリックします。ウィンドウが表示されます。
コンピューターからIFCファイルを選択します。

チェックボックスを使用して、IFCで “モデルから部屋を含める (Rooms are included from model)” かどうかを選択します。
アップロードを選択。
タスクが完了すると、モデルの下に “処理が完了 (Processing is complete)” という通知が表示されます。
その後、アップロードされたファイルは以下のように表示されます:
モデルのアップロードには時間がかかります。- 特に大きなモデルはアップロードに時間がかかります。
ファイルはまずdRofusサーバーにアップロードされ、そこからCatenda IFC (BimSync)ソリューションにアップロードされます。
そして、すべてのフィールドが解釈されることを意味するモデルが処理されます。
これらすべてに時間がかかりますが、すべてが終わるまで待ってから次に進むようにしてください。
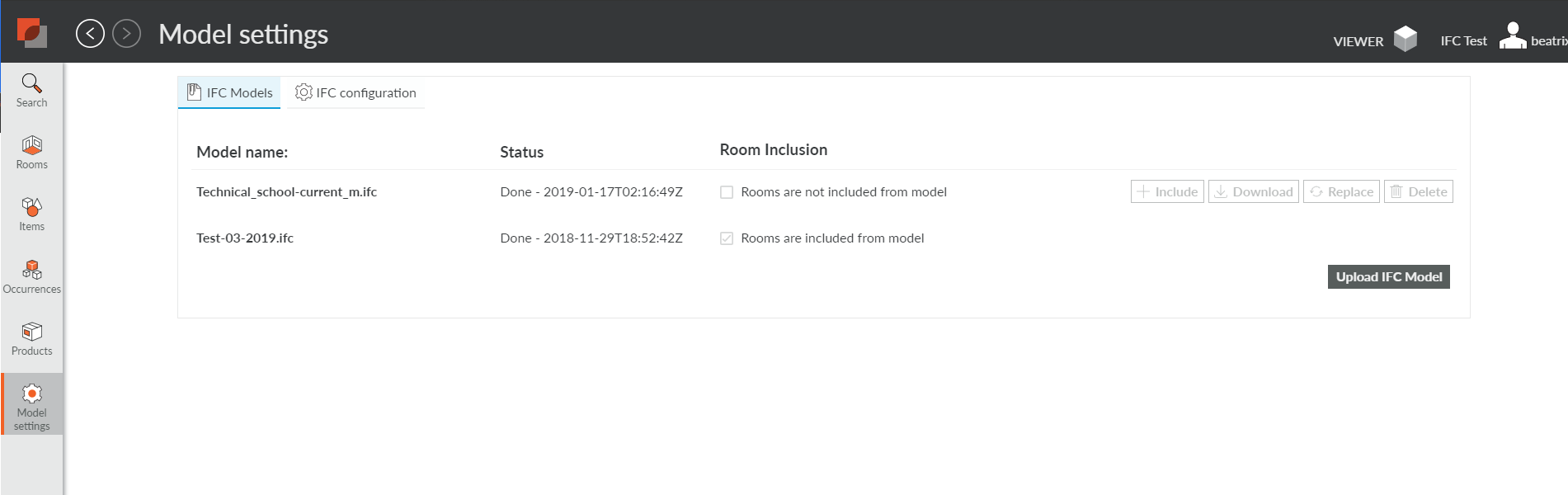
dRofusとIFCのキーのマッチング
dRofusデータと幾何学モデルを統合された一つの全体として見るためには、両側でマッチングのための正しいキーを設定する必要があります。
これを行うには “IFC設定” タブをクリックします。
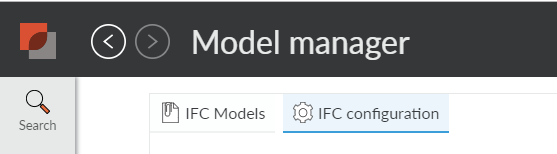
ここで、IFCのフィールドと一致するdRofusのフィールドを選択することができます。
dRofus側では、プロジェクトに定義されている部屋プロパティのいずれかを選択することができます。
IFC側では、名前がわかっていれば、どのフィールドを選択してもかまいません (下図のように ”カスタム (custom)” を選択し名前を入力します)。
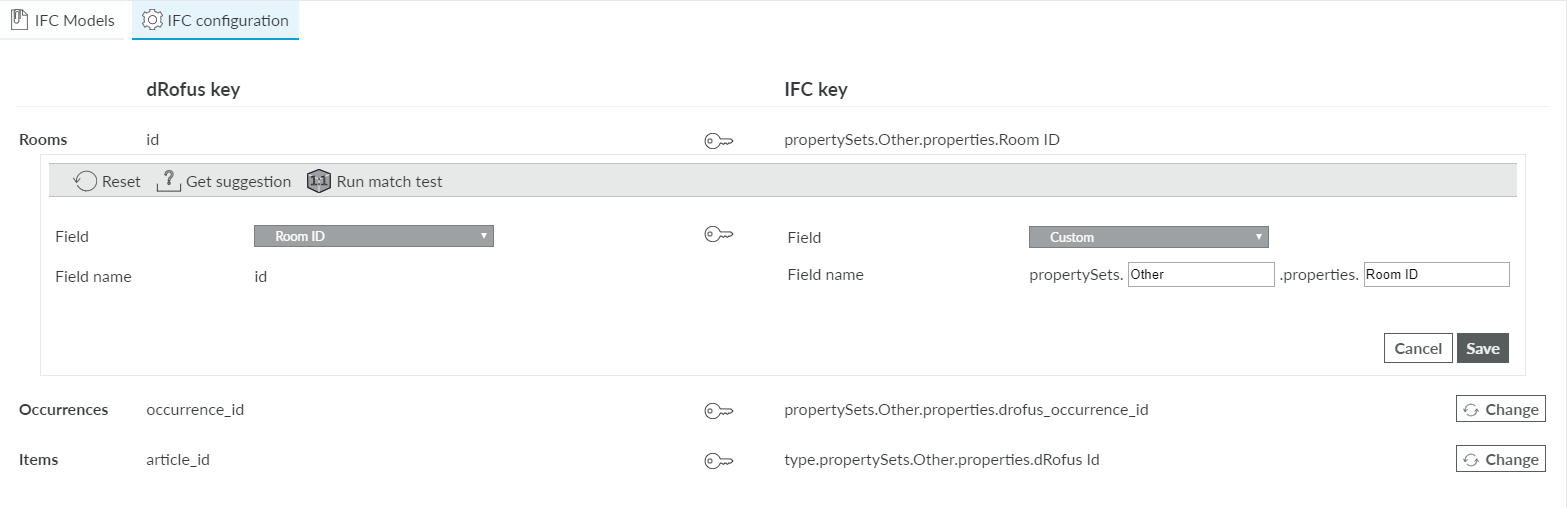
必要なフィールドの名前がわからない場合は、保存してモデル内の部屋をクリックしてください。
次に 部屋の "IFCデータ (IFC Data)" 
部屋の正しいキーが見つかったと思ったら、" マッチ・テスト (match test)" を実行してみてください。
これは、選択したキーを使って、いくつの部屋が一致するかをモデルでチェックします。
どのフィールドを使うべきかわからない場合は、”示唆を得る (get suggestion)”を選択することもできます - これはifcモデルを調べ、候補となりそうなものを見つけます。
オカレンス・マッチングとアイテム・マッチングのプロセスは同じですが、ヘルプは多少少なくなります。
一致するフィールドを見つけるには、Solibriのようなツールを使って、ifcにどのようなフィールドがあるかを調べることをお勧めします。
IFCファイルにdRofusのフィールドと一致するフィールドがない場合、
新たにifcエクスポート (またはdRofusのキーをdRofusに取り込むためにモデルからdRofusアップデート) を行う必要があります。
これが完了すると、下図のように右側にモデルの2D平面図が設定できるようになります。
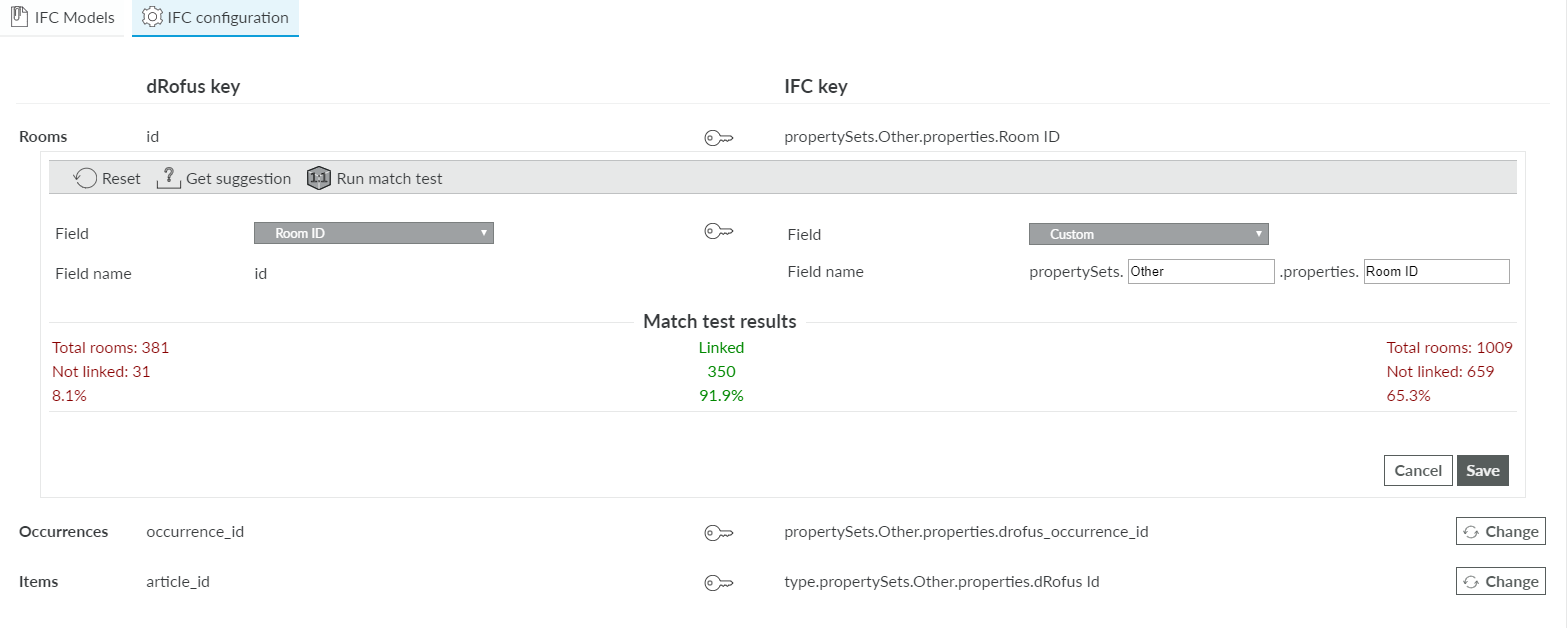
注意
モデルを開いたら、例えば部屋であれば、" 一致 (Match)"カラムがリストに含まれていることを確認し、どのオブジェクトがリンクされ、
どのオブジェクトがリンクされていないかを確認できるようにする必要があります。
ビューに表示されていない場合は、列の追加/削除を選択し "デフォルトに戻す (Restore default)"を選択するのが最も簡単な方法です。
”一致 (Match)”は、部屋とオカレンス両方のデフォルト設定の列の1つです。
モデルビューアを開く
グレーの "ビューア (Viewer)" アイコンを選択します。
ビューアーのアイコン (Viewer icon) を表示するには、モデルサーバーに少なくとも 3=読取り・アクセスが必要であることに注意してください。
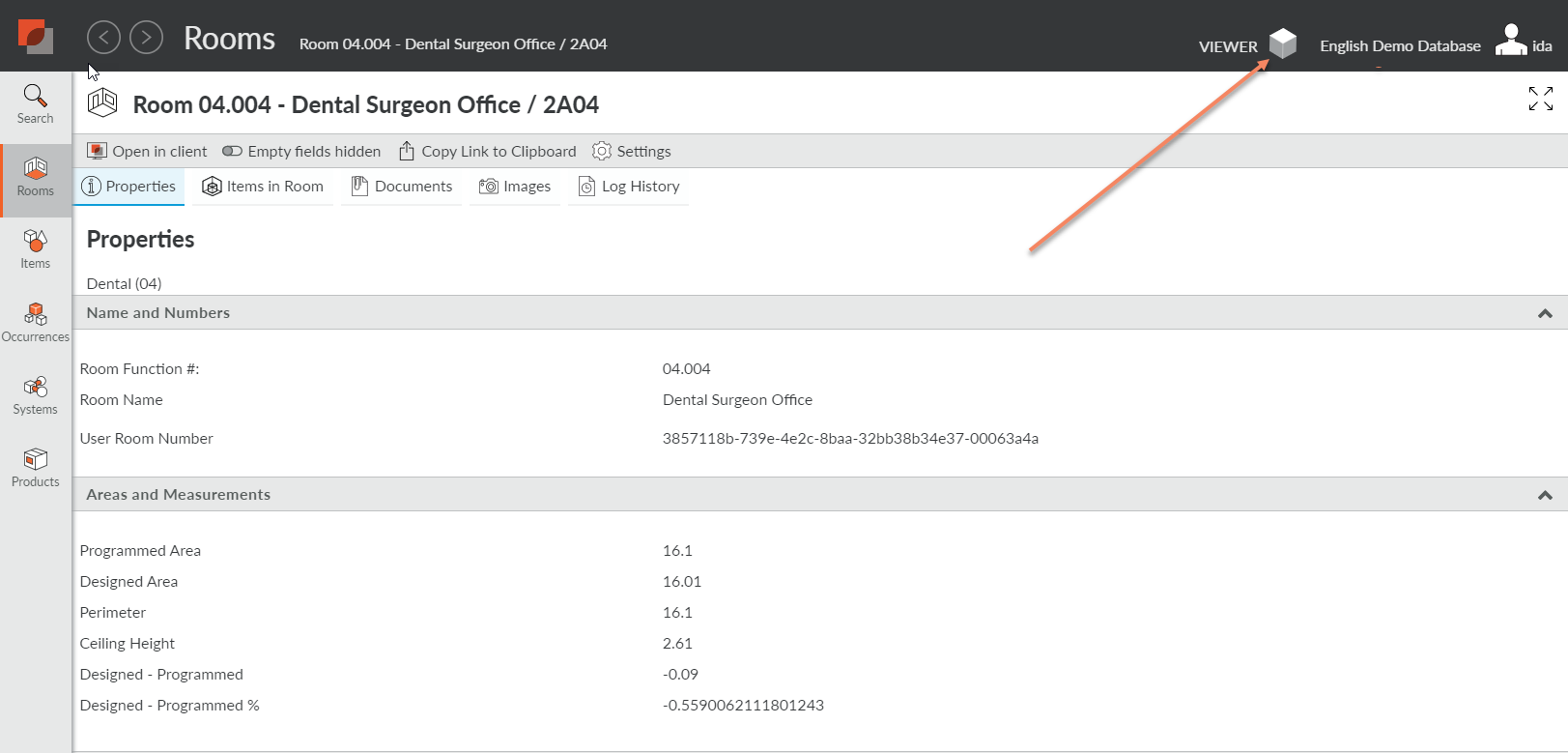
モデルがアップロードされていれば、それが表示されます。
.png)