例 - PowerBI
目標
APIを使用して、PowerBIで部門別のエリアと、さまざまなRDSステータスが関連付けられている部屋の数を示す、
簡単なダッシュボードを作成します。
ドキュメントとリクエストURLの取得を使用して、エクスポートするデータを特定する。
どのようなデータをエクスポートすべきかを把握するために最初にすべきことは、自分のデータベースのオープン
API ドキュメンテーション GUI にログインすることです。利用可能な属性のリストは、データベースの設定によって
異なるので、ログインする必要があります。それから、スキーマ (Schemas)のセクションを見て、
部屋を展開し"< * >" の下にある、 “もっと見る (more)” プロパティも展開します。
この場合、”メイン (main)” 部門のみ (部屋のグループ化) と、プログラムおよび設計されたエリアについて、
レポートしたいと思いますので、以下の属性をメモしておきます:
room_function_0_no
room_function_0_name
programmed_area
designed_area
rds_status_short
Power BIで使用できるリクエストURLを直接コピーすることができます。この場合は:
https://api-no.drofus.com/api/rooms?$select=room_function_0_no,room_function_0_name,programmed_area,designed_area,rds_status_short
PowerBI デスクトップでのデータ取得
データ取得 (Get Data)→ Webから (From Web)。
上記でコピーしたURLを貼り付ける。
ベーシック認証 (Basic Authentication) - (ユーザーネームの作成方法は、認証参照)
“テーブルへ (To Table)”をクリック。
"列の分割 (Split columns)"をクリック。
“適用 (Apply )”をクリックして閉じる。
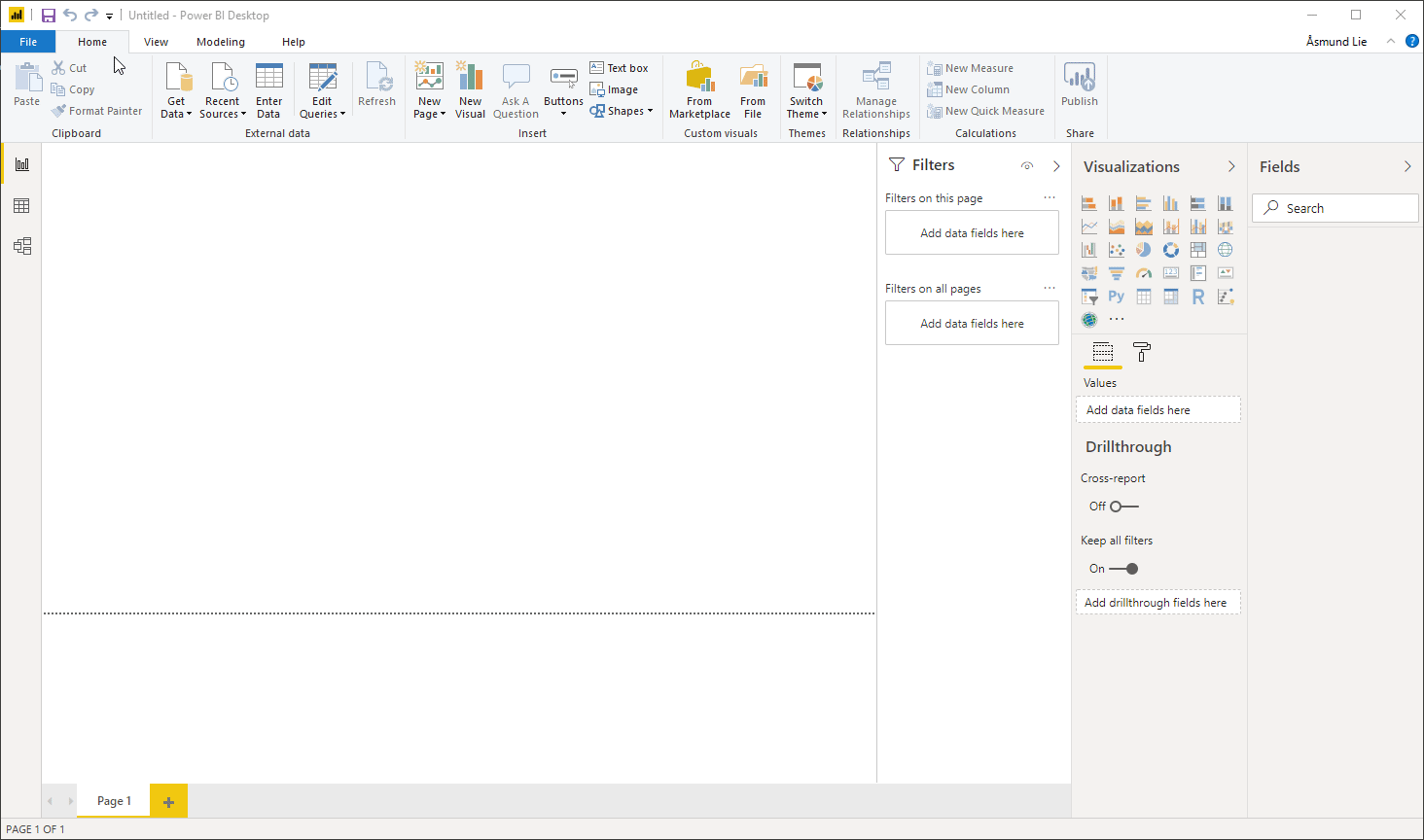
ヒント - データタイプの変更
PowerBIが、取得したデータタイプを理解できないことがあります。クエリを右クリックし “クエリの編集 (Edit query)”を、
選択します。問題の列を右クリックし “タイプを変更 (Change Type)” を選択します。
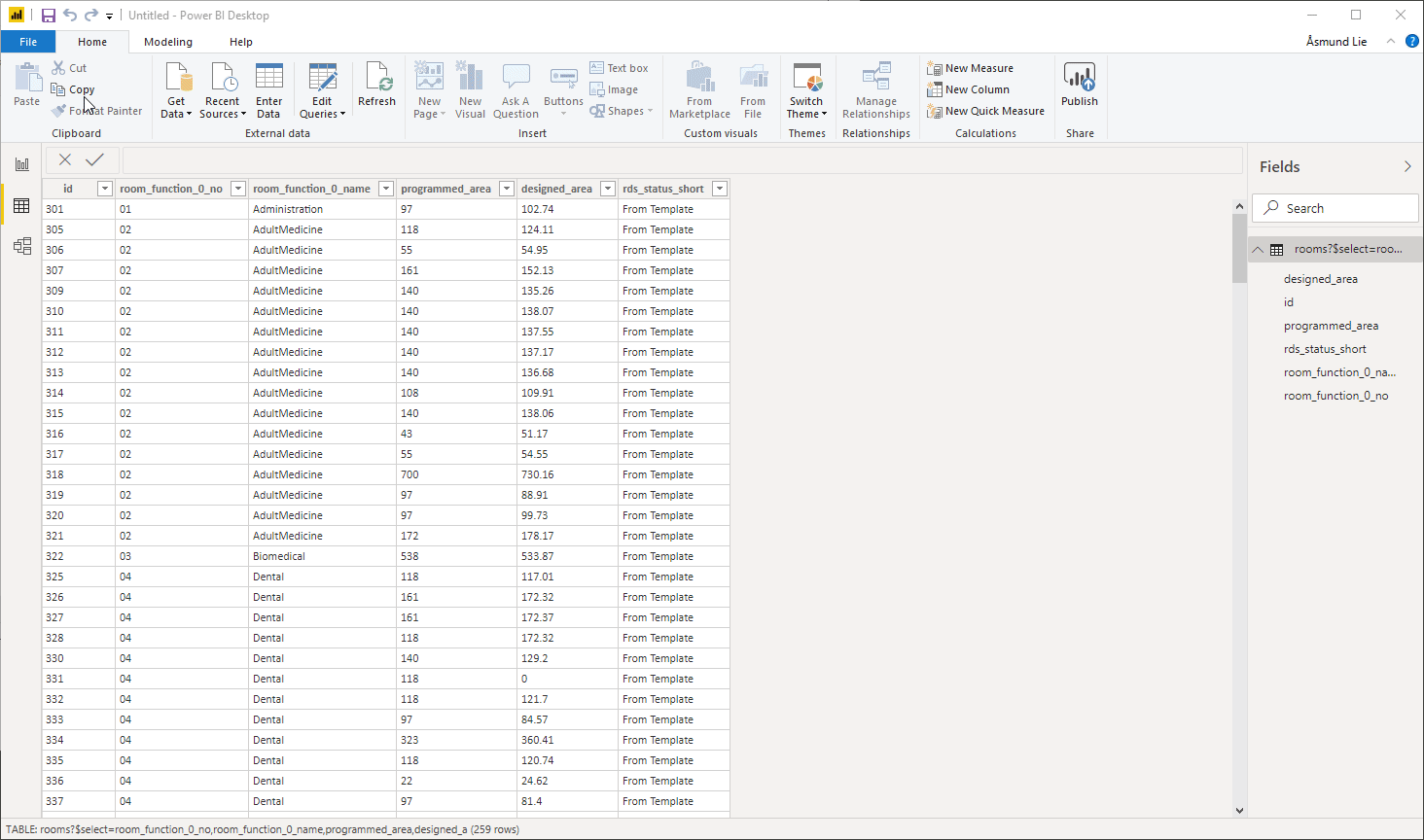
例:プログラムによる列グラフ 対 部門別設計エリア:
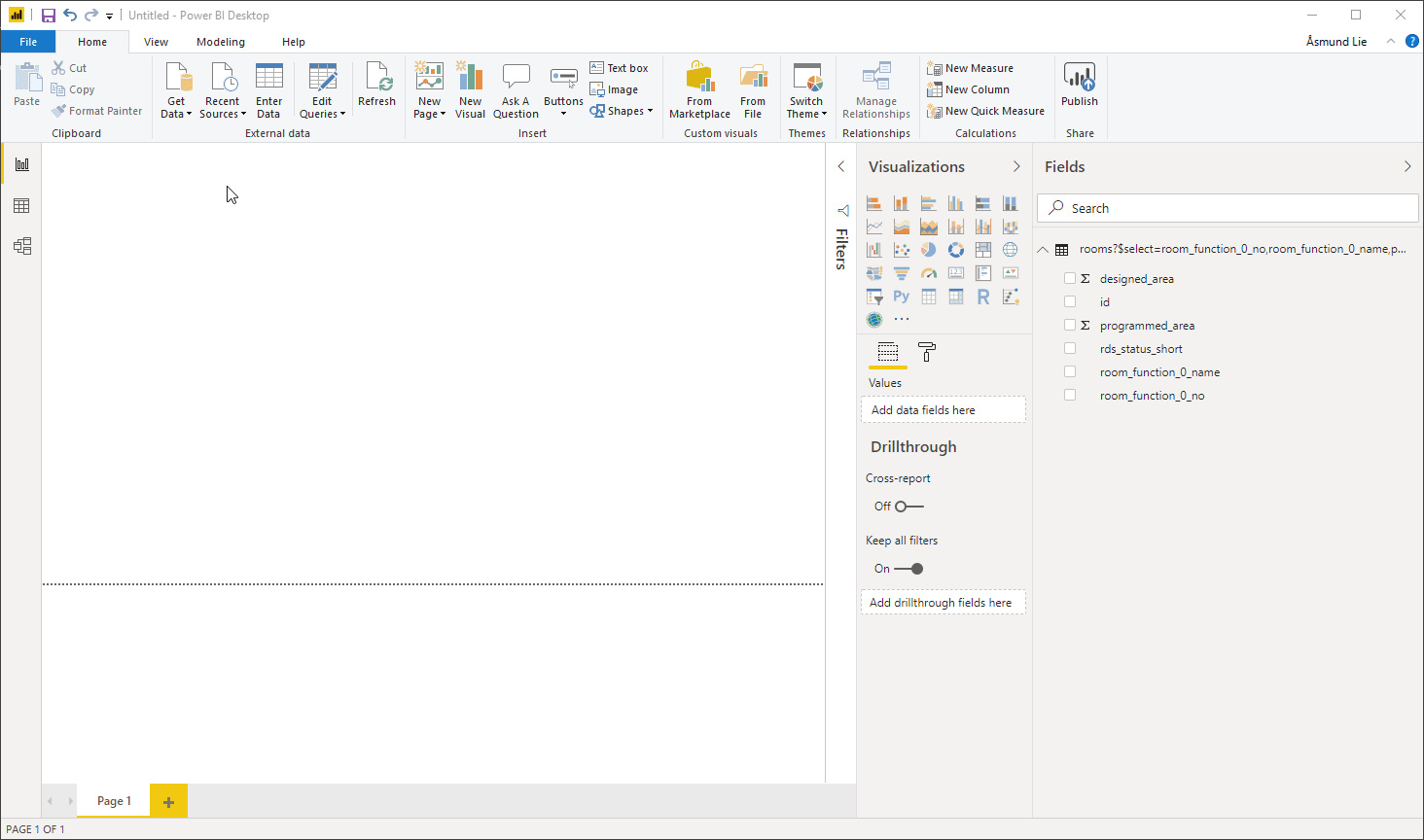
例 2: RDSのステータス別の部屋数を追加し、部門(デパートメント)別にプログラムされている。
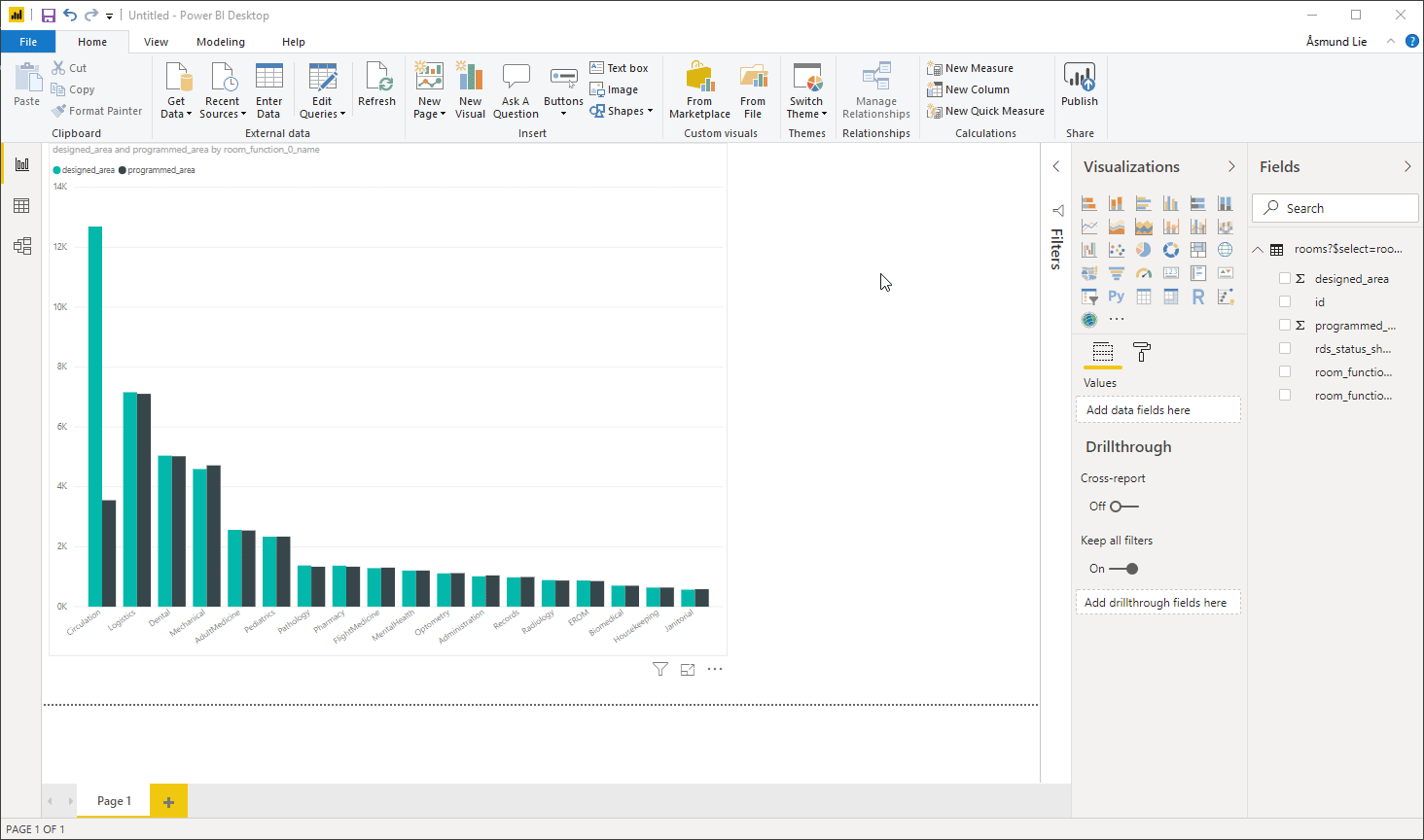
.png)