ステップ・バイ・ステップの手順ガイド - Revit
体験版に関する説明:
この体験版が、当社のソフトウェアと、それが世界中の多くのプロジェクトの効率と品質を向上させる
ためにどのように使用されてきたかについて、理解を深めていただく一助となれば幸いです。
体験版 dRofusプロジェクトにアクセスするためのリンク、データベース名、ユーザー名と
パスワードが記載されたウェルカムメールが届いていると思います。
これらの詳細をお持ちでない場合は、こちらのEメールにて support@drofus.com お問い合わせください。
目安として、以下のタスクを完了するには約1~2時間程度かかります :
手順 1 - このウェブページ内 + dRofusアプリ ダウンロード+体験版ファイルの解凍 / インストール+dRofusアプリへのログイン。
手順 2 - dRofusアプリ ExcelからdRofusへの部屋のインポート。
手順 3 - dRofus + Revitアドオン dRofus部屋と Revit部屋を同期。
手順 4 - dRofus + Revitアドオン Revit部屋を配置し、dRofus部屋にリンクし、エクスポート。
手順 4 - Revitアドオン dRofusアイテムタイプとRevitファミリタイプのリンク。
手順 6 - dRofus + Revitアドオン Revitモデルからアイテムのオカレンスを更新。
手順 7 - dRofusアプリ 部屋テンプレートとレポートの編集。
手順 8 - dRofusウエブ + アプリ アイテムとレポートの編集。
各ステップが完了すると、dRofusデータベースに情報が迅速に入力され、設計モデルにリンクされ、
一連のレポートを作成できるようになります。
しかし、それは氷山の一角にすぎません!
dRofusがお客様の組織にどのような利点をもたらすか、
デモの手配やお問い合わせは、こちら お問い合わせ をクリックしてください。
手順:
ダウンロード+ 体験版ファイルの解凍 / インストール + dRofusアプリへのログイン
a. ダウンロード・ファイルの保存場所: 体験版ファイル-Revit.zip
(注) 上記の体験版ファイルに移動したら、下記、5つのファイルの横にあるダウンロードアイコンを
クリックし、5つのファイルをそれぞれダウンロードしてください: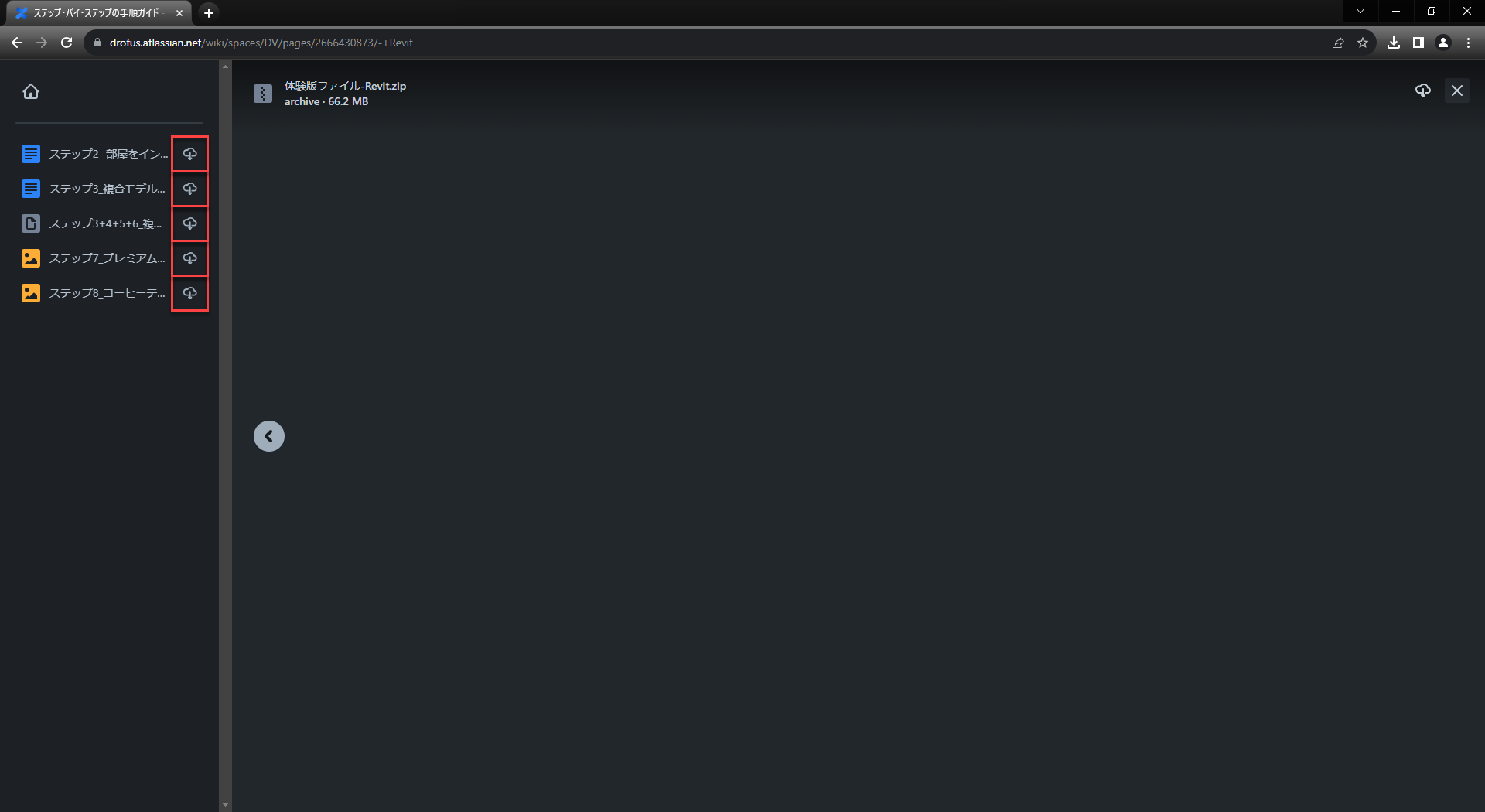
b. ウェルカム・メールに基づき- ダウンロード, dRofusアプリをインストールして実行。
c. ユーザー名、パスワード、データベース、サーバーの詳細を入力し、ログインします。
ExcelからdRofusに部屋をインポート
a. ファイルを使用して部屋をインポートします “ステップ 2 _部屋をインポートする.xlsx”:
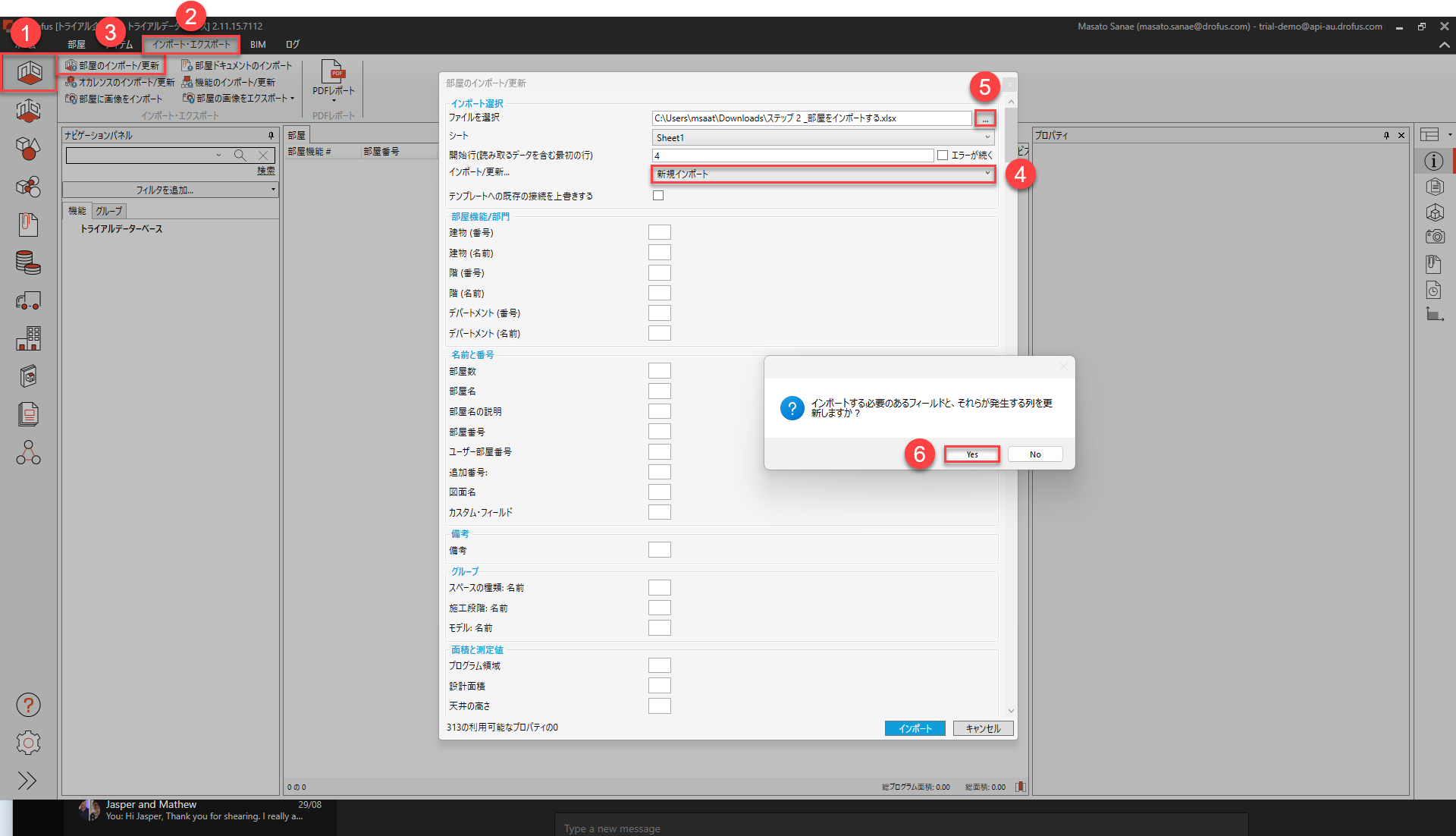
以下のハイライトされた選択(緑色) が確実に選ばれていることを確認してください。
特に “インポート/更新オプション”で "新規インポート" を選択することをご確認ください :
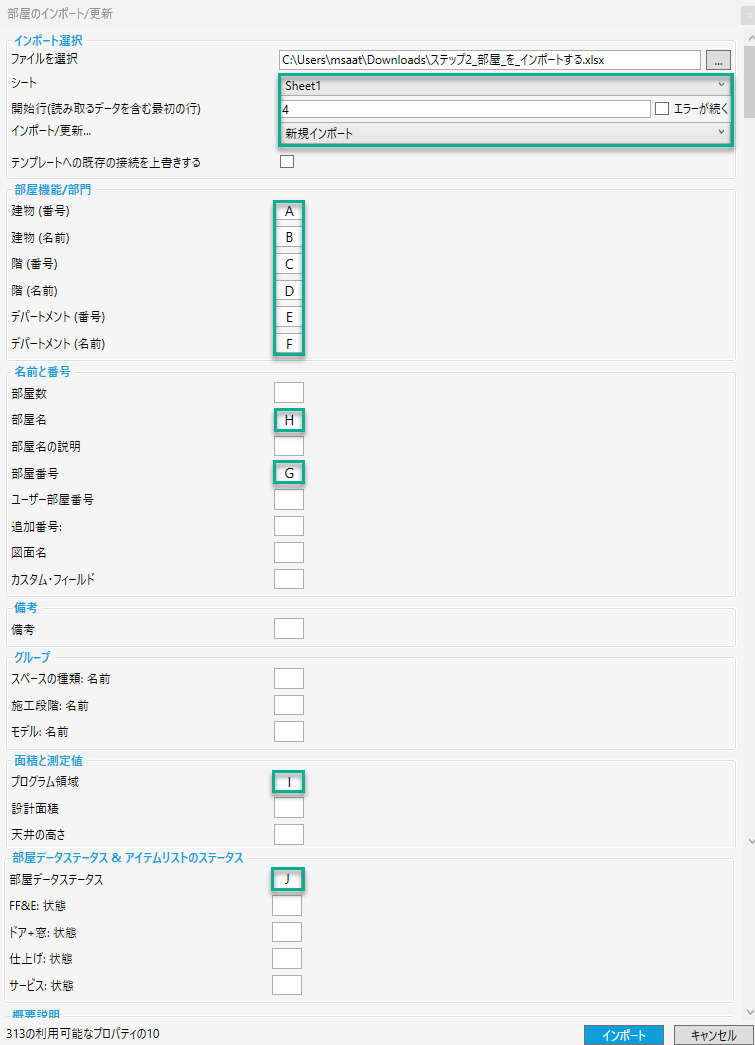
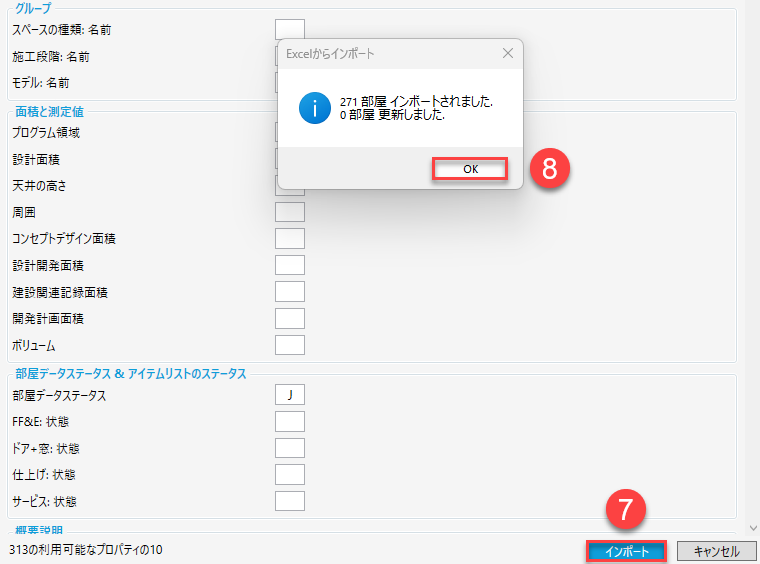
備考 : Excel 内の列ヘッダー名がdRofusの対応するフィールドと一致しているため、このような
自動マッピングが行われていますが、インポートの前に上記の列ヘッダー文字 (A、B、Cなど) を、
手動で入力することも可能です。
b. 部屋機能構造を展開/閲覧します。また、現在、どの部屋もRevitモデルから得られると思われる情報("設計面積"、"天井高"、"外周"、"モデル")に対する値を持っていないことに注意してください:
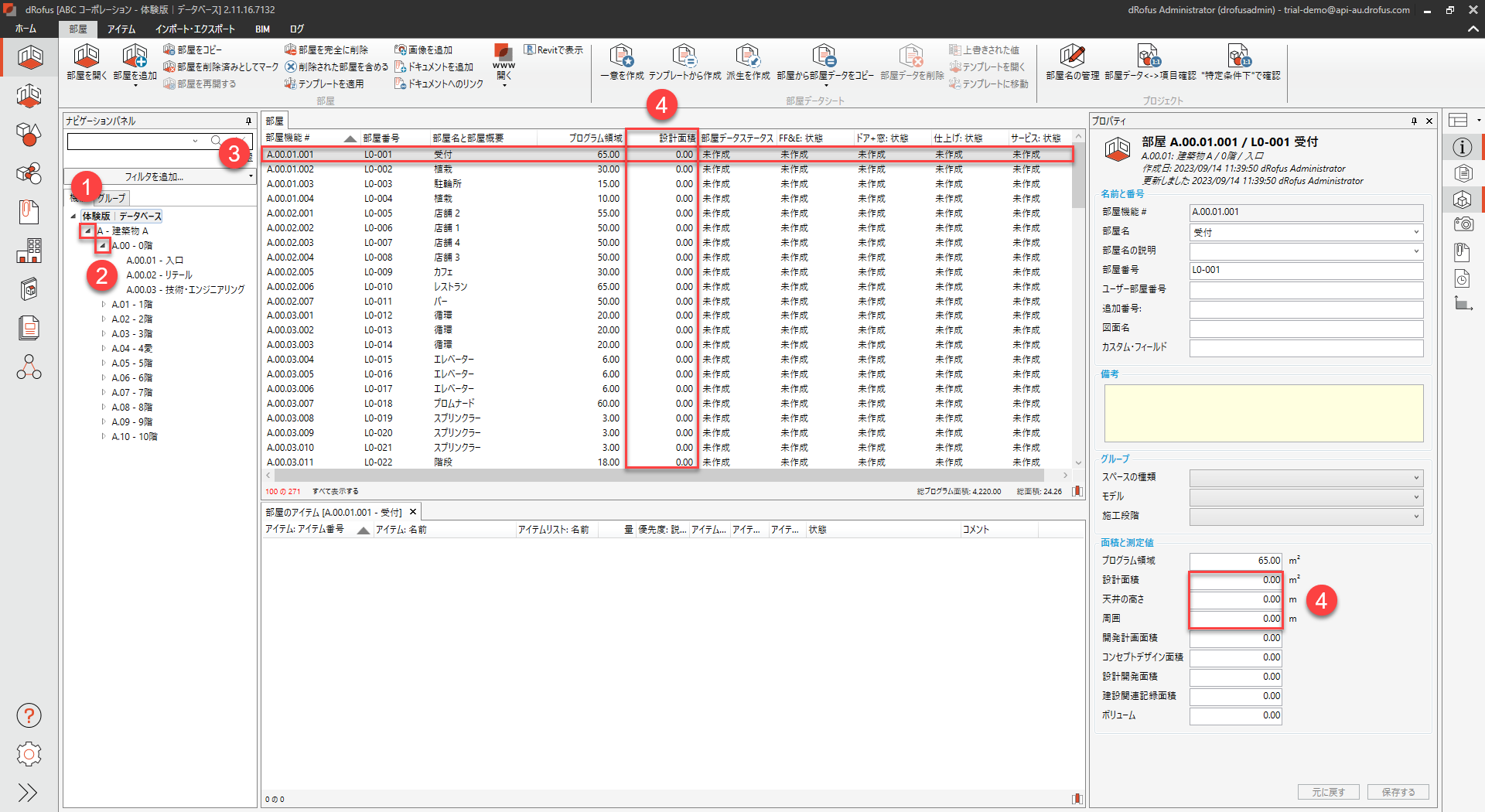
dRofus部屋と Revit部屋を同期
a. Revitモデル “ステップ 3+4+5+6_複合モデル_ARCH.rvt” (Revitバージョン2023以降) を開き、
付属の ”共有パラメータファイル” をマッピングします :
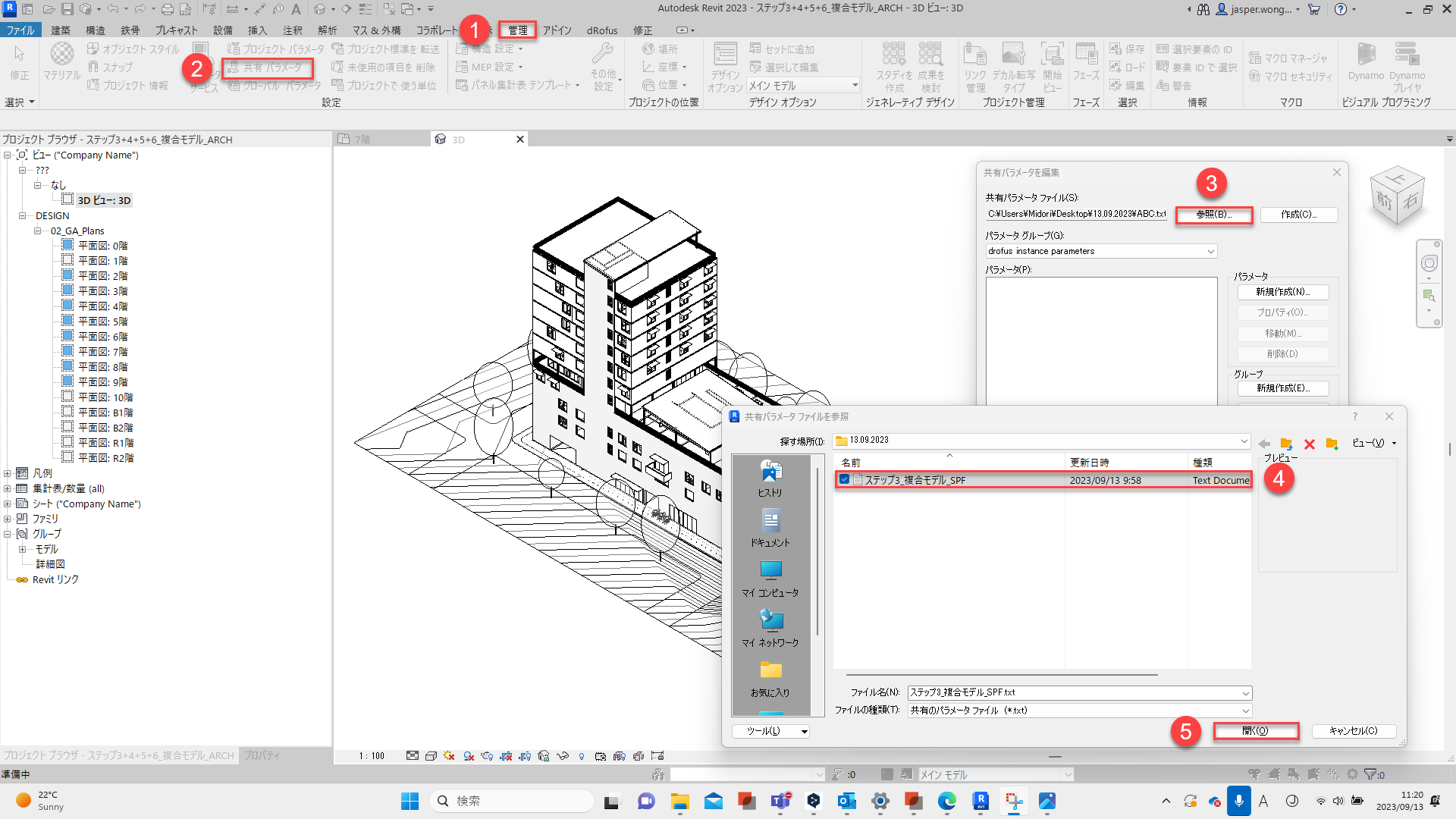
b. dRofusリボンにアクセスし、ログインします :
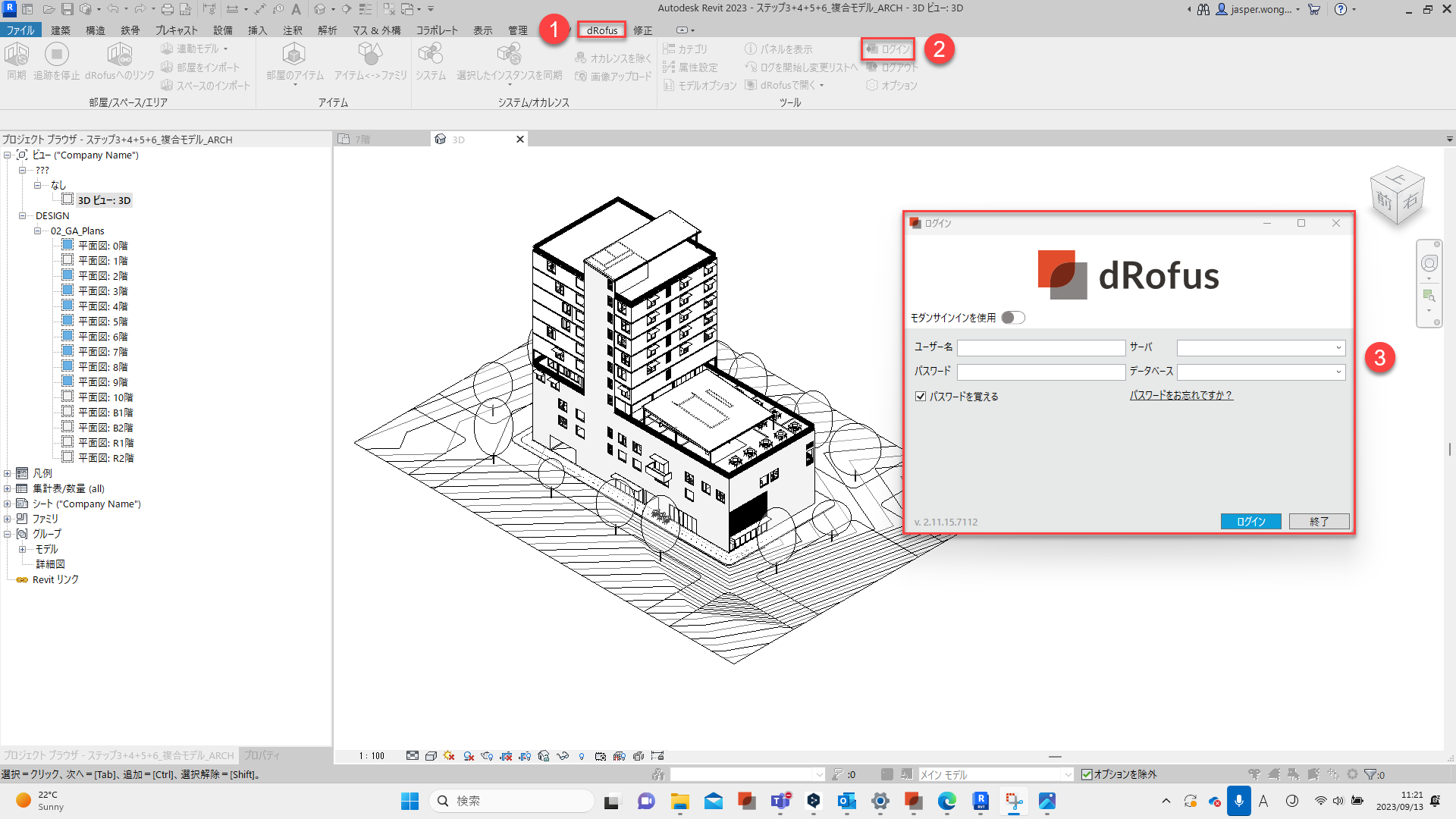
c. Revitのプロジェクトブラウザで “間取り図 : 7階“ へと進みます。
d. 部屋を同期させる 緑色でハイライトされた選択が確実にされていることを確認してください :
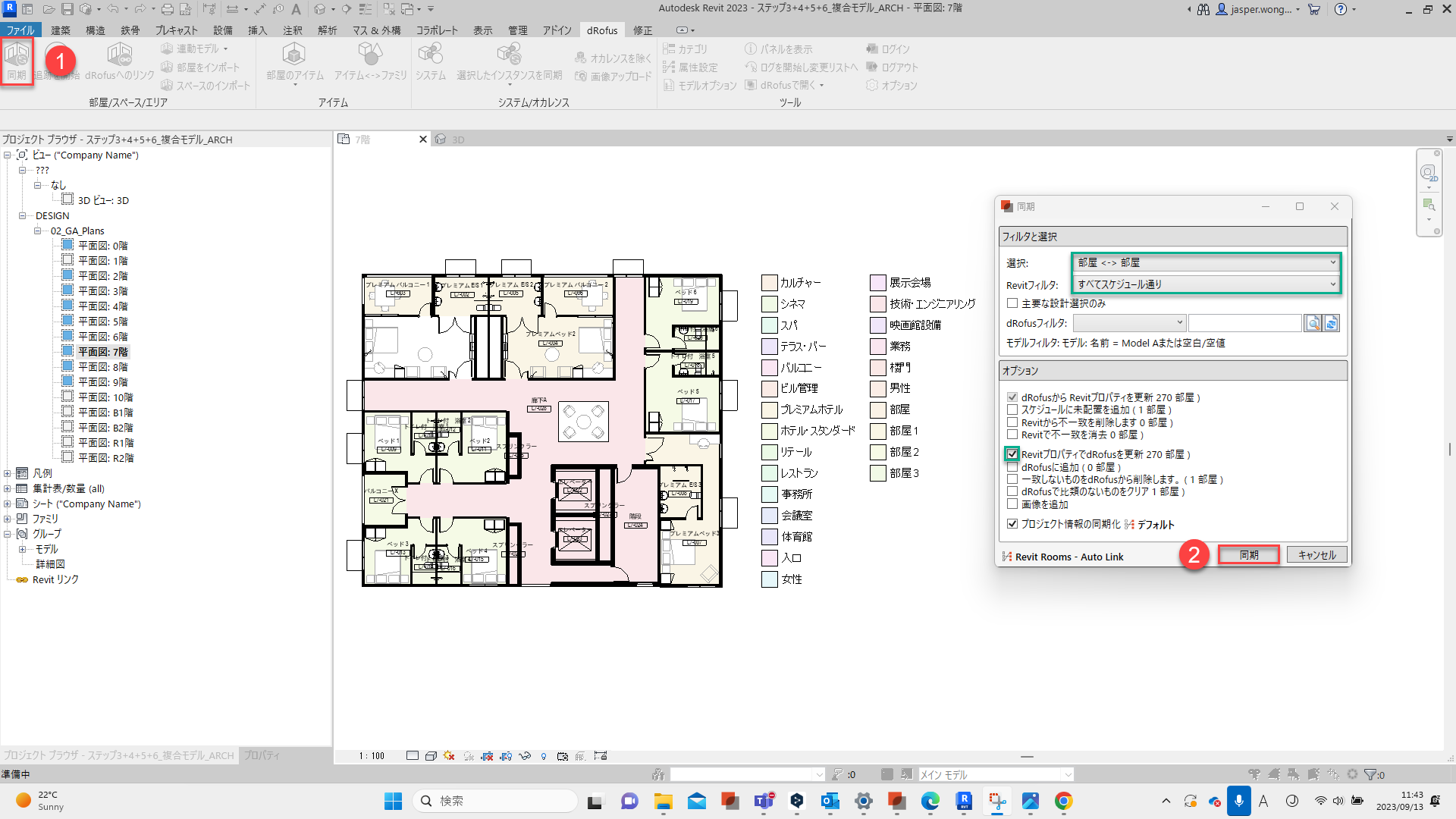
e. dRofusでいずれかの部屋を右クリックし “リフレッシュ” をクリックします :
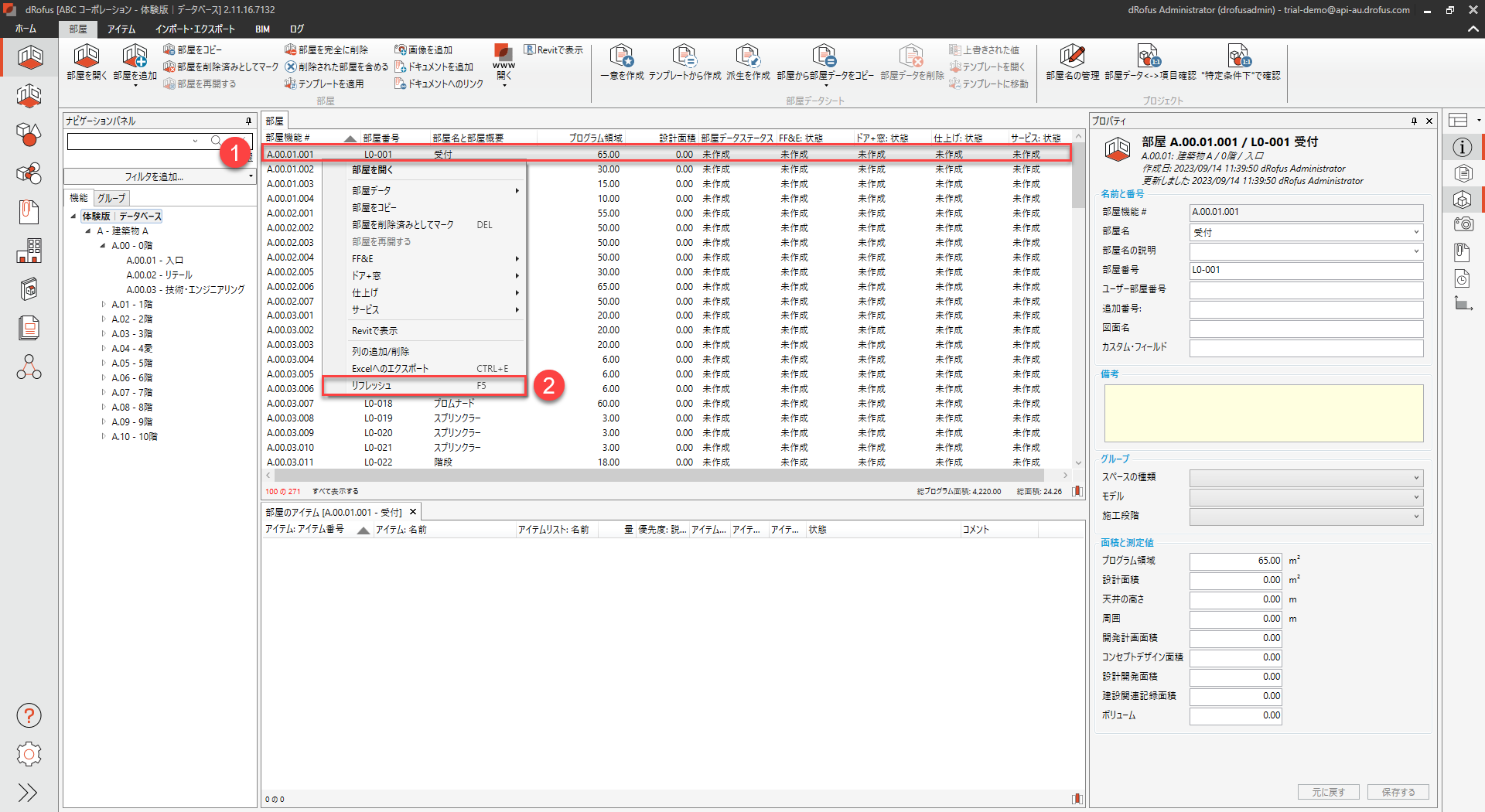
f. 部屋は、現在、Revitモデルから来ると予想されたデータのフィールドに対して値を持っていることに
注意してください。 (例えば “設計面積”、“天井高さ”、“外周”):
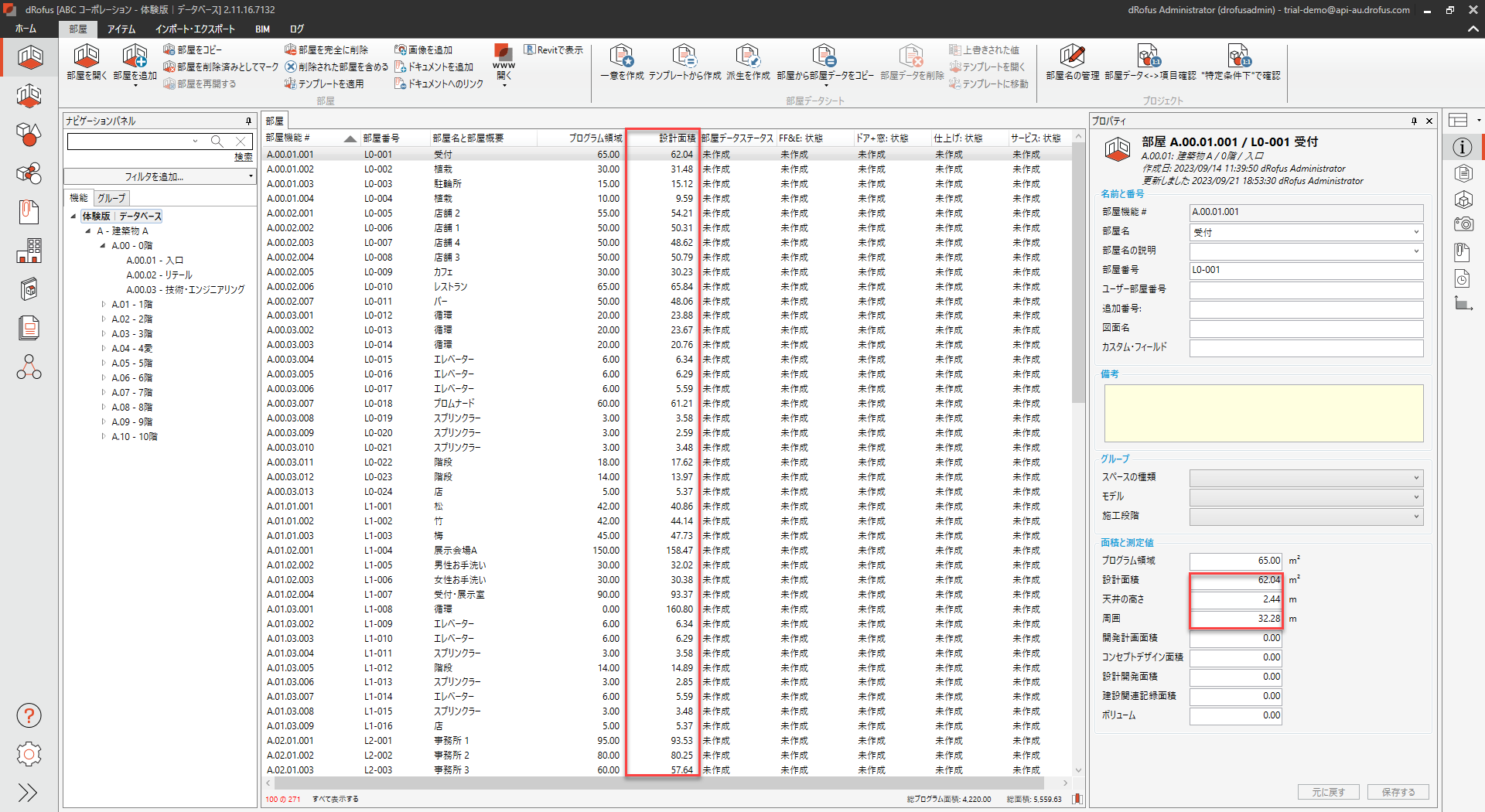
Revit部屋を配置し、dRofus部屋にリンクしてエクスポート
a. “パネル表示” をクリックしてdRofusパネルを有効にします。(“パネル非表示”と表示されます)
追跡がオンになっていることを確認します。 (つまり "追跡を停止"と表示されているはずです):
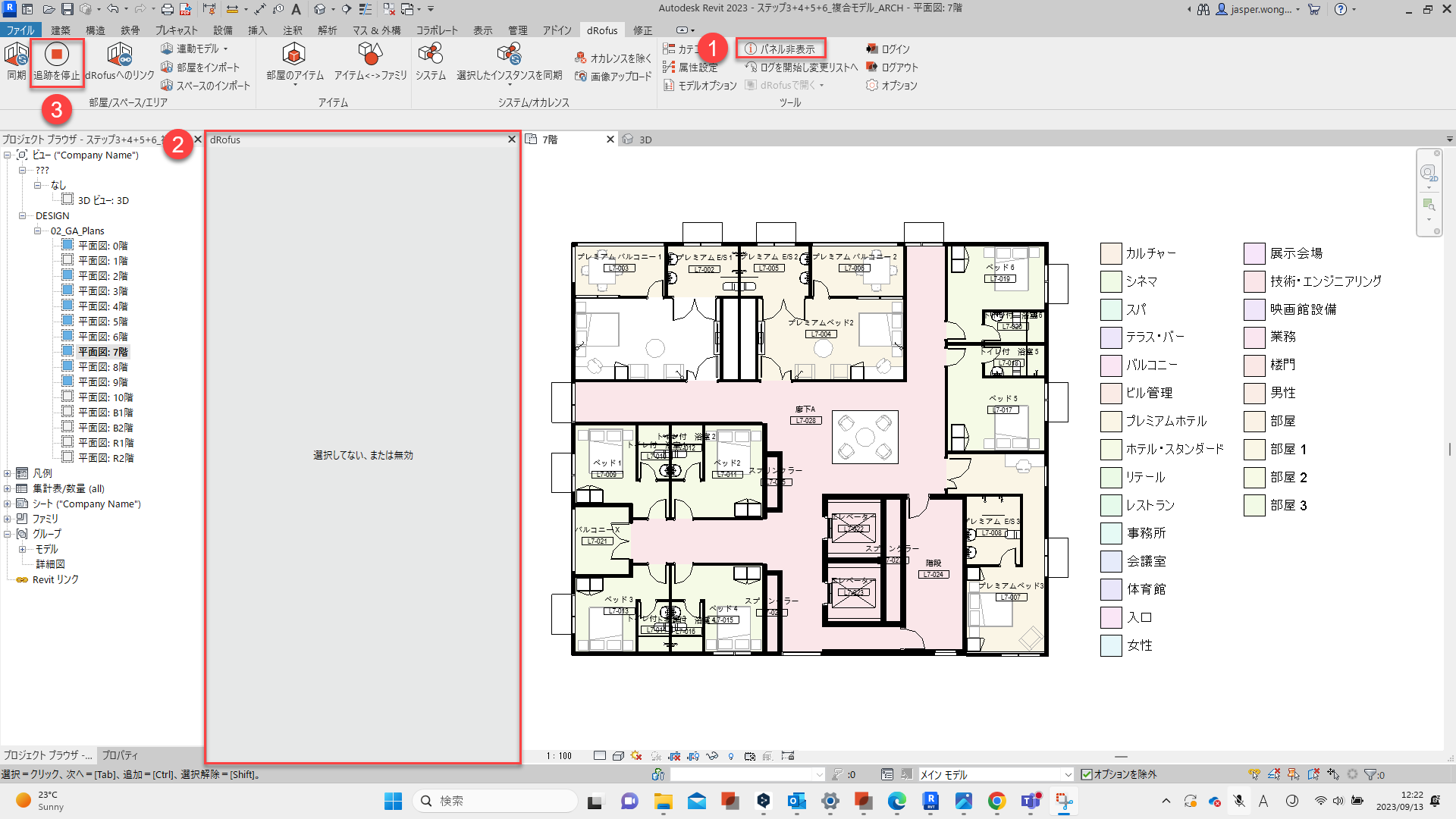
b. Revit で部屋を選択し、以下の場所に Revit 部屋を配置します :
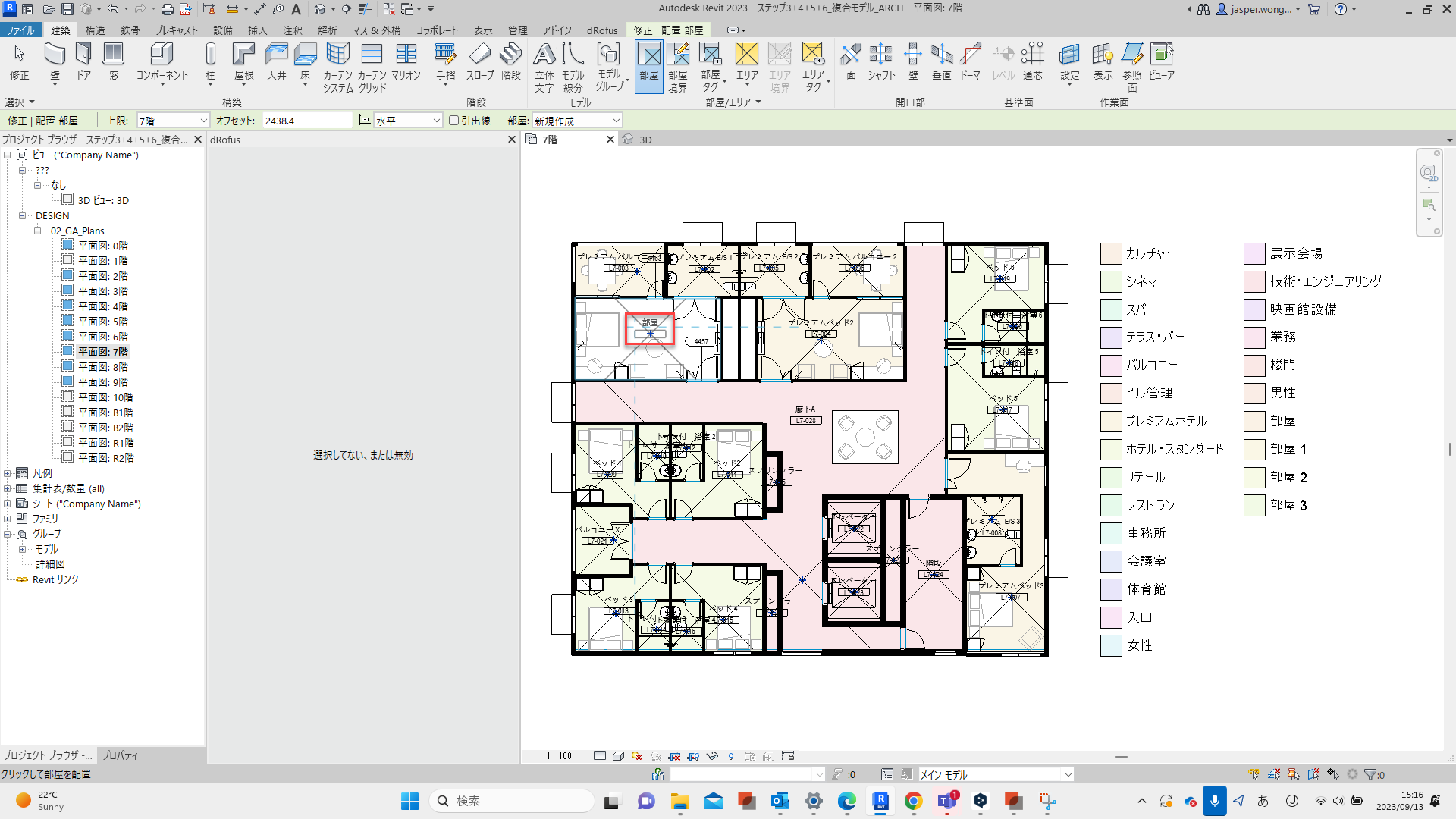
c. ポップアップダイアログで、以下のように dRofus部屋を参照、選択、リンクします :
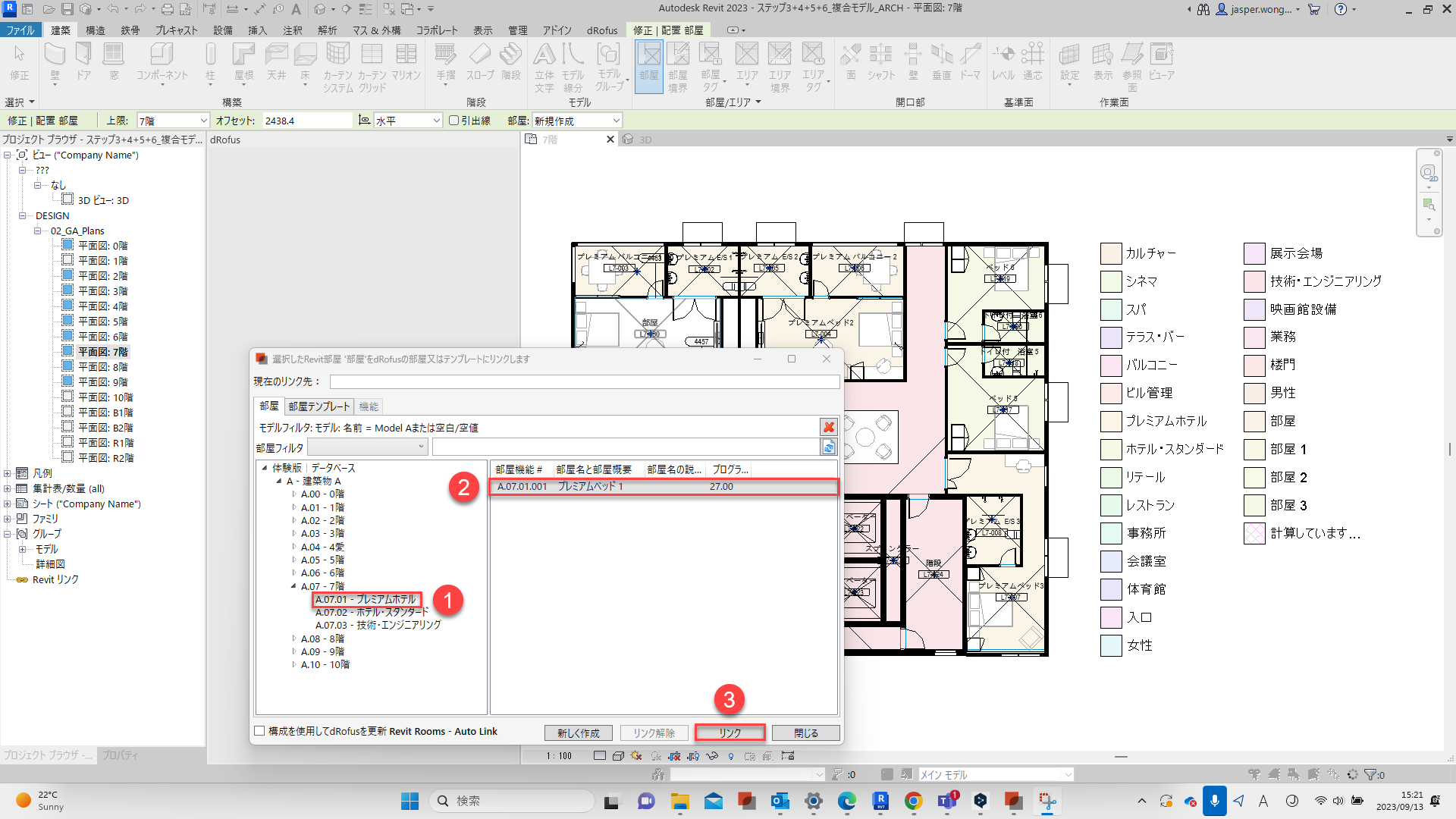
d. “Escキー"を押して、Revit での部屋の配置を停止し、dRofusパネルで新しい Revit 部屋の
ライブ dRofusデータを確認します :
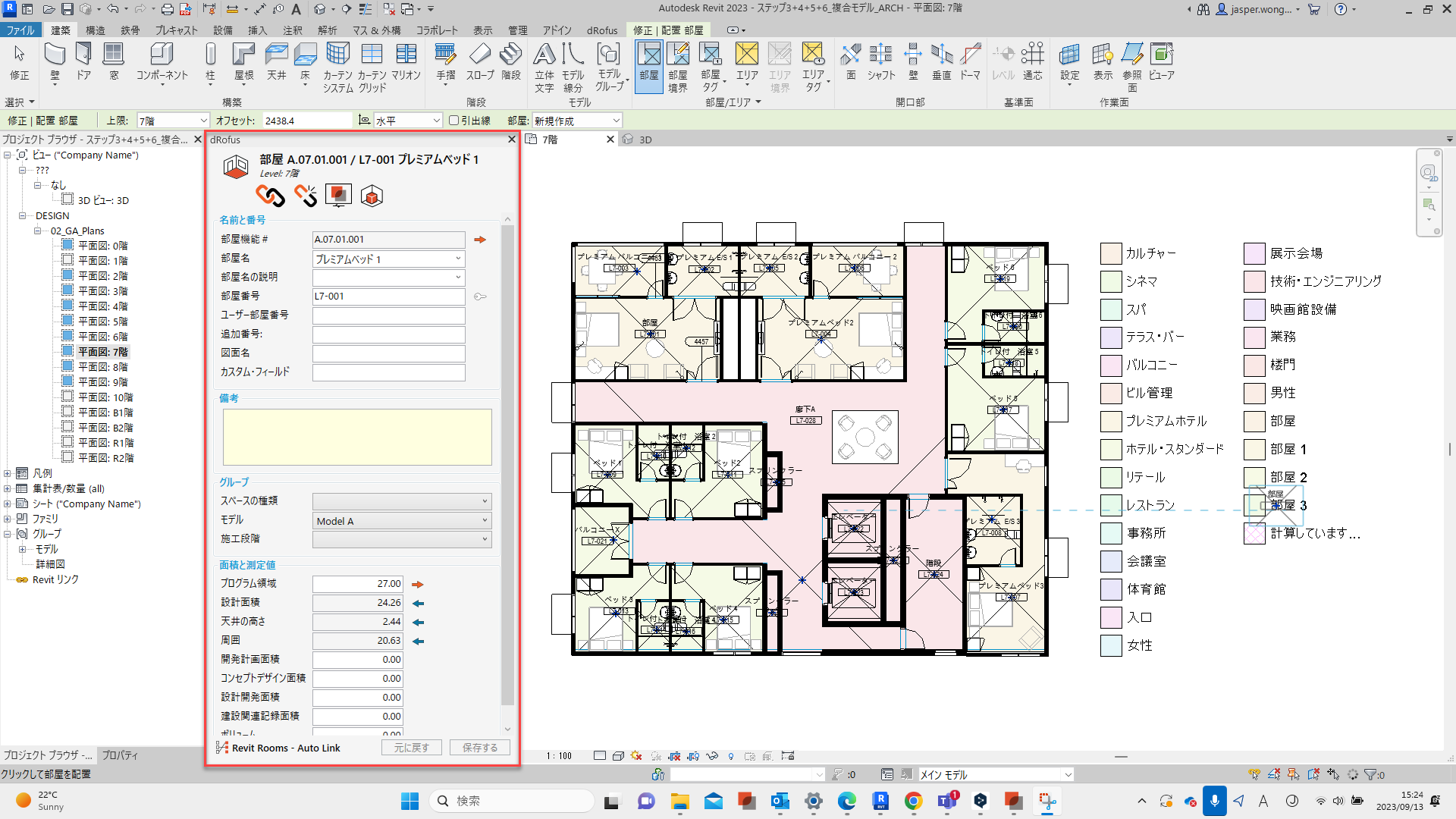
e. “部屋のリスト”のエクセル・エクスポートを作成します :
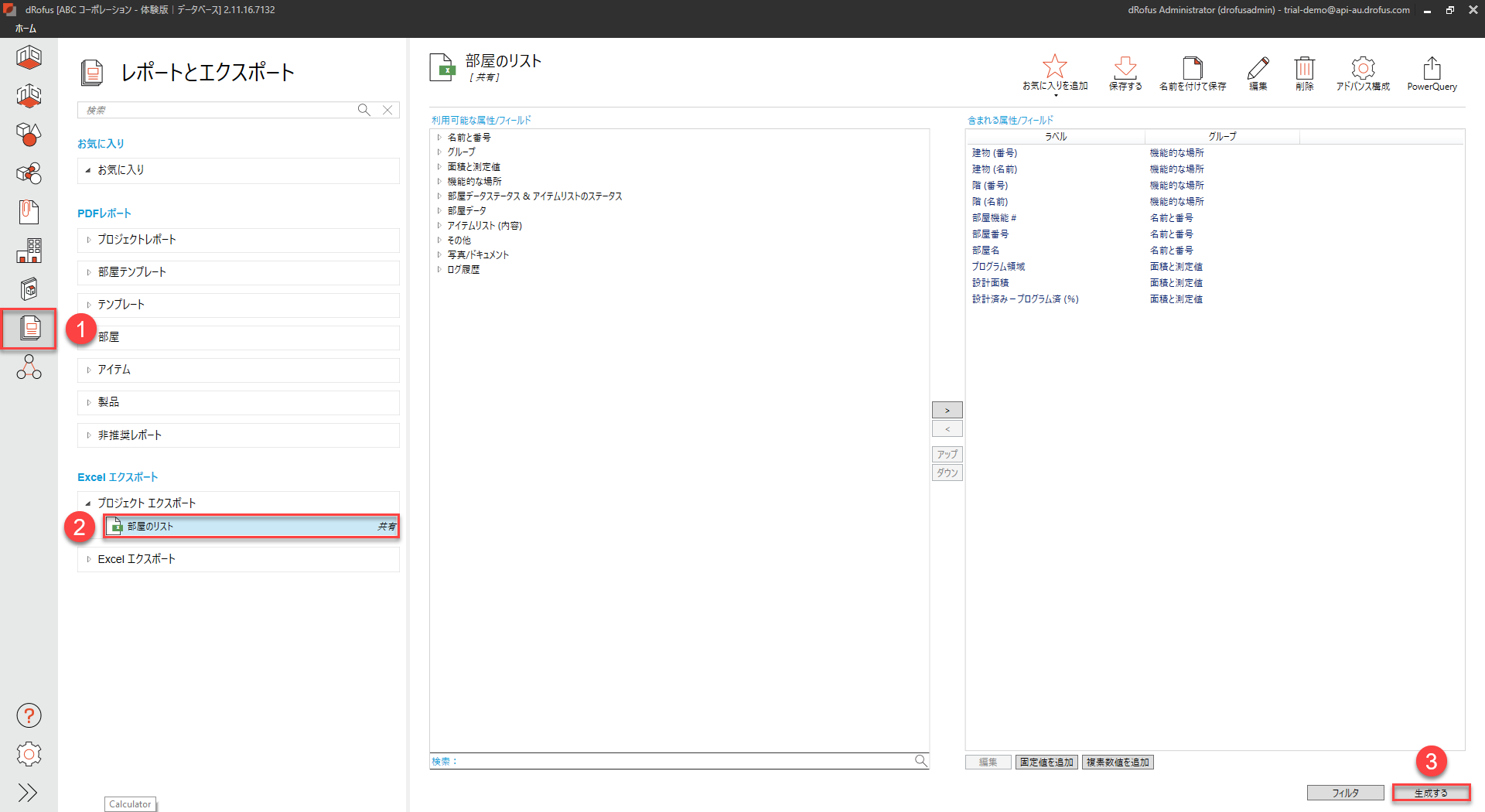
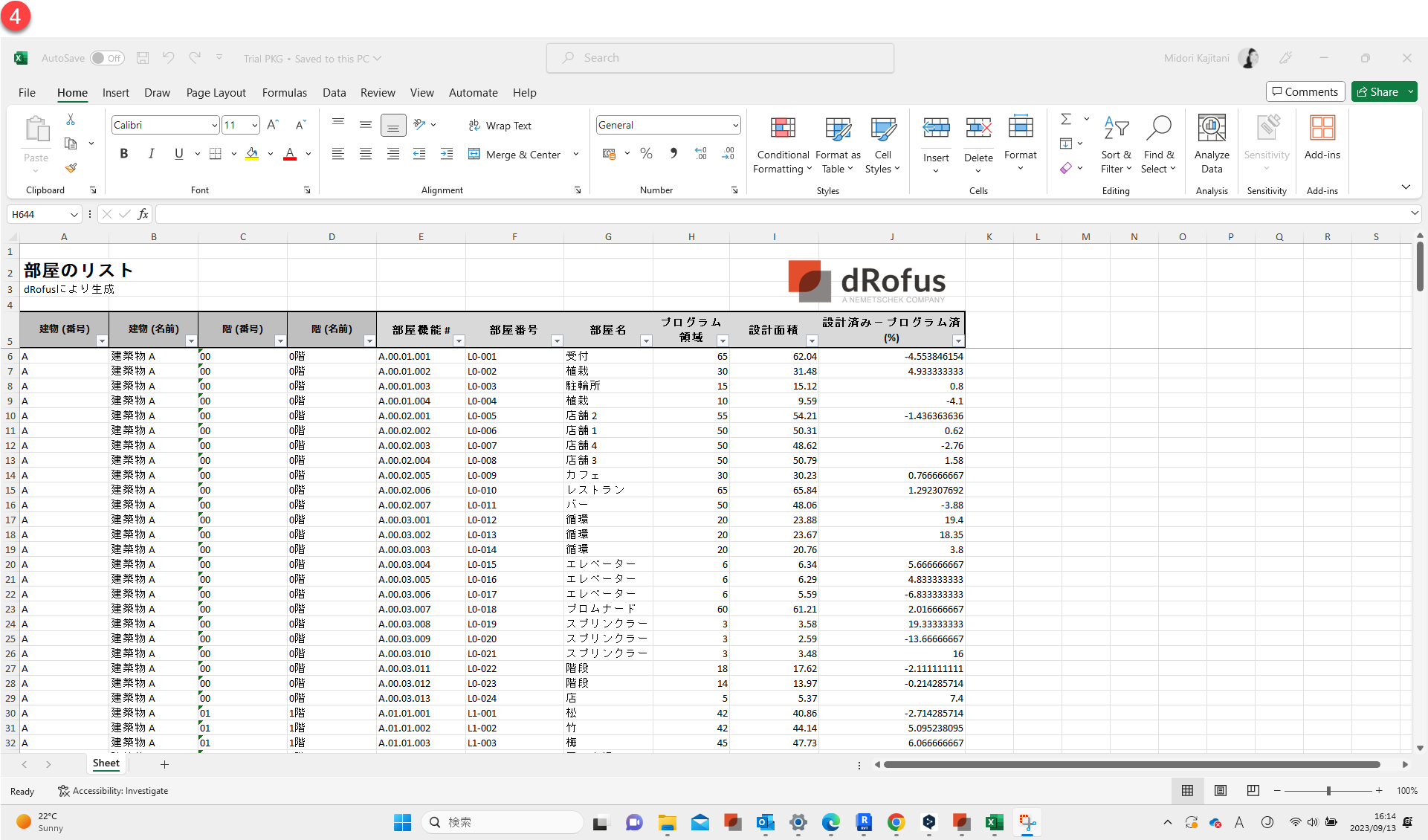
dRofusアイテムタイプとRevitファミリタイプのリンク
a. “アイテム <-> ファミリ” ダイアログを表示し、
ハイライトされたdRofusアイテムを、Revitファミリタイプにリンクします :
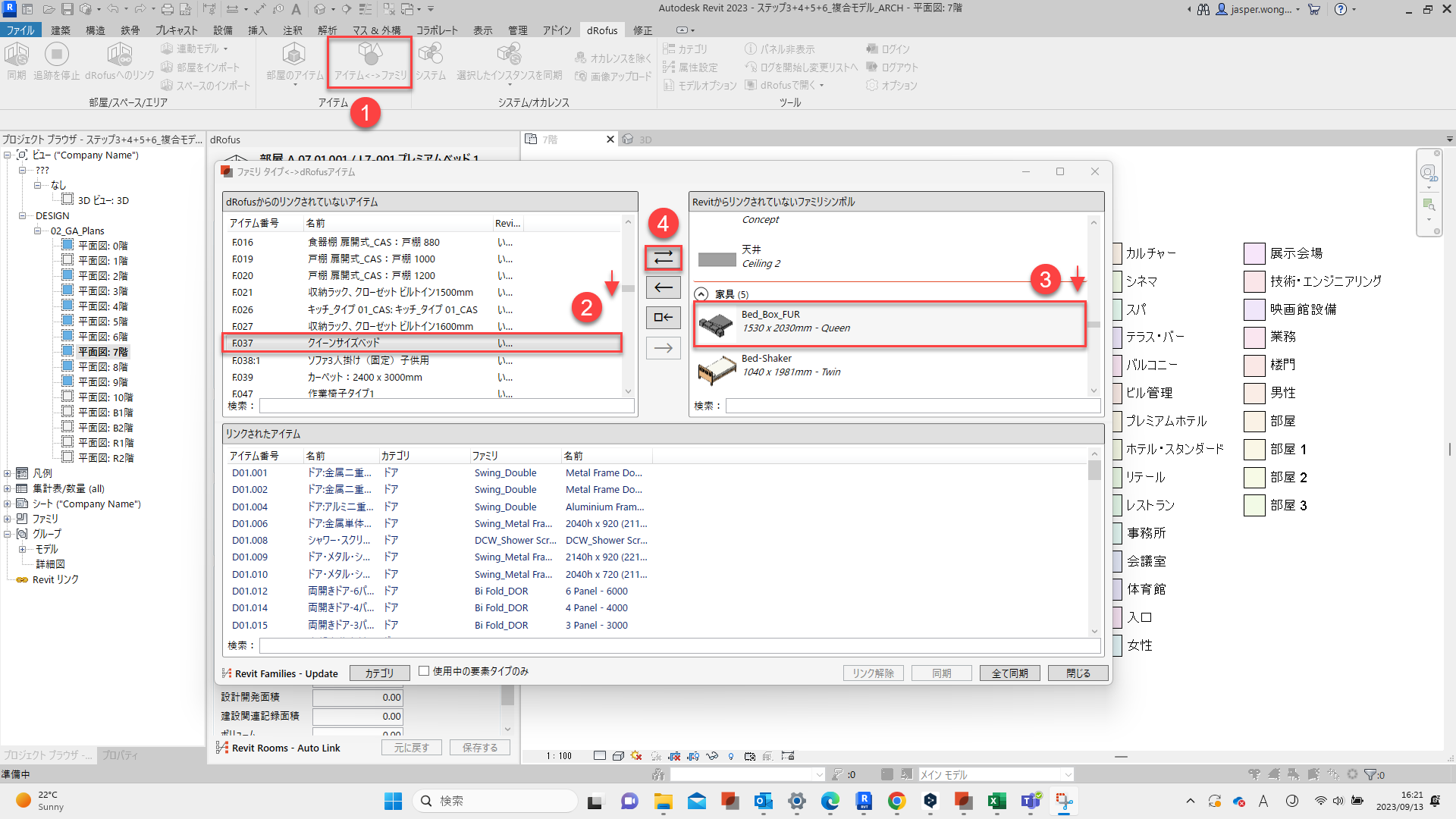
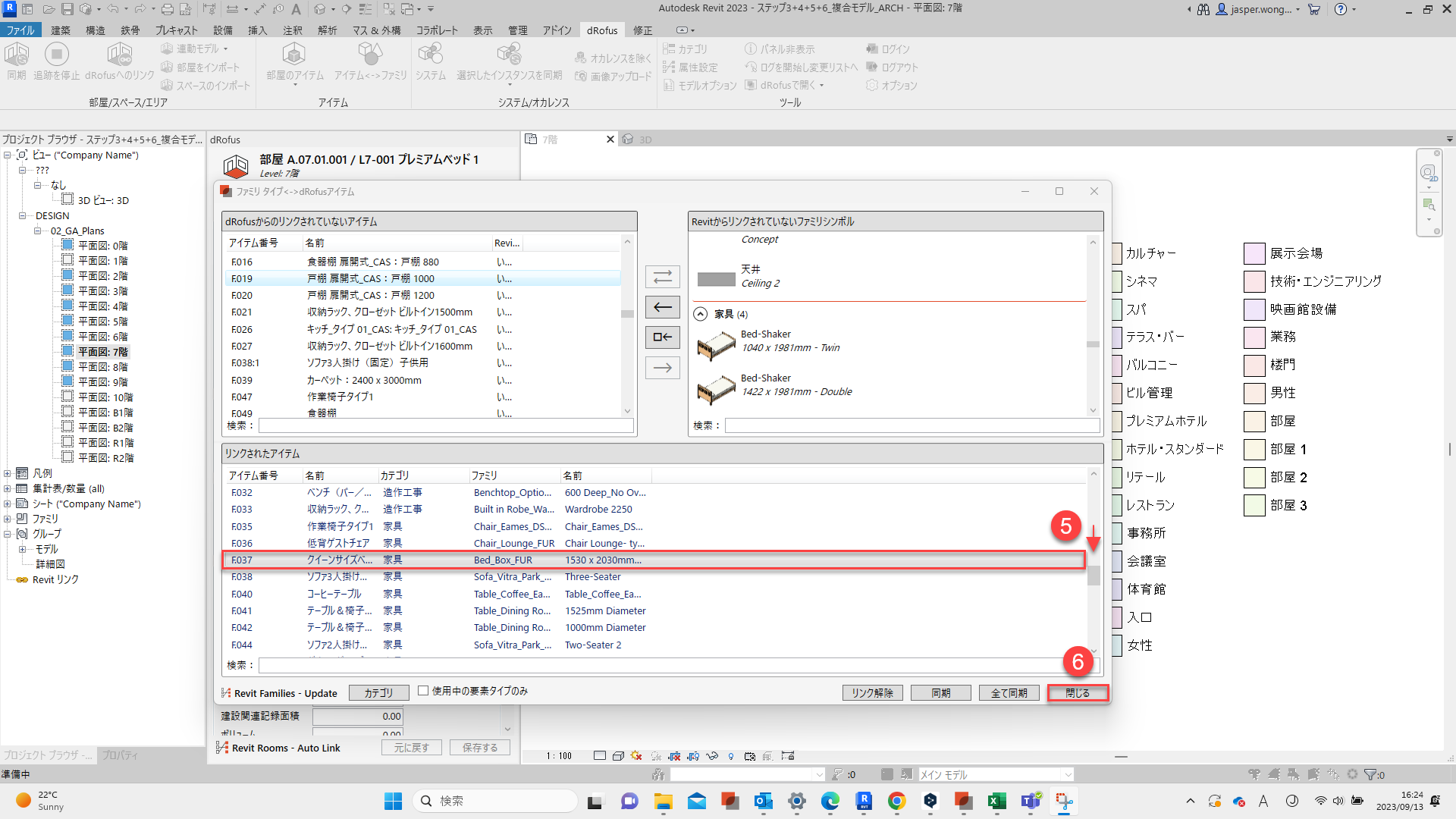
Revitモデルからアイテムのオカレンスを更新
a. dRofusで "7階" に移動し、部屋の 5つのアイテムリストのステータスに
定義がないことを確認してください。 (つまり、ステータスはすべて "未作成" となっています):
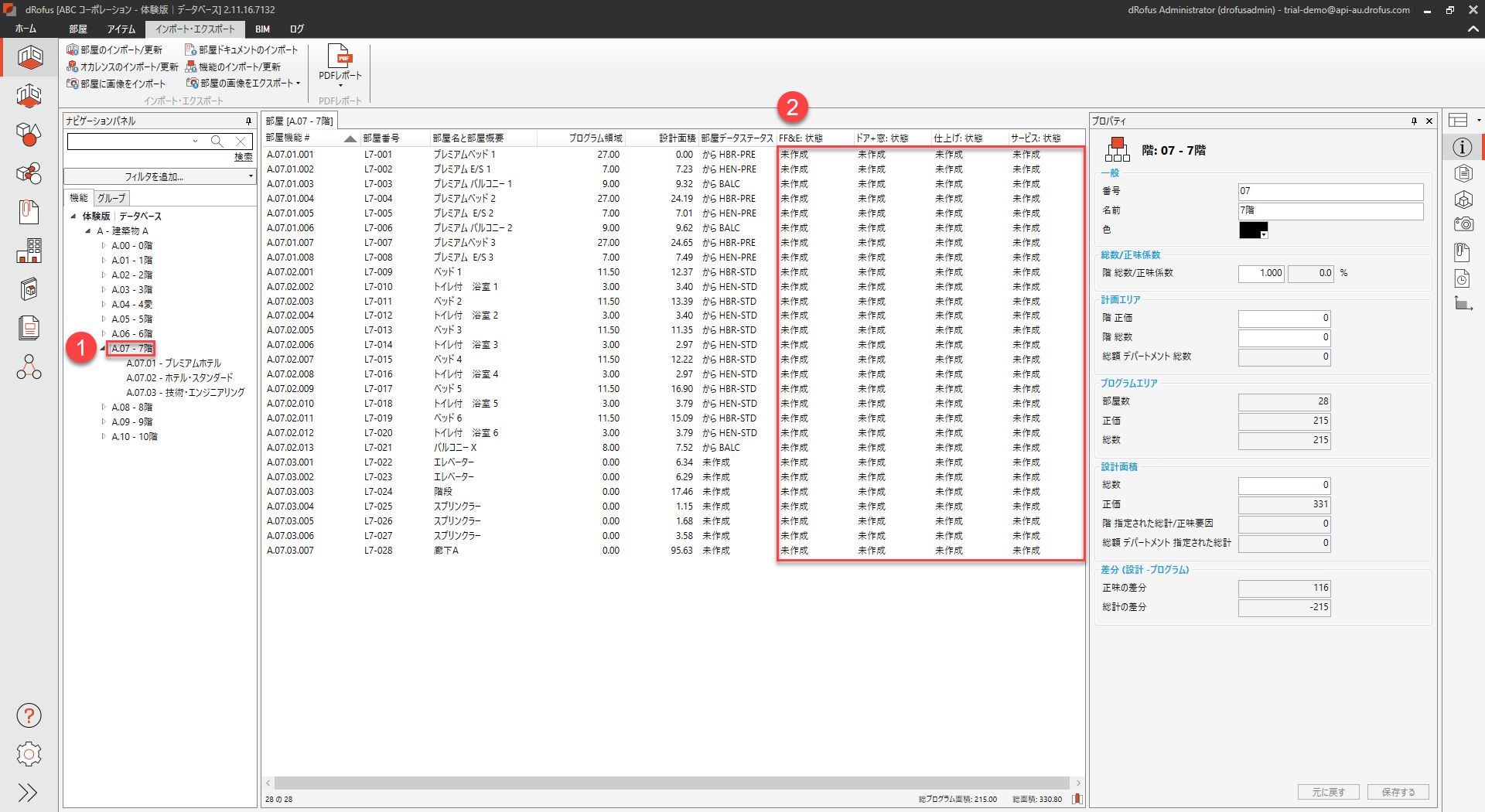
b. Revitモデルに基づいてdRofusのオカレンスを更新します。
(ハイライトされた選択を以下の一連のステップで確実に行います):
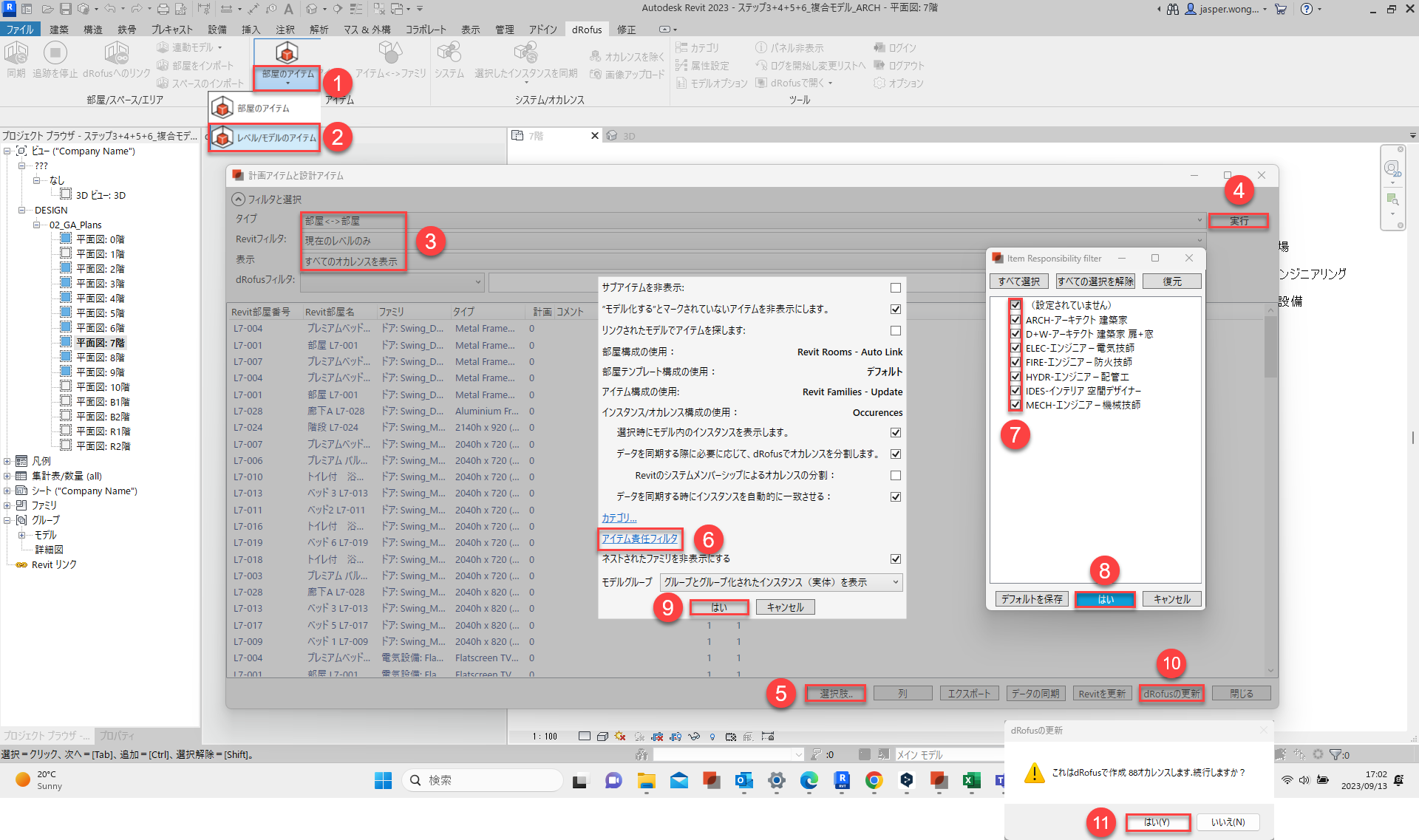
c. dRofusアプリ内で、部屋のアイテムパネルを起動し、"7階"を選択していることを確認し、
いずれかの部屋を右クリックし、"リフレッシュ"を選択します :
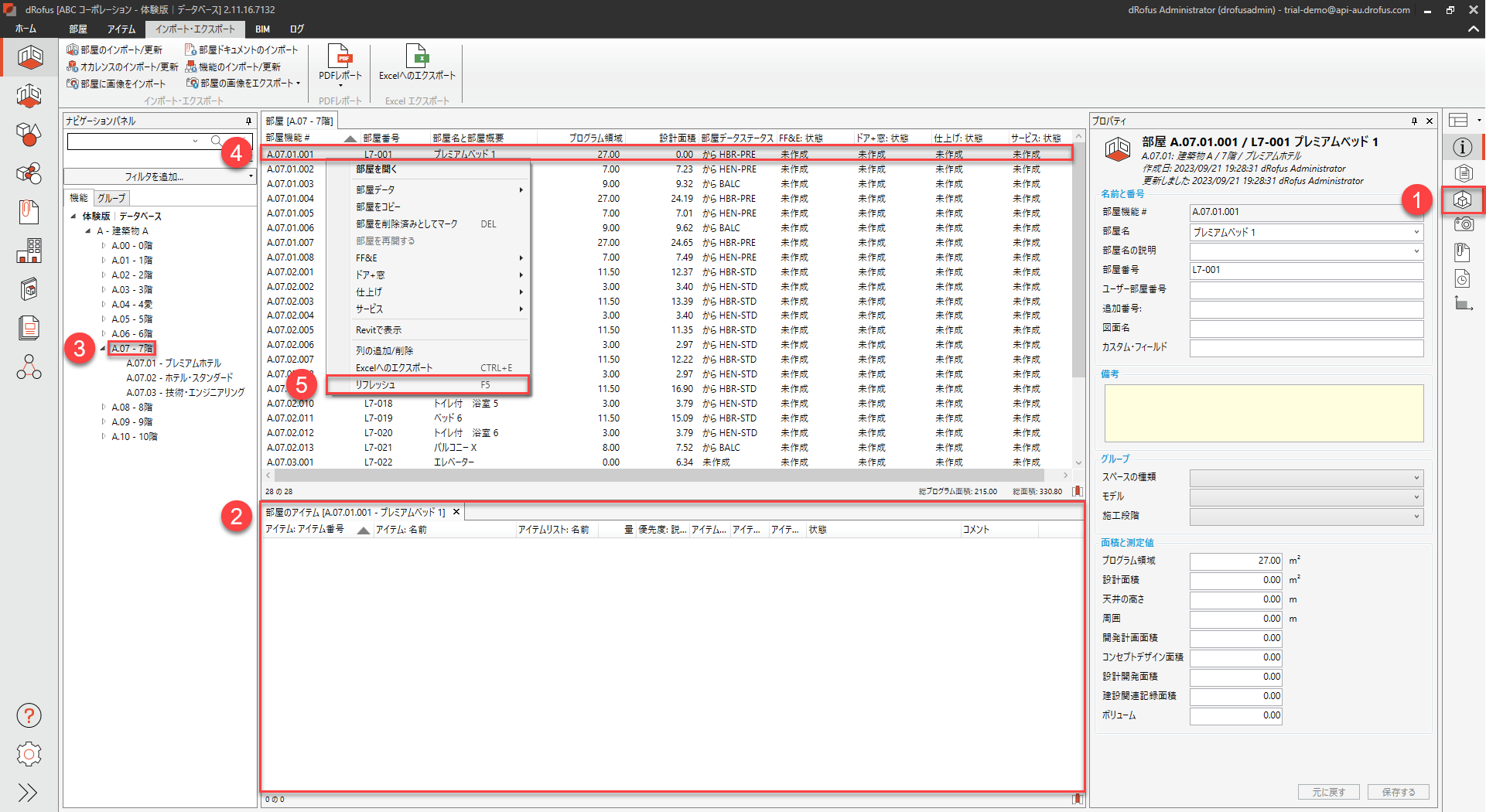
d. いくつかの部屋の “FF&E” 、”ドア+窓” 、”サービス)”のステータスは、現在、定義されています。
(つまり、それらのステータスが “一意”になっています)
次に、最初の部屋 (例:"プレミアムベッド1") を選択すると、部屋のアイテムパネルに、
Revitモデルから更新されたオカレンスが表示されます:
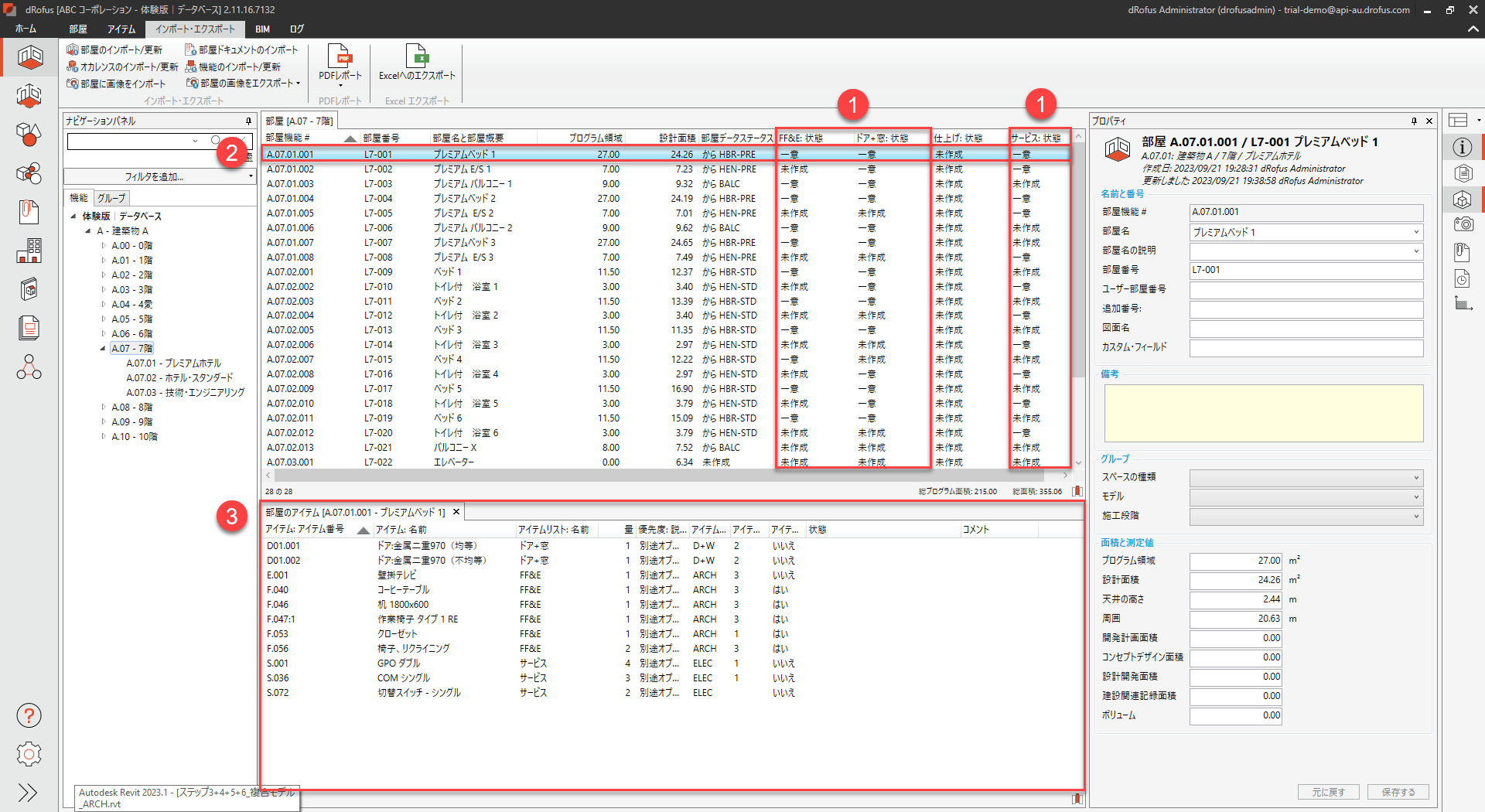
部屋テンプレートとレポートの編集
a. “7階" 内で " 部屋名"列のヘッダーをクリックし、アルファベット順に並び替え、
"プレミアムベッド 1", “プレミアムベッド 2", "プレミアムベッド 3 "と呼ばれる3つの寝室の
部屋データのステータスが、すべて "HBR-PRE から "となっていることを確認してください :
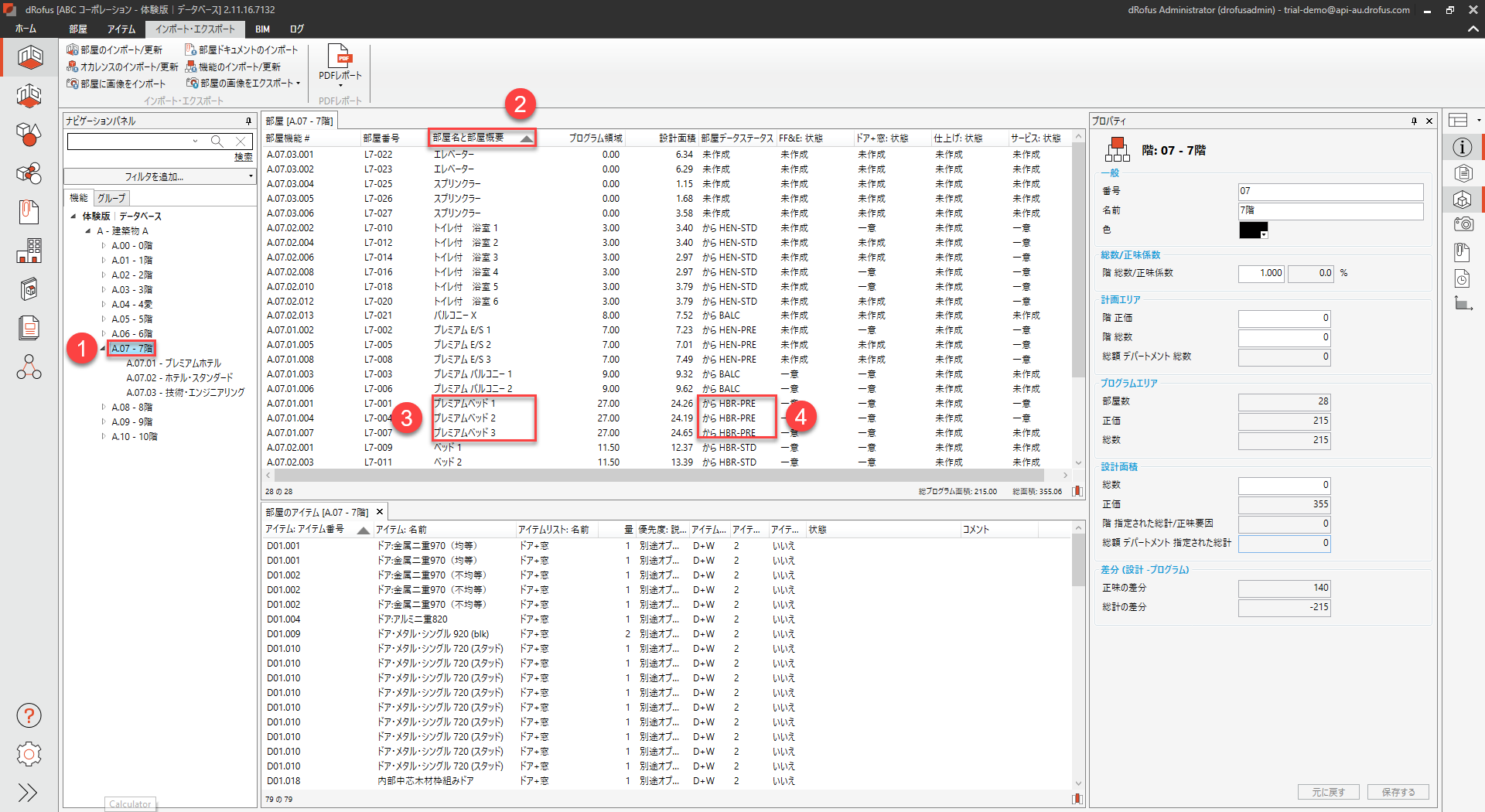
b. ”部屋テンプレート” モジュールに移動し、部屋データパネルを起動し、
"HBR-PRE - ホテル・ベッドルーム - プレミアム "という部屋テンプレートを選択し、
この部屋テンプレートのデータを表示します。
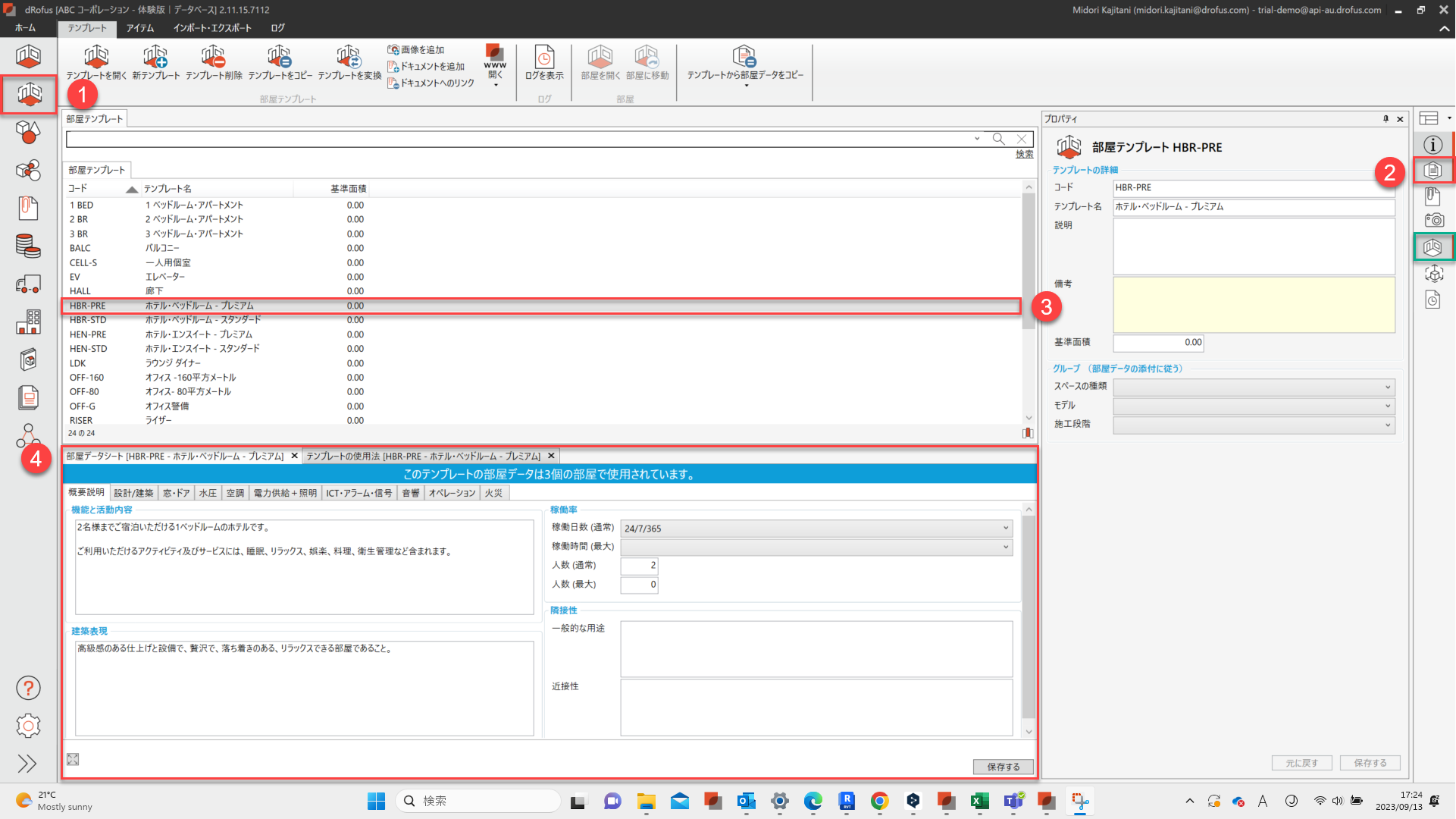
備考: この部屋テンプレートのデータを使用している部屋を表示したい場合は、上記の (緑色)で、
ハイライトされた “テンプレート使用” アイコンを選択して表示することができます。
c. ”概要説明"と呼ばれるフラグの中で、例えば "稼働率 (最大)" や "稼働人数 (最大)"などの、
いくつかの部屋データを編集し "保存する"をクリックします :
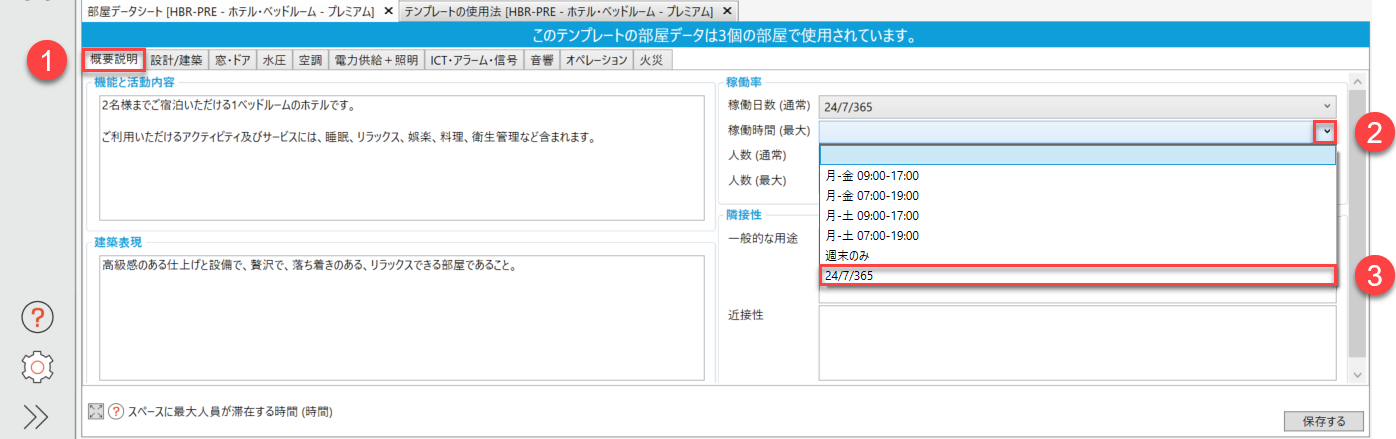
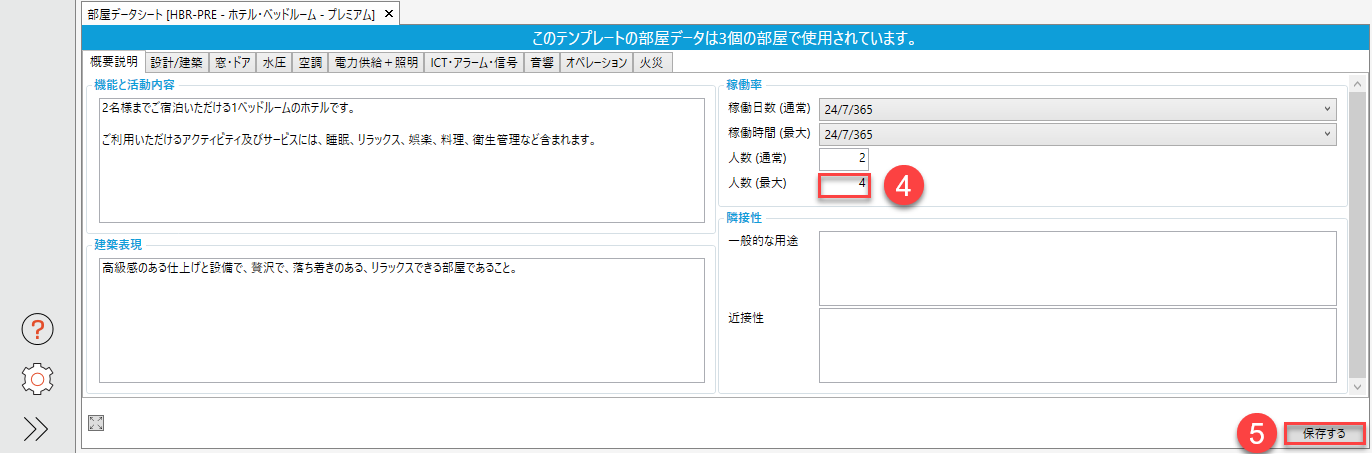
d. 画像パネルを起動し、Windowsエクスプローラー (または同様のもの) から、以下のように
画像 “ステップ7_プレミアムベッドルーム_イメージ画像.png” をドラッグし、ドロップして
アップロードします :
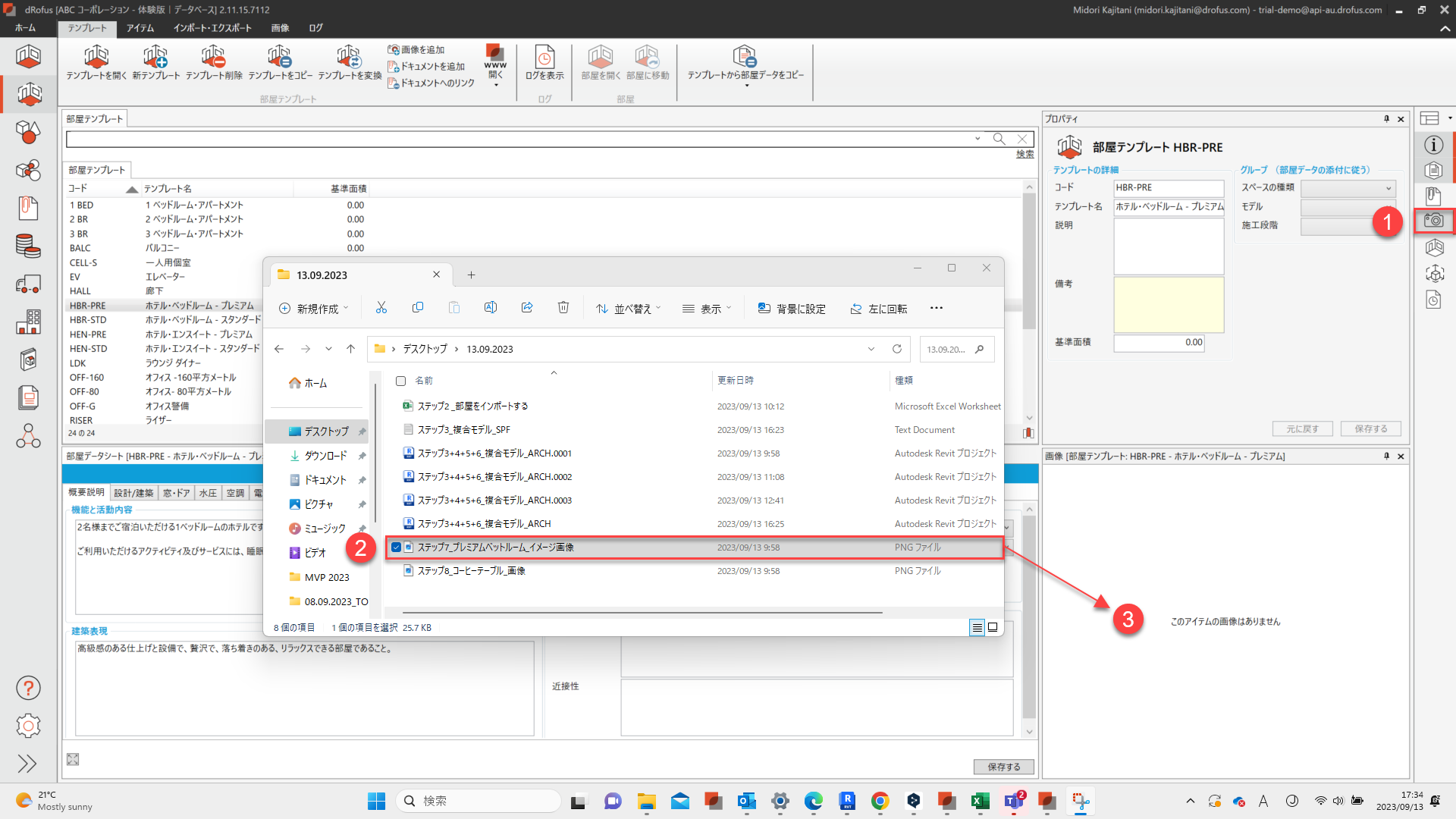
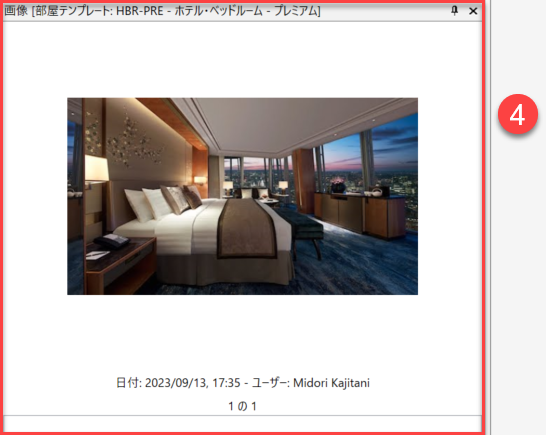
e. “トライアル・部屋データシート” と名付けられたPDFレポートを作成します。
(ハイライトされた選択を以下の一連のステップで確実に行います) :
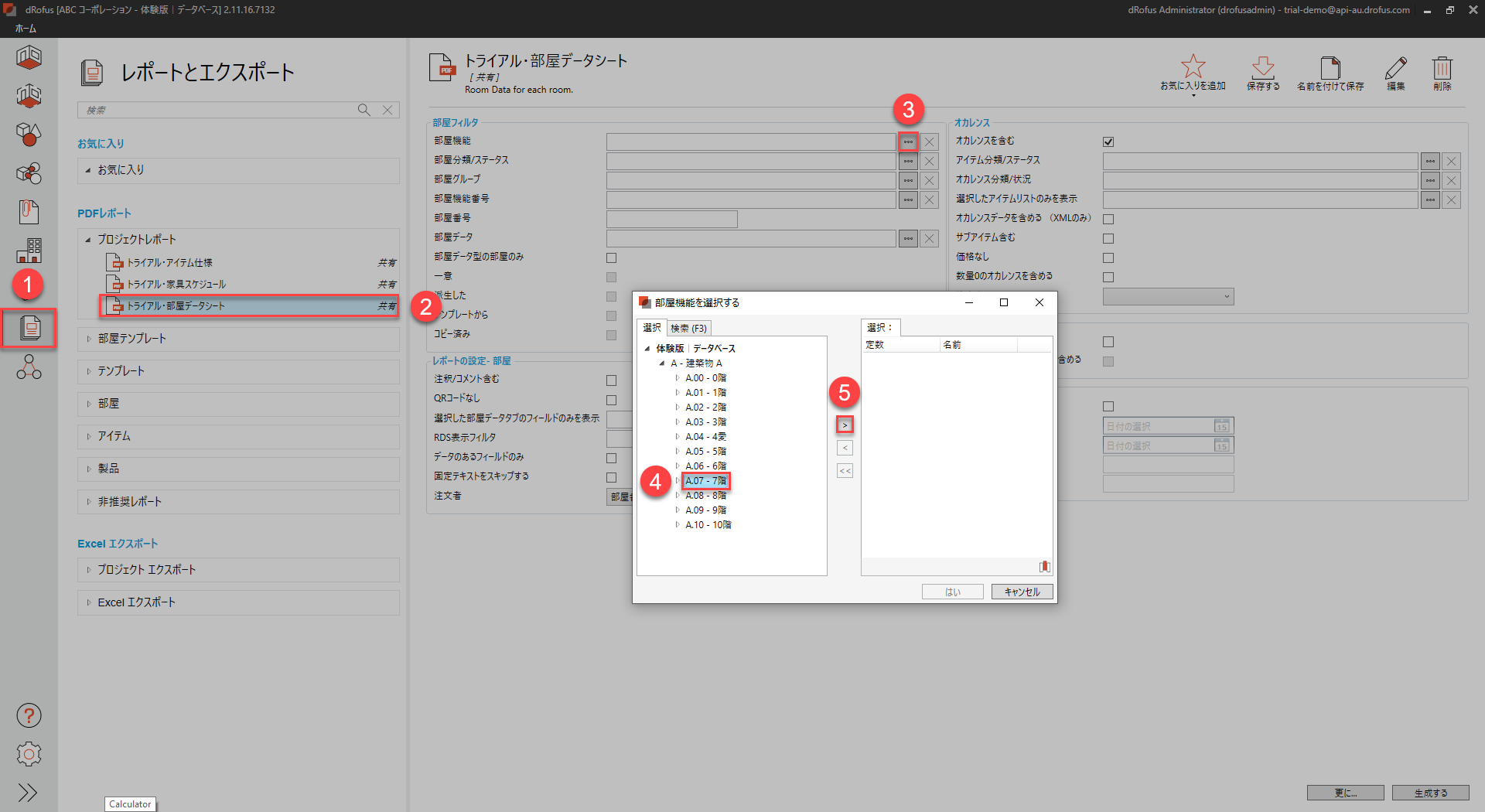
f. “Ok "をクリックし "生成する" をクリックします :
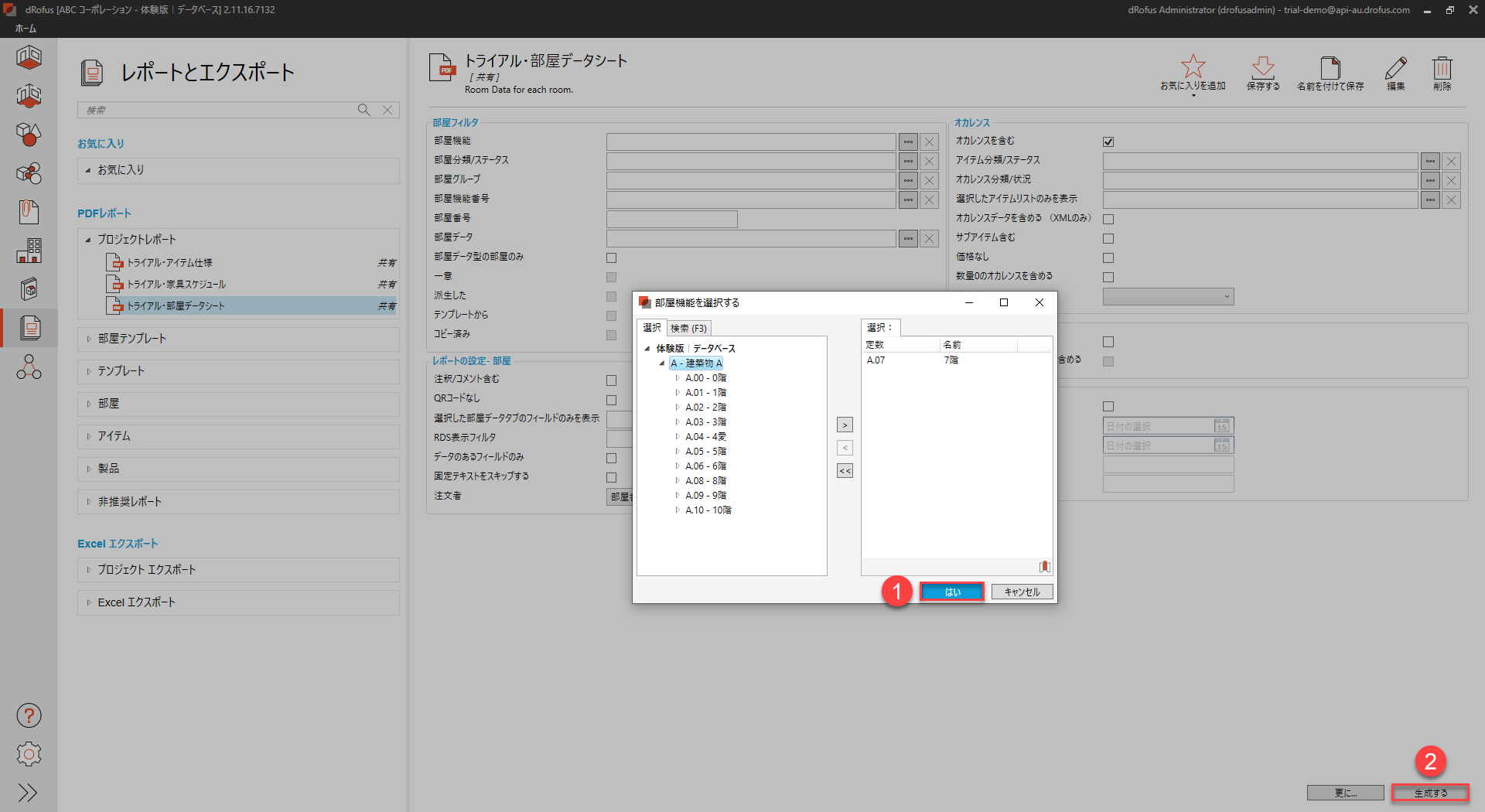
g. デフォルトの Web ブラウザで PDF レポートを確認します。
(部屋テンプレートでアップロードした画像と同様に、部屋データに加えた変更に留意して下さい):
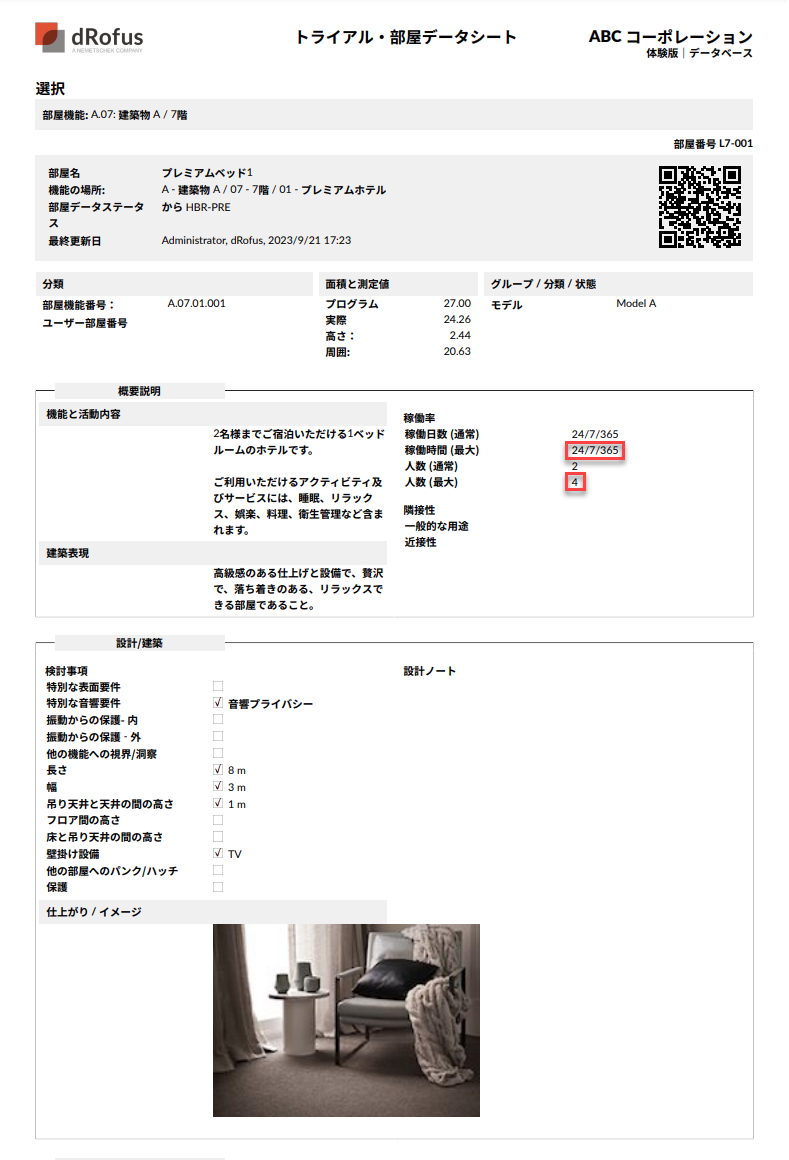
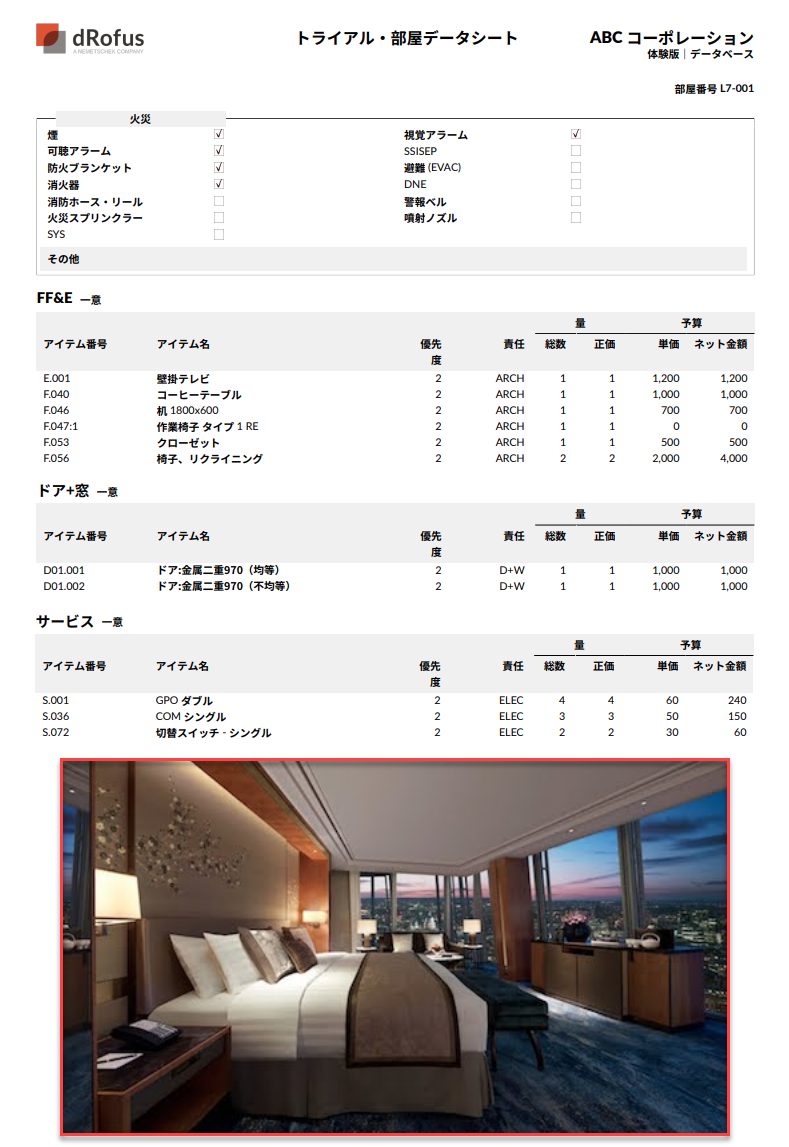
アイテムとレポートの編集
a. アイテム・モジュール でオカレンスパネルを起動し、検索バーに "テーブル"と入力し、
キーボードの "Enter "キーを押し、"コーヒーテーブル" を選択し、
そのアイテムを含む3つのオカレンス / 部屋を確認し "dRofusウエブで開く" を選択します :
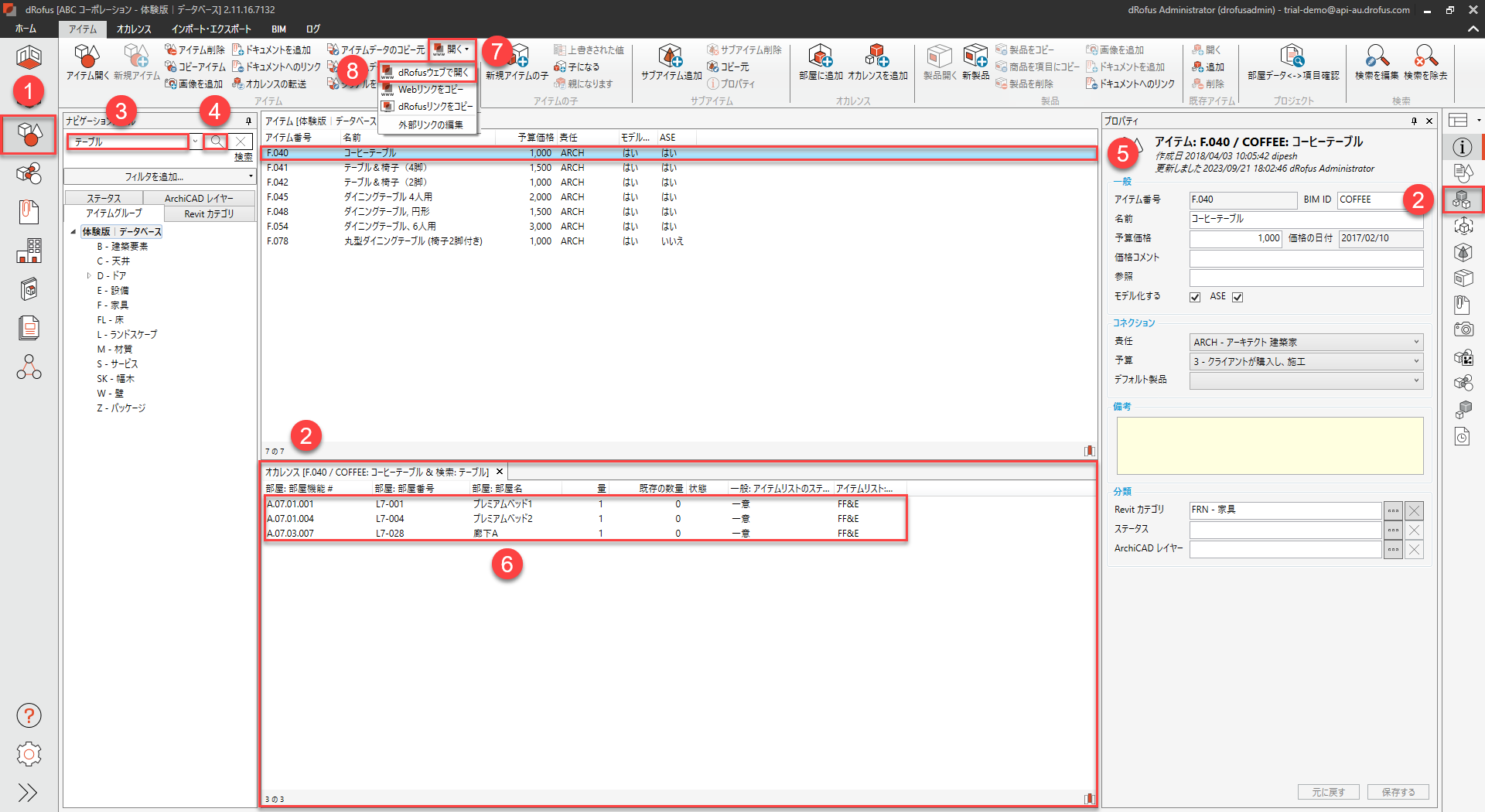
b. ウェブブラウザで ”dRofusウェブ” にログインし、
”画像” →”新しく追加する” → “ファイルを参照”し、
次のように、画像 "ステップ8_コーヒーテーブル_画像" をアップロードします :
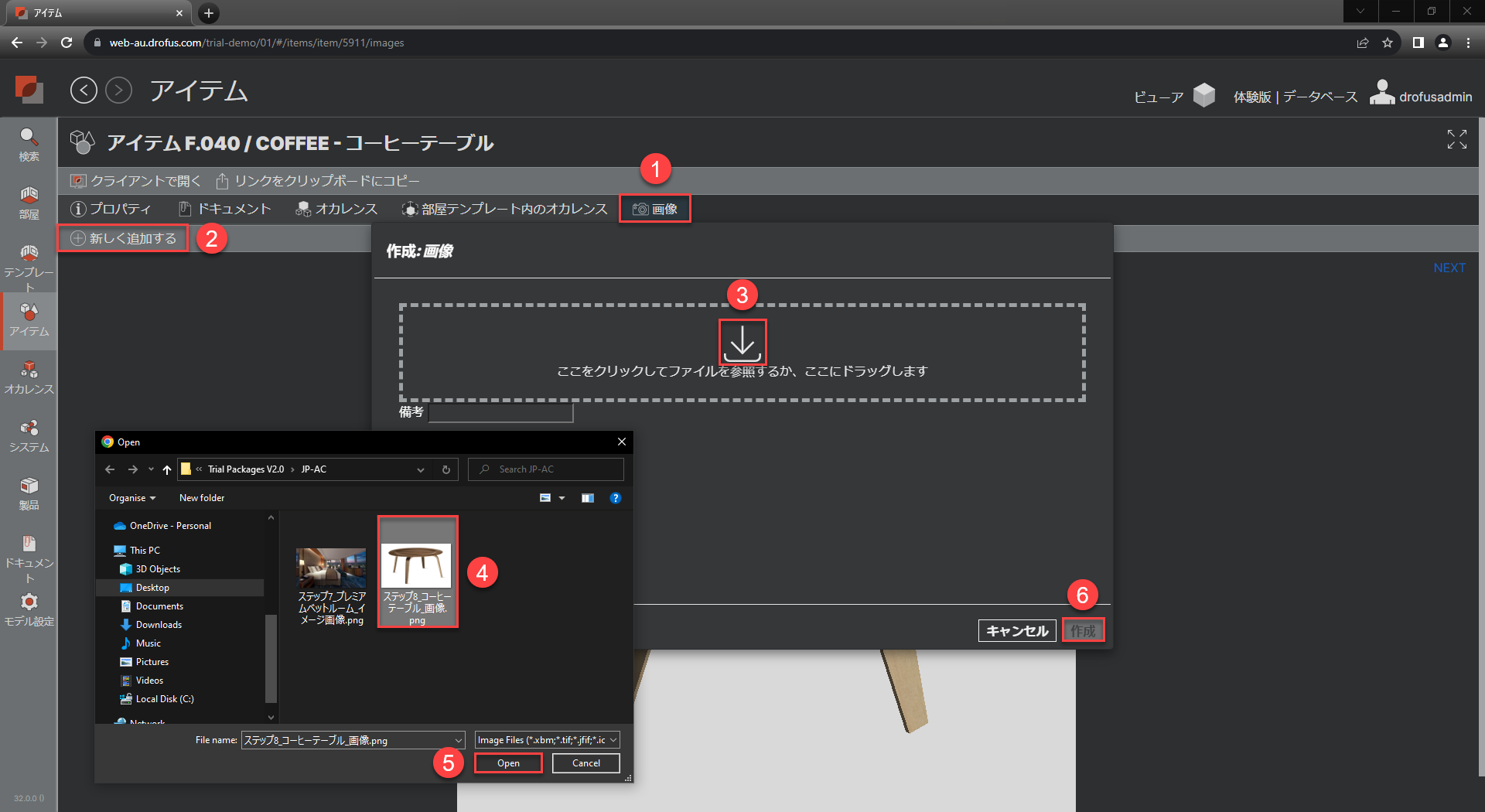
c. ”プロパティ”を選択し ”空フィールドを非表示” を選択し、下にスクロールし、
“仕上げ”- (シートと背もたれの材質=木材"、フレームの材質="木材")の、下にある仕様データの
一部を以下のように修正します :
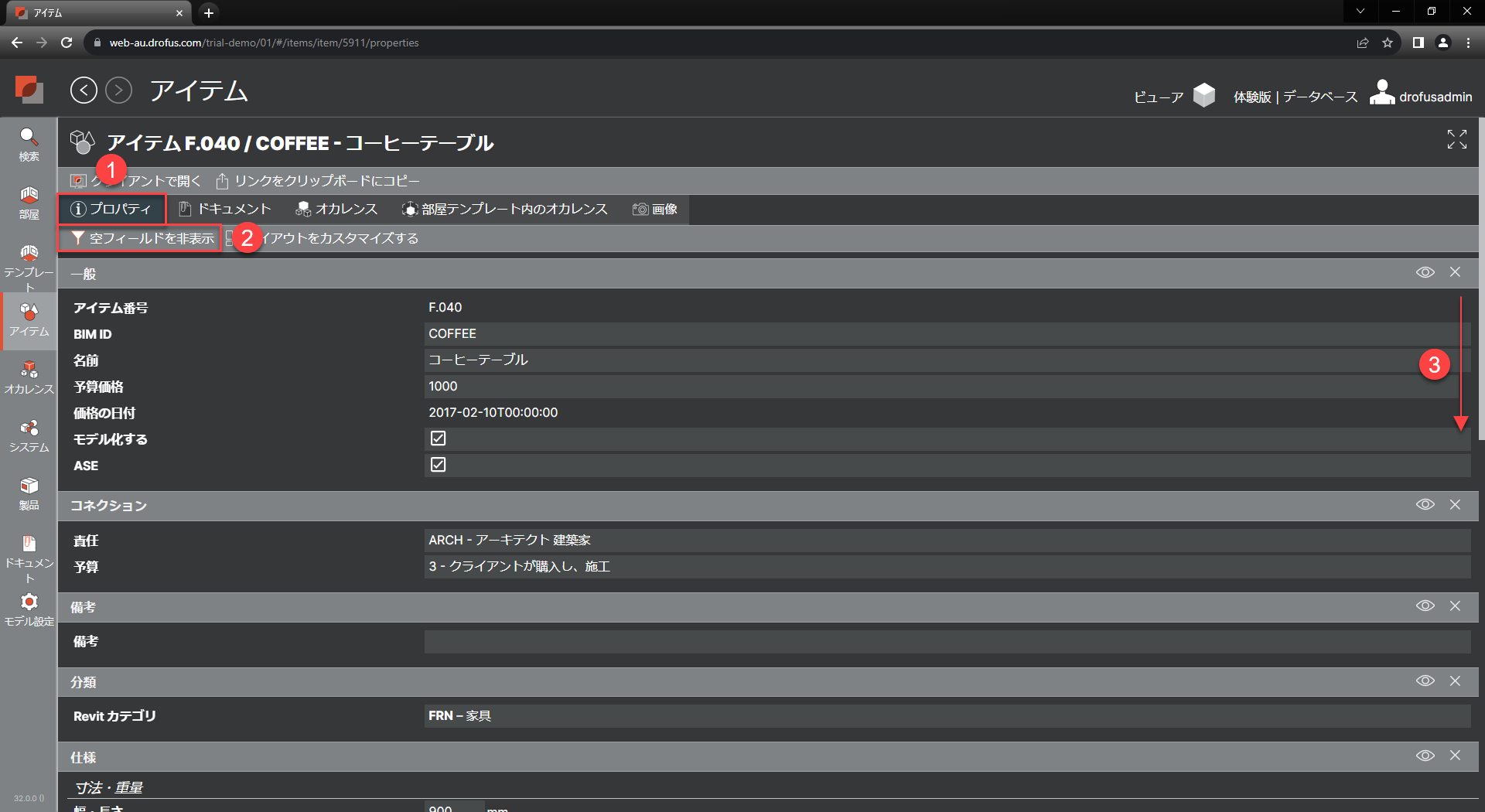
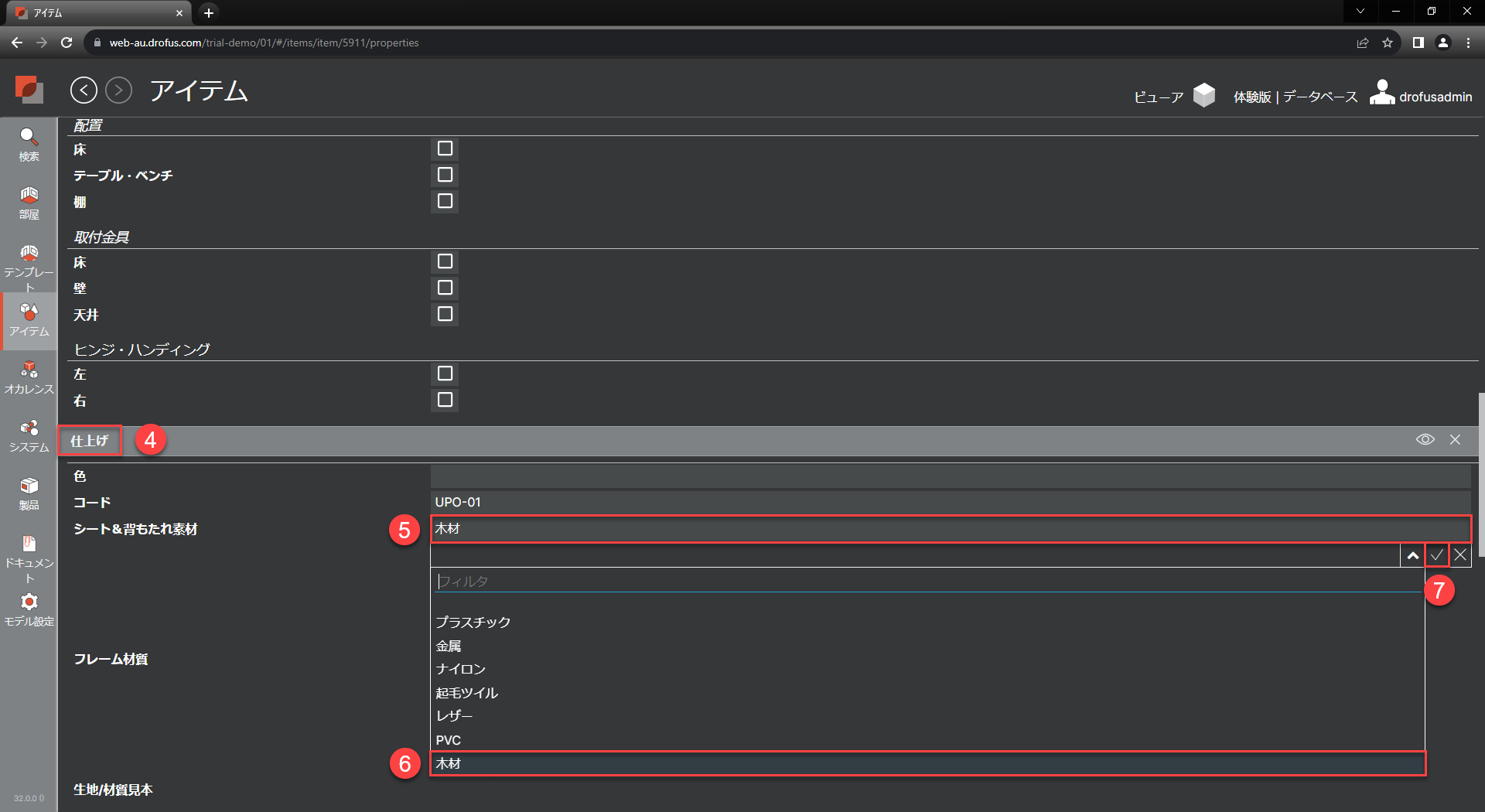
d. dRofusアプリに戻ります。- “トライアル・アイテム仕様)" と名付けられた
PDF レポートを作成します。(ハイライトされた選択を以下の一連のステップで確実に行います):
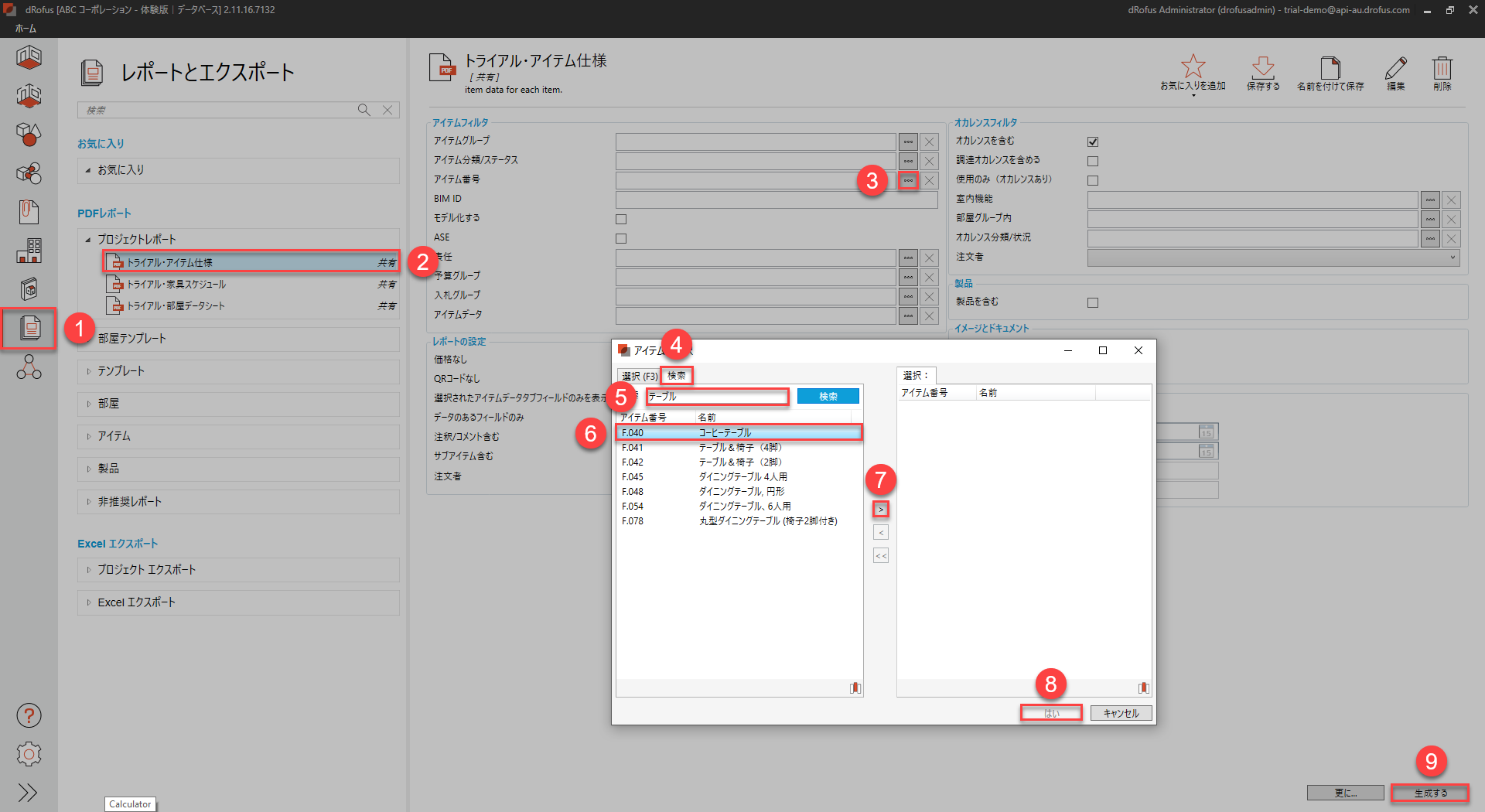
e. デフォルトのウェブブラウザでPDFレポートを確認します。
(アイテムデータ (仕様) に加えた変更とアップロードした画像を確認します):

f. “トライアル・家具スケジュール“というPDFレポートを作成します。
(ハイライトされた選択を、以下の一連のステップで確実に行います):
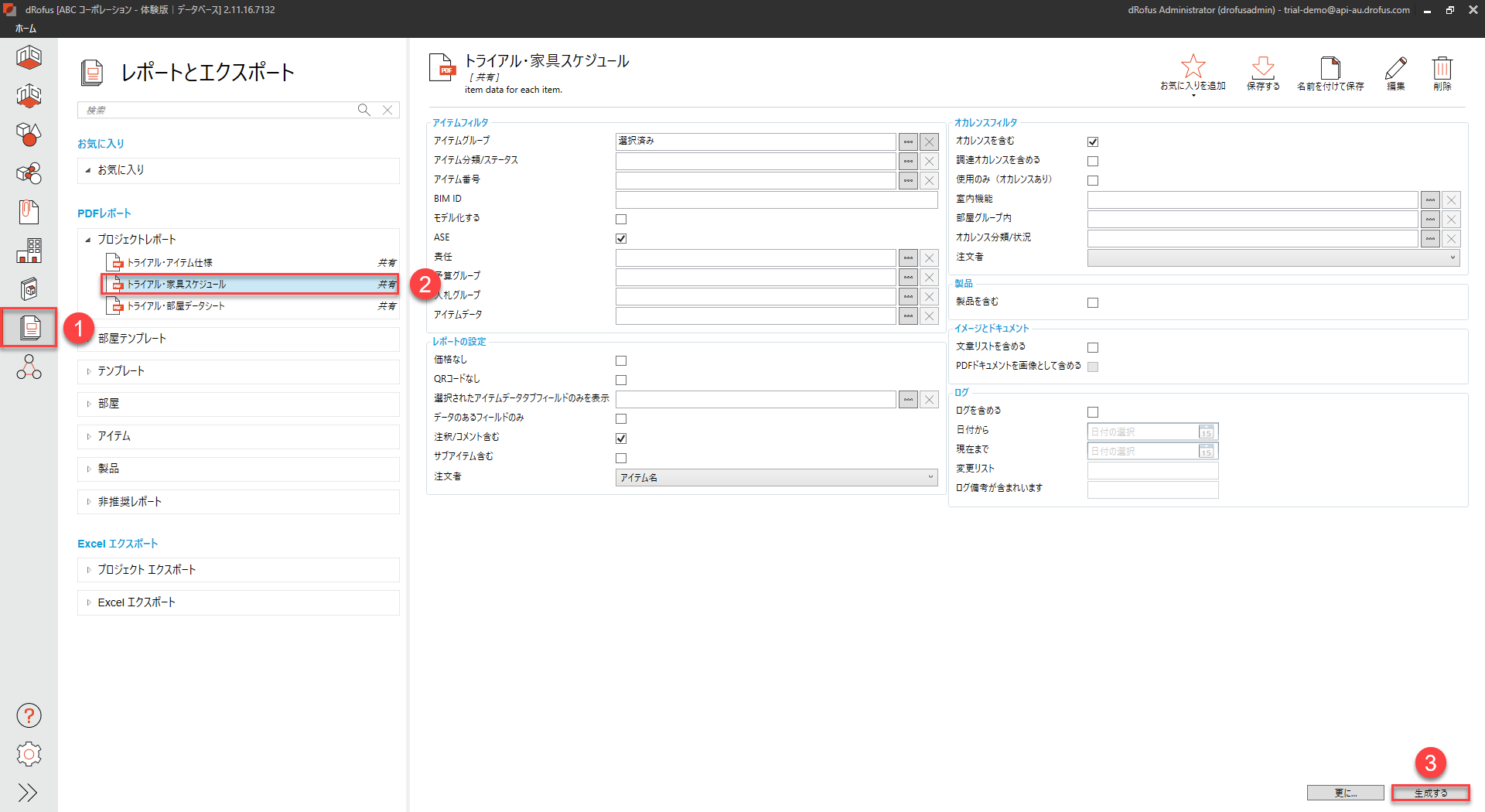
g. デフォルトのウェブブラウザでPDFレポートを確認します (特に “コーヒーテーブル” のアイテム):
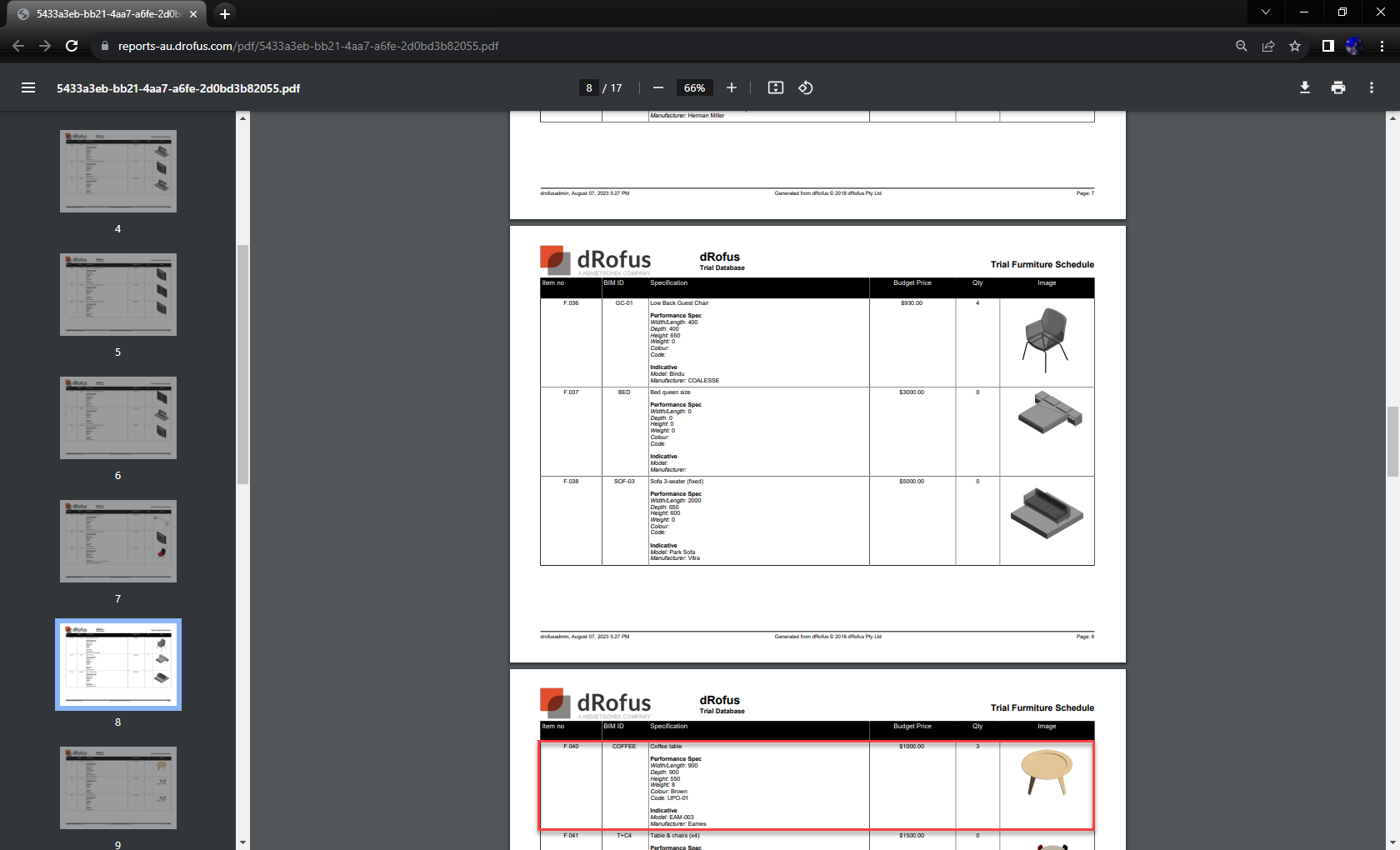
当社のソフトウェアをお楽しみいただけましたでしょうか?
dRofus はあらゆるタイプの建物の効率とデータ品質を向上させます。お客様のプロジェクトに
dRofus がどのような利点をもたらすかについては、こちら お問い合わせ をクリックしてください。
.png)