ArchiCAD Object to Item Configuration
To access the Object to Item Configuration panel, select the following highlighted within the dRofus Menu:
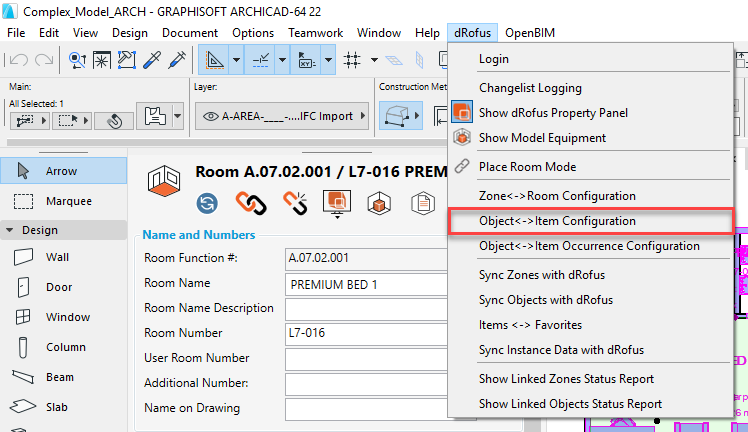
The Object <-> Item Configuration Editor dialog panel will then open as follows:
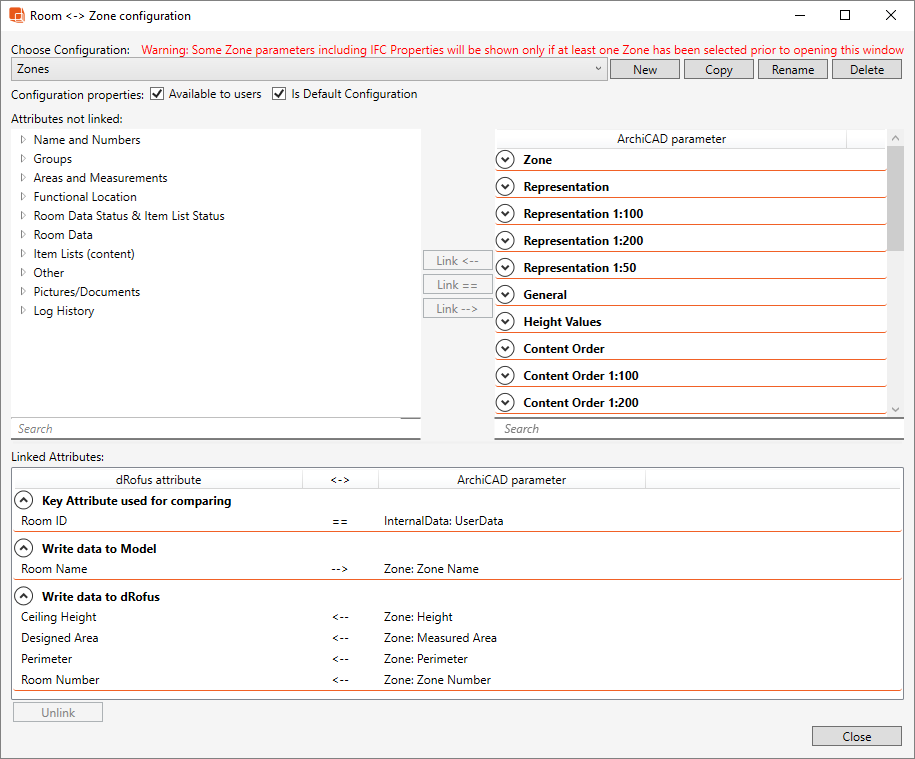
The main difference between the Zone <-> Room Configuration Editor and the Object <-> Item Configuration Editor dialogs is that (unlike Zones), Objects do not have a common set of parameters. This is why the list of available ArchiCAD parameters within the Object <-> Item Configuration Editor dialog contains parameters only pertaining to the currently selected Object (or the default Library Part if there are no Objects selected, or only the common parameters if multiple-selected Objects have different sets of parameters).
Info
Of importance is the Object currently selected (or set as default) when you open the Object <-> Item Configuration Editor dialog.
Only parameters from the Library Part of the currently selected Object will be available within the dialog. Additionally, IFC properties will not appear within the Object <-> Item Configuration Editor dialog, unless you select at least one Object prior to opening the dialog. This also applies prior to carrying out the Sync Objects with dRofus command.
This means that you may want to create different configurations for parameters based on different groups of Objects. An example of such a configuration is shown below:
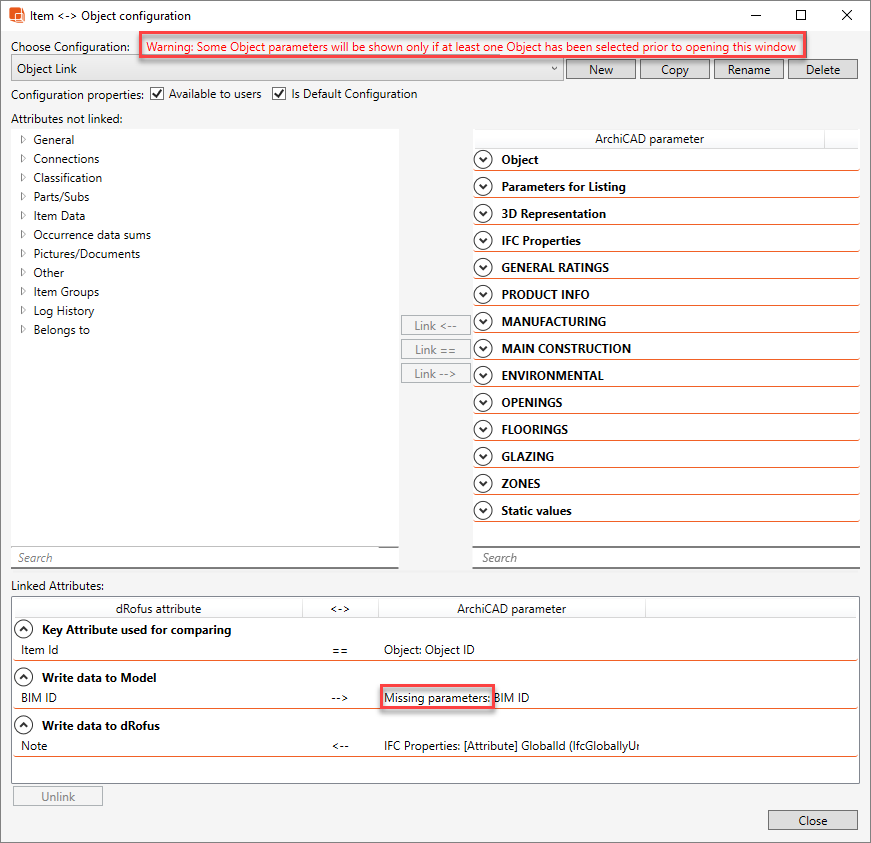
When you create a configuration for one type of Object (e.g. Chairs) and then switch to another type (e.g. Beds) and then open the Object <-> Item Configuration Editor dialog again, you will note that some ArchiCAD parameters defined in the configuration will be marked as "Missing parameters". It means that the currently selected Object type does not contain these parameters. However, this configuration can still be used for linking and synchronizing Objects. It just means that writing in to or from those missing parameters will be skipped for those Objects that don't contain these parameters, but will be updated for the other Objects at the time of synchronization.
It is also not necessary for the values within the Key attribute used for comparing to be common for all Object types in the Project. Those Objects that don't have the parameter will not be linked when such a configuration is used.
Top Section:
- Chose Configuration: Drop down list of pre-defined configurations.
- New: Create a new configuration.
- Copy: Makes a copy of the active configuration.
- Delete: Deletes the active configuration.
- Available to users: If this is checked all Users can see / use this configuration. If not checked then only those who have BIM Administration access can use the configuration.
- Is Default Configuration: The User with BIM Administration access can set a configuration as default by checking this box. This will set the configuration as the default configuration used in all related dialogs (i.e., for synchronizing Items, linking Items etc.) for all Users.
Info
The configuration set as default will be used by all Users in the project. Please take care when changing configuration settings as it will affect the entire Project. As an alternative to changing the default configuration, you can select which configuration to use at a time when carrying out the linking or synchronization of Objects or when viewing the Zone(s)' Model's Equipment dialog.
The dRofus Addon always has a configuration called "Default" for Object <-> Item Configurations. This "Default" configuration cannot be edited, but you can copy it and then make modifications to the copied configuration. If you set another configuration as default, the configuration called "Default" will actually no longer be the default configuration.
'Attributes not linked' Section:
- dRofus attribute (left-hand side): This is a list of all the available dRofus attributes which you can synchronize data to / from that are not already in the current configuration.
- ArchiCAD parameter (right-hand side): This is a list of all the available ArchiCAD parameters which you can synchronize data to / from that are not already in the current configuration. This list will be based on either the Library Part of the currently selected Object, or only the common parameters (if multiple-selected Objects have different sets of parameters), or the default Library Part (if there are no Objects selected).
If any of the attributes or parameters are in grey tone, it means that it is a read-only attribute / parameter, and therefore you can only synchronize data from this attribute / parameter and not to.
'Linked Attributes' Section:
Select a Key Attribute to be used for matching: Select a dRofus Attribute and an ArchiCAD Parameter, then click on "Link ==".
Every configuration is required to have only one mapping as the Key attribute used for comparing. For Item configurations, it is recommended that the dRofus Item ID or the Item Number attribute is used as the Key attribute used for comparing as they are guaranteed to be unique (at least within dRofus) so it will be easy to spot deviations in Items if changes happen in either ArchiCAD or dRofus.
When linking Objects to Items, the key value is read from dRofus and then written in to ArchiCAD (unless the ArchiCAD parameter is read-only or the dRofus parameter is empty - in which case the key value is read from ArchiCAD and then written in to dRofus). The following is an example of an Object <-> Item Configuration where the Item ID is used as the key, and the values against the Item ID attribute in dRofus gets injected in to a parameter called Object ID under Object in ArchiCAD, after which the link between the dRofus Items and ArchiCAD Objects will then be maintained:
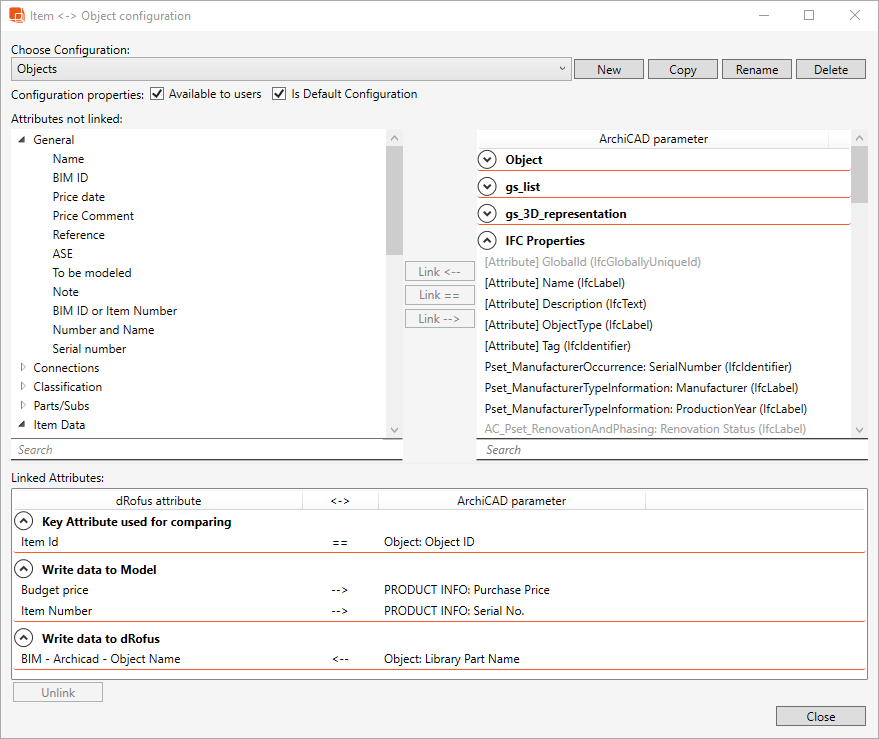
Write data to Model: Select a dRofus attribute, then select an ArchiCAD parameter and then click on "Link -->". Next time the configuration is used for linking or synchronizing, the data flow direction will be from dRofus to ArchiCAD - i.e., values from the Items' selected dRofus attribute will be written in to the Objects' selected ArchiCAD parameter.
Write data to dRofus: Select a dRofus Attribute, then select an ArchiCAD parameter and then click on "Link <--". Next time the configuration is used for linking or synchronizing, the data flow direction will be from ArchiCAD to dRofus - i.e., values from the Objects' selected ArchiCAD parameter will be written in to the Items' selected dRofus attribute.
Unlink: Select an existing mapping within the list of linked attributes / parameters and then click on "Unlink".
.png)