Linking ArchiCAD Zones
Zones created in ArchiCAD can be linked to Rooms planned in dRofus. This enables the transfer of Room Data from dRofus to the Model and vice versa.
As Zones as well as Objects can be linked, you are also able to compare the Objects in Zones that have been placed in ArchiCAD against Items in Rooms that have been planned in dRofus.
The link operation can be executed within the dRofus Panel using the following steps:
- Select a single ArchiCAD Zone that is not linked (its status should be "x is not currently linked to dRofus" and a 'Link to dRofus' button will be available). Refer to: dRofus Panel Introduction.
- Click on the 'Link to dRofus' button:
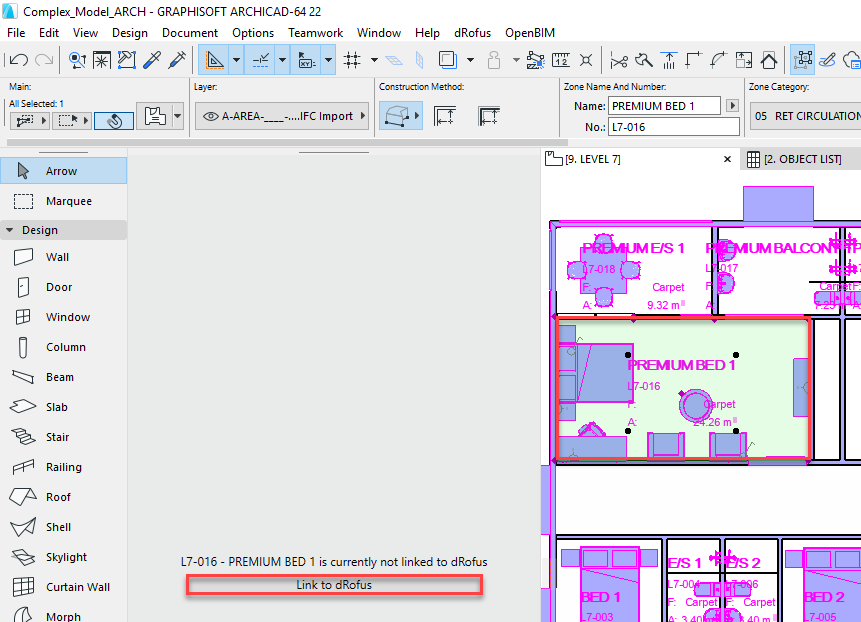
- Within the Link Zone dialog, select the dRofus Room that you want to link to from the list of Rooms shown in the dialog (within the dialog, you can either (3), (1) & (2) - Search or Browse then Link the selected ArchiCAD Zone to an existing dRofus Room or (3) & (4) - Browse then Create New + Link to create a new dRofus Room within the Function Structure and link the same with the selected ArchiCAD Zone):
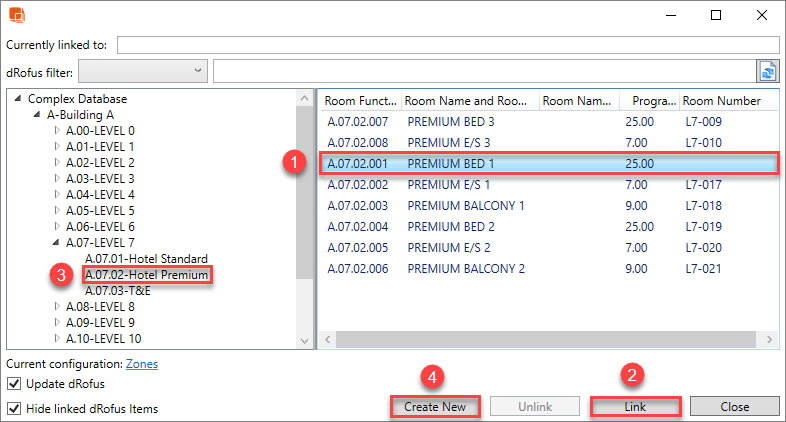
Once the above operations have been executed, the linked dRofus Room Properties will appear within the dRofus Panel.
NOTE
If you are working within a Teamwork project in ArchiCAD, remember to Reserve the Zone before linking. Although you can see the Link Status of Zones that are not Reserved, the link operation will not be available until this has been done.When a Zone is linked the value stored in the Key Attribute used for comparing in ArchiCAD will be the same as the Key Attribute used for comparing in dRofus. The Key Attribute used for comparing both ArchiCAD Zones and dRofus Rooms are defined in the 'Zone <-> Room' configuration currently Default / Active. Read more about using Configurations in ArchiCAD Object to Item Configuration.
NOTE
The values within the Key Attribute used for comparing should be unique across the entire ArchiCAD model, and likewise within the dRofus database. Copying linked Zones within the same ArchiCAD model could result in duplication of these values and would result in loss of links to the dRofus Rooms.If you right-click within the Rooms List and select Add/remove columns, you can choose which columns to show in the window. Any Room Properties or Room Data attributes can be displayed here.
It is optional to update Room(s) in dRofus when linking it to a Zone in ArchiCAD. There is a checkbox in the bottom-left corner that defines whether dRofus Room(s) should be updated or not. If it is not checked, only the zone's properties will be updated when you click on the Link button.
Unlinking a currently selected Zone will clear all its parameters' values that had come from dRofus (as per the Default / Active Configuration). If the Update dRofus checkbox is ticked, the dRofus Room's parameters' values that had come from ArchiCAD (as per the Default / Active Configuration) will also be cleared.
NOTE
In cases where an ArchiCAD Module file is Hotlinked into a Master file, the dRofus Addon enables you to use any of the Hotlinked Modules' Zones' parameter as the Key Attribute used for comparing. Of course, in this case - there will be no need to (and you cannot) write into any of the the Hotlinked Modules' Zones' parameters. However you can utilize the one Key Attribute used for comparing, and then you may have other native (writable) parameters in ArchiCAD where you may want to push values from dRofus to ArchiCAD.
.png)