Log window
The log can be opened from the majority of windows where changes are logged. The log will then be displayed for the room/Item in question etc. The log can also be opened from the top menu Log-> Logs.
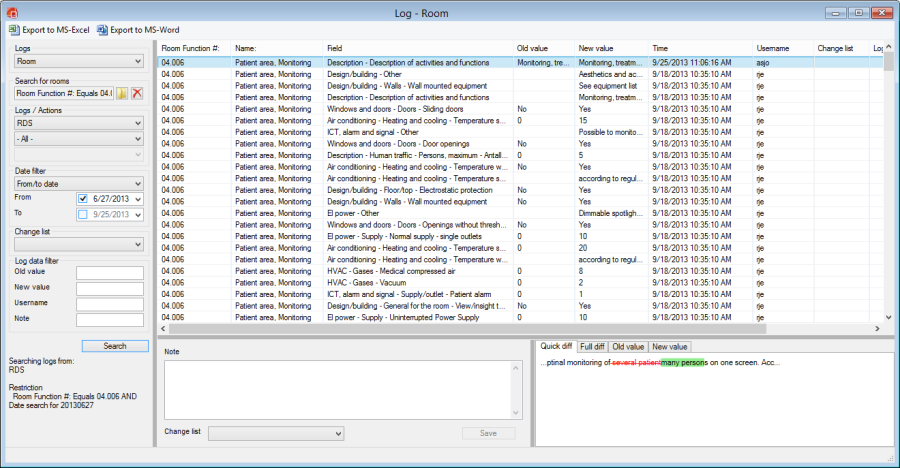
In this window, the log is divided into 6 types;
Room
Room template
Groups
Function program
Item
Existing equipment
Once the type of log has been selected, a filter for Action and data can be set. Example: Select Room Data to only display changes to Room Data. You can also filter data from a specific tab in the Room Data form and finally a specific field under this tab. If you want, for example, to view all the changes to Room Data over the past month for room in function 15 for fields which involve Electro, you do the following: Choose Room Data log in the Log field, type in 15 in the no. field to limit the filter to the rooms you want. Enter "El" in field to choose the correct fields then finally enter the last month under from date. Figure 34 below provides an example of the above.
You can use Log data filter to search for the log entries in which you are interested. You can use * as a wildcard to allow searches for free text.
Text can be linked to all log entries. The text may be for example a comment to why the change was made or the minutes of the meeting when the change was adopted. You can choose one or more log entries and type in comments in the comment field. You can then search for this text if you want, for example, to view all changes related to a specific reason or set of minutes.
Tip: You can also search through all the logs at the same time. To do so, choose "Search in all" then choose log type. The logs in which the different log entries are displayed are shown in the Log column.
Tip
The quick diff option in the lower right section of the log window allows you to see only the text that has been changed. This is especially useful when changes are made to long strings of text so you can easily see what has been changed. Deleted text will be highlighted with a red line through the deleted text. Additional text will show in green.
Tip
If you want to see the full string of text with changes highlighted select the tab "Full diff". Old value and new vale can also be viewed in tabs.
.png)