Organize data list
Sort the data
Sorting data by a specific column can be advantageous when dealing with large lists, such as the room list. To achieve this, simply click on the title of the column. Clicking on the same title once more will sort the list in reverse order.
Add/Remove columns
Users can also modify which columns are shown within lists by using Add/Remove columns.
Add/Remove columns either by:
Selecting Icon within the bottom-right corner of all lists in dRofus
Right-click Menu:
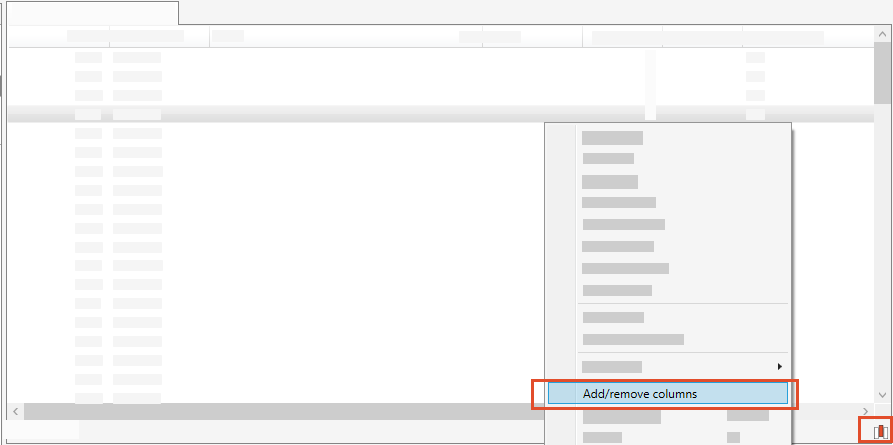
This will open a dialogue box where you can select fields to include within your list. The fields available will depend on which list you are in.
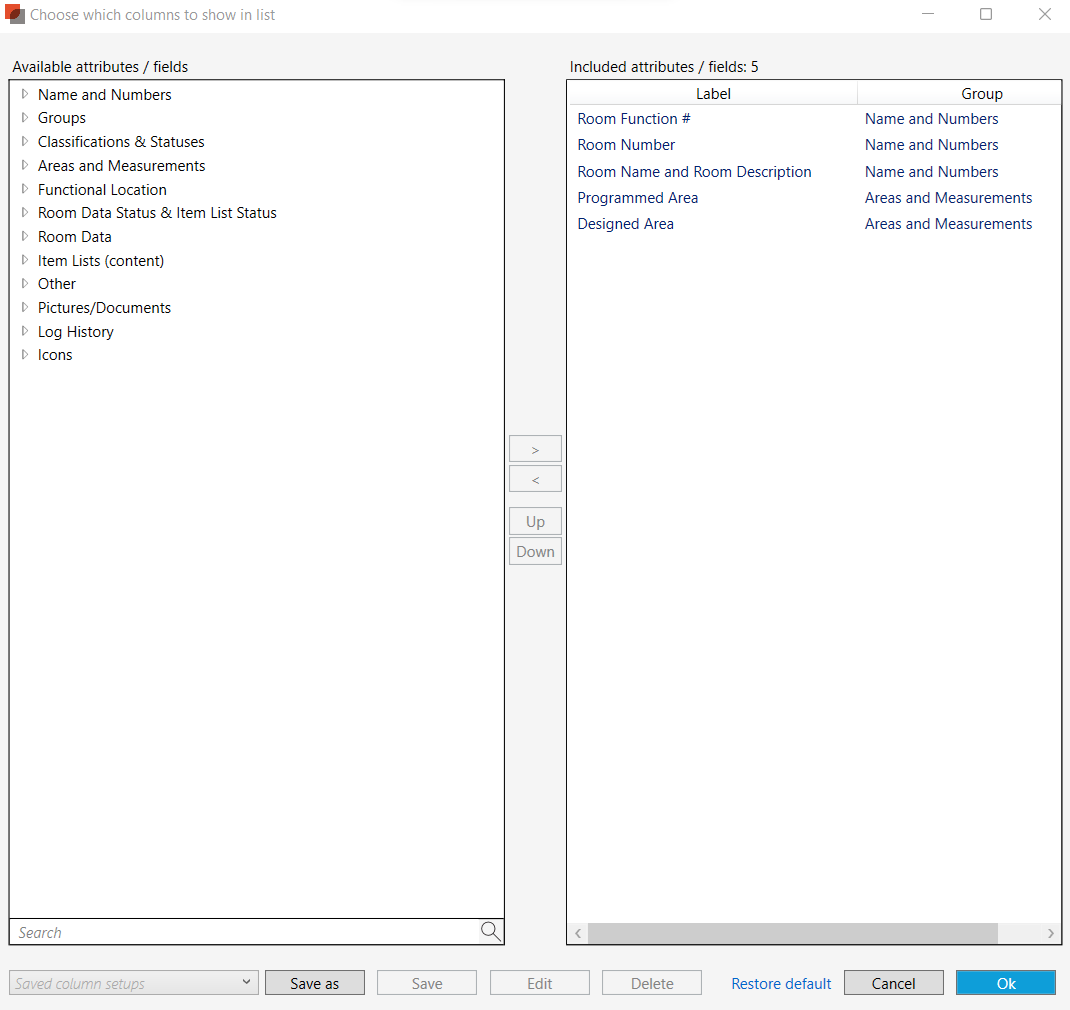
dRofus will remember the choices you make and save them until new changes are made. The Restore default button will reset your changes back to the predefined columns as well as their positions.
Some of the columns may result in slow searching and navigation within the lists. This will not always be that noticeable, but if you do have a high number of (for e.g.,) Items within the Items in Room Panel, the list may take a longer time to refresh.
Save list

Save list by selecting "Save as."
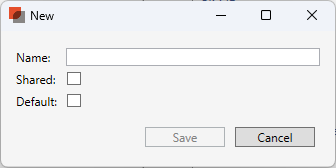
Shared: Tick box if you would like to share it with other project users
Default: Select box to make it the default list for the project.

Your saved lists will appear in the left corner of the screen, with light grey text indicating whether they are private, shared, or default.
Reorganize and save column setup
Modify column order:
To modify the order of columns in your lists, simply click and drag the column title to a new location. dRofus will save the new order until you change it again.
Restore to default column order:
To revert to the original order, right-click and select "Add/Remove columns" and "Restore default."
.png)