User settings
Users can specify a number of their own settings from the program. You may not have to change these settings, but it is useful to know about them. You can find Settings in the bottom left side of dRofus.
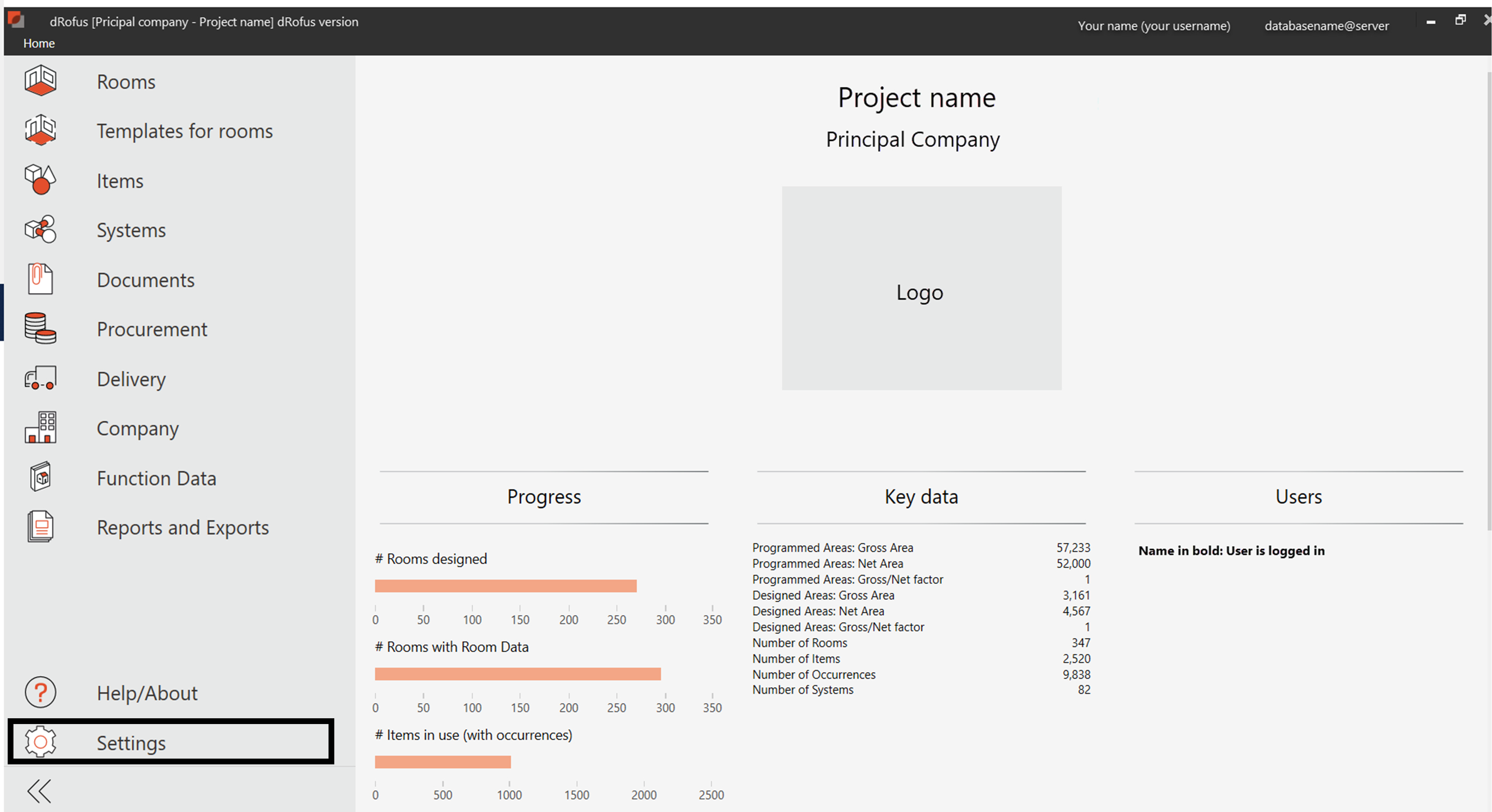
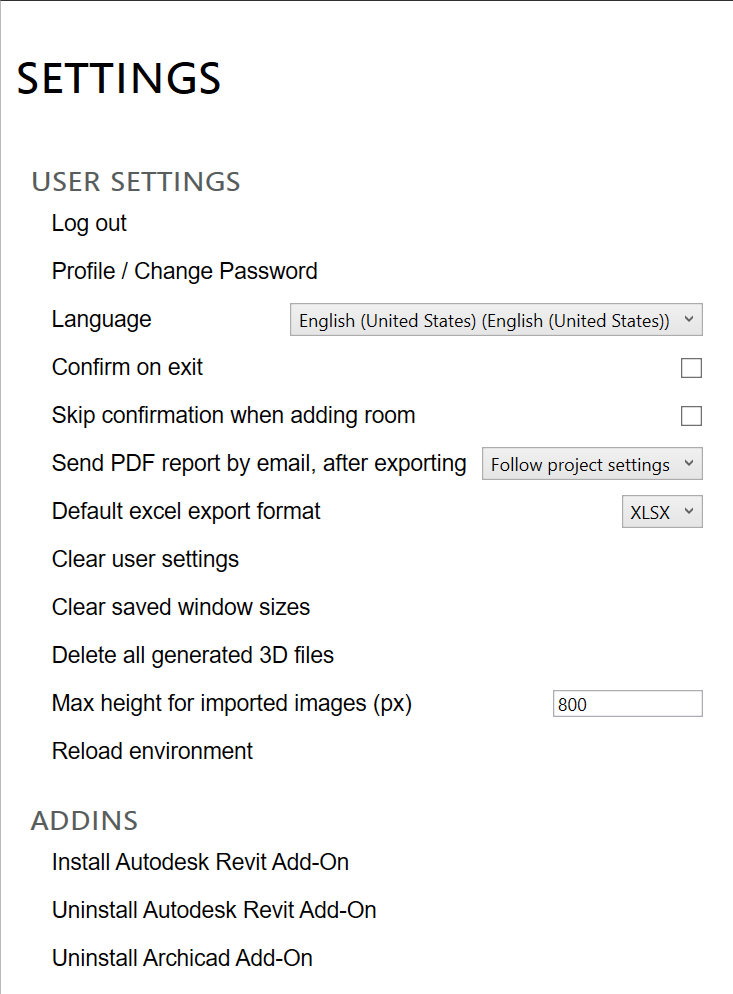
The image above shows Settings for regular users (not administration users). Users with administration access will have more options. Those are described in more details in the Administration Settings
Profile / Change Password:
When selected, a message will appear in the desktop. When you select OK will close the application requiring you to sign in again.
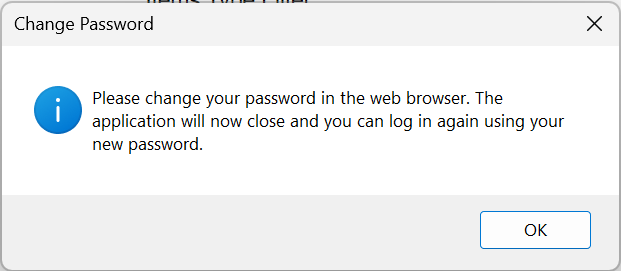
A browser page will open based on your server. https://identity-{server}/account/. Select Change password to start the process of changing your password.
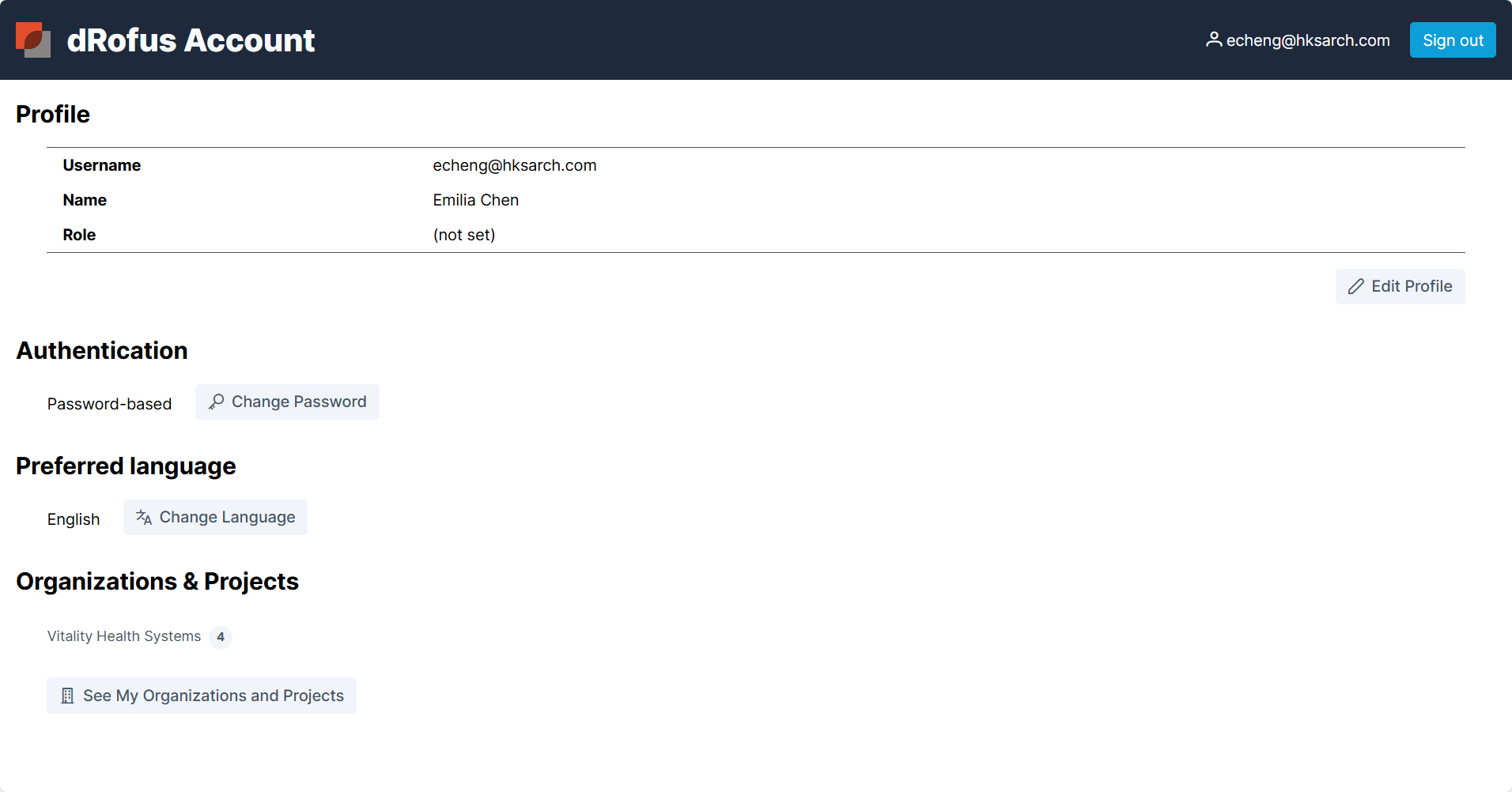
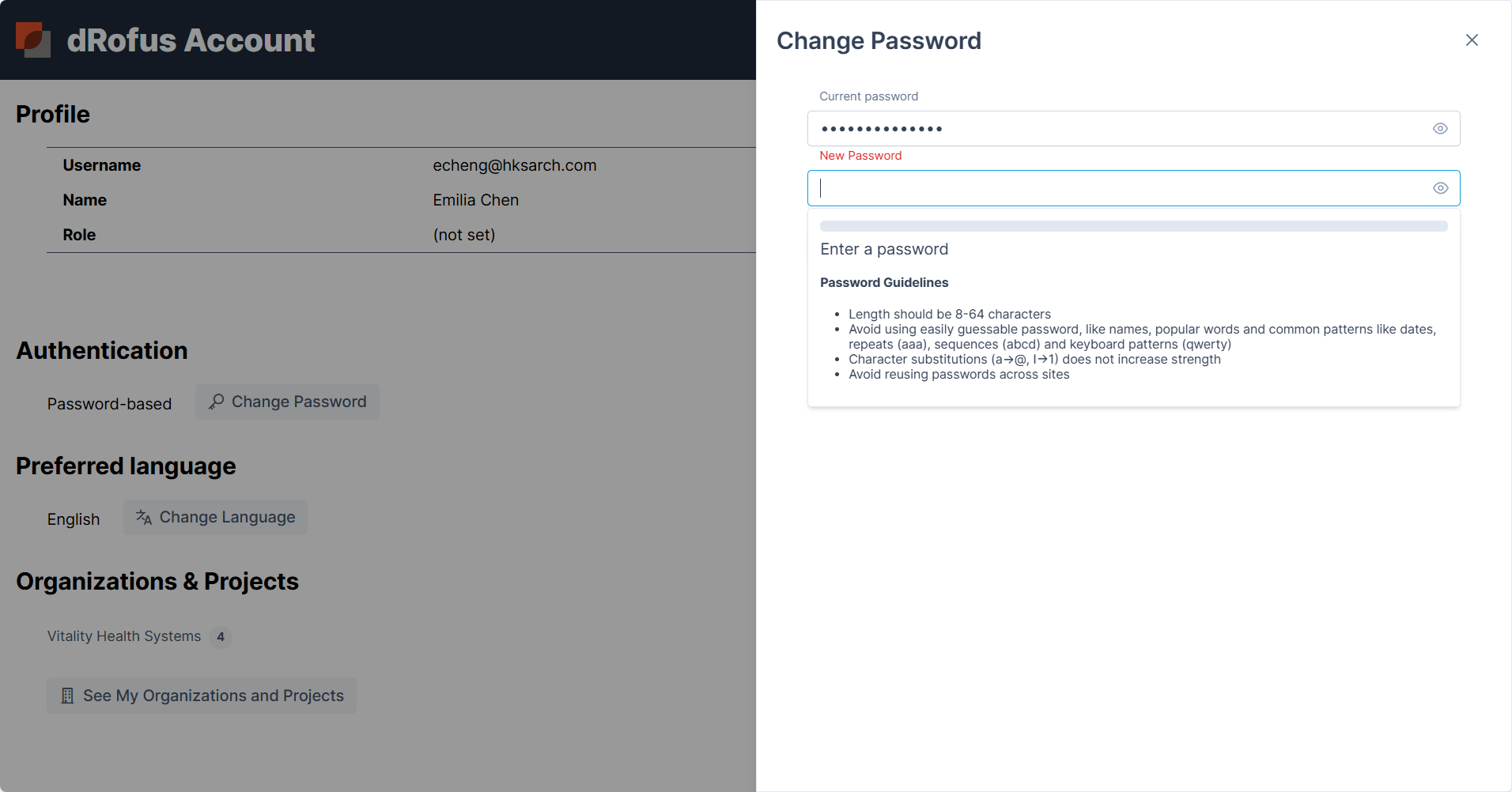
After adding your current password, follow the guidelines to set a new password.
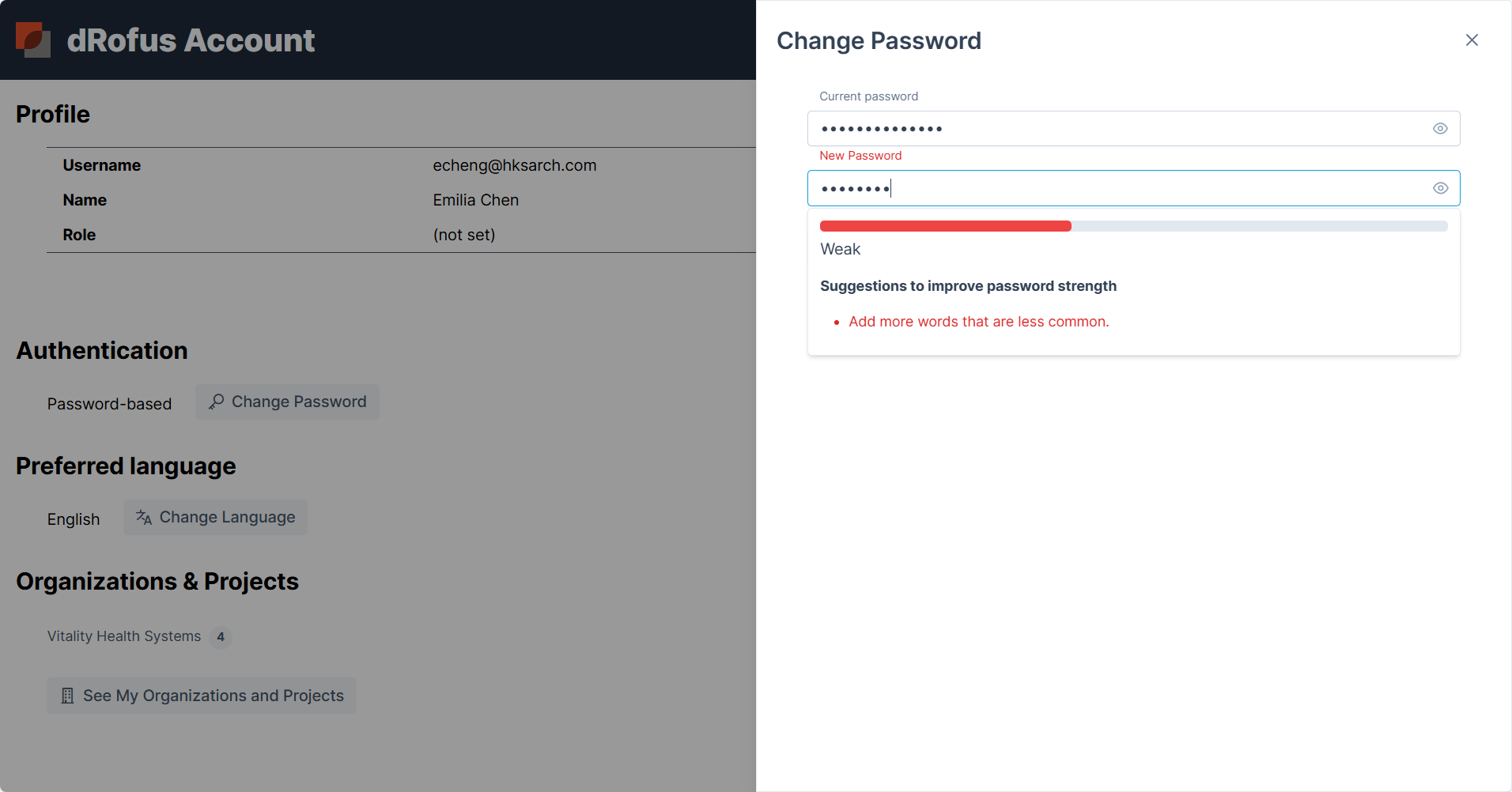
If it is a weak password, the red bar will show offering suggestions to make it stronger.
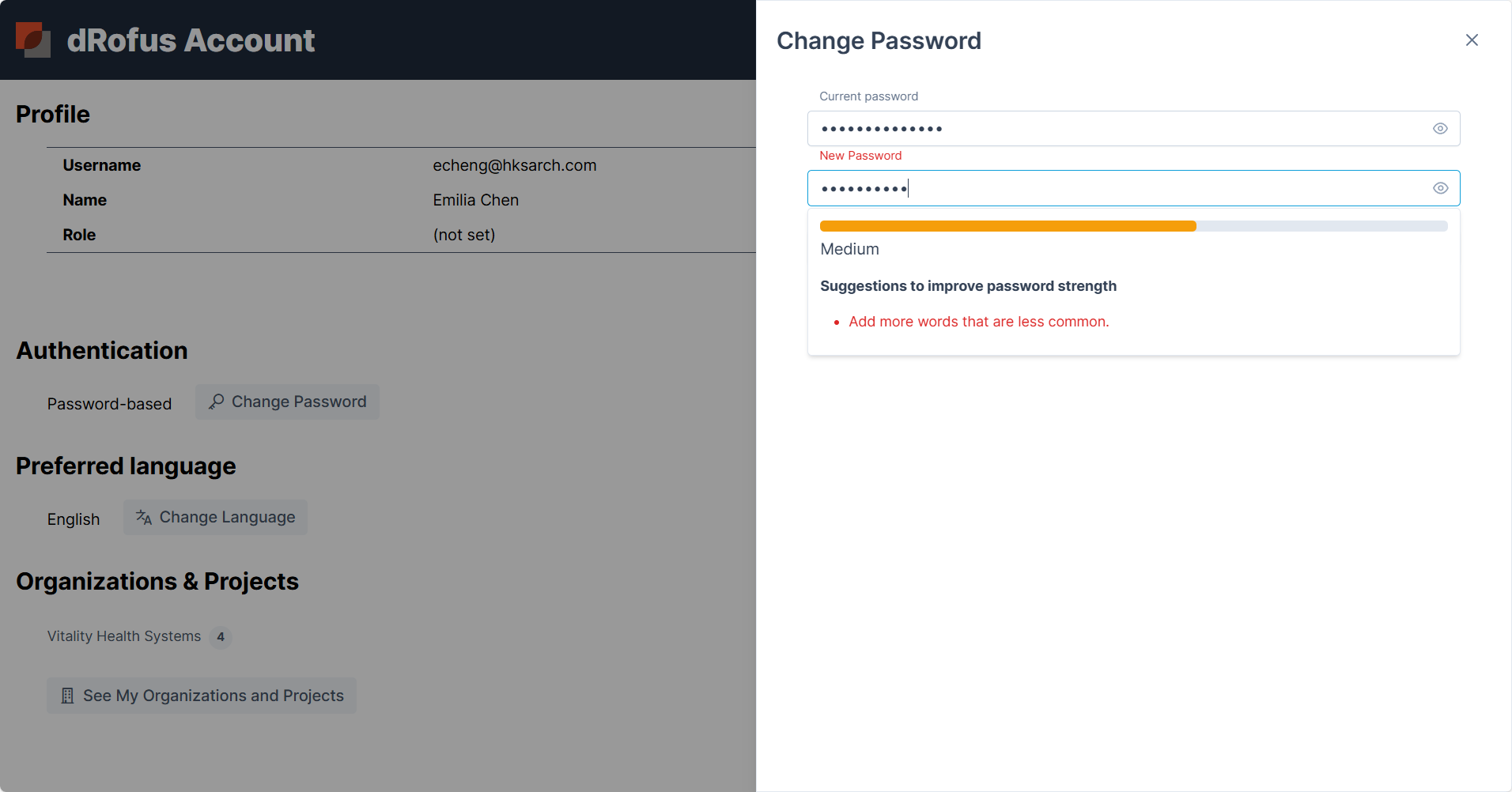
Medium passwords change to orange to signal it is getting stronger.
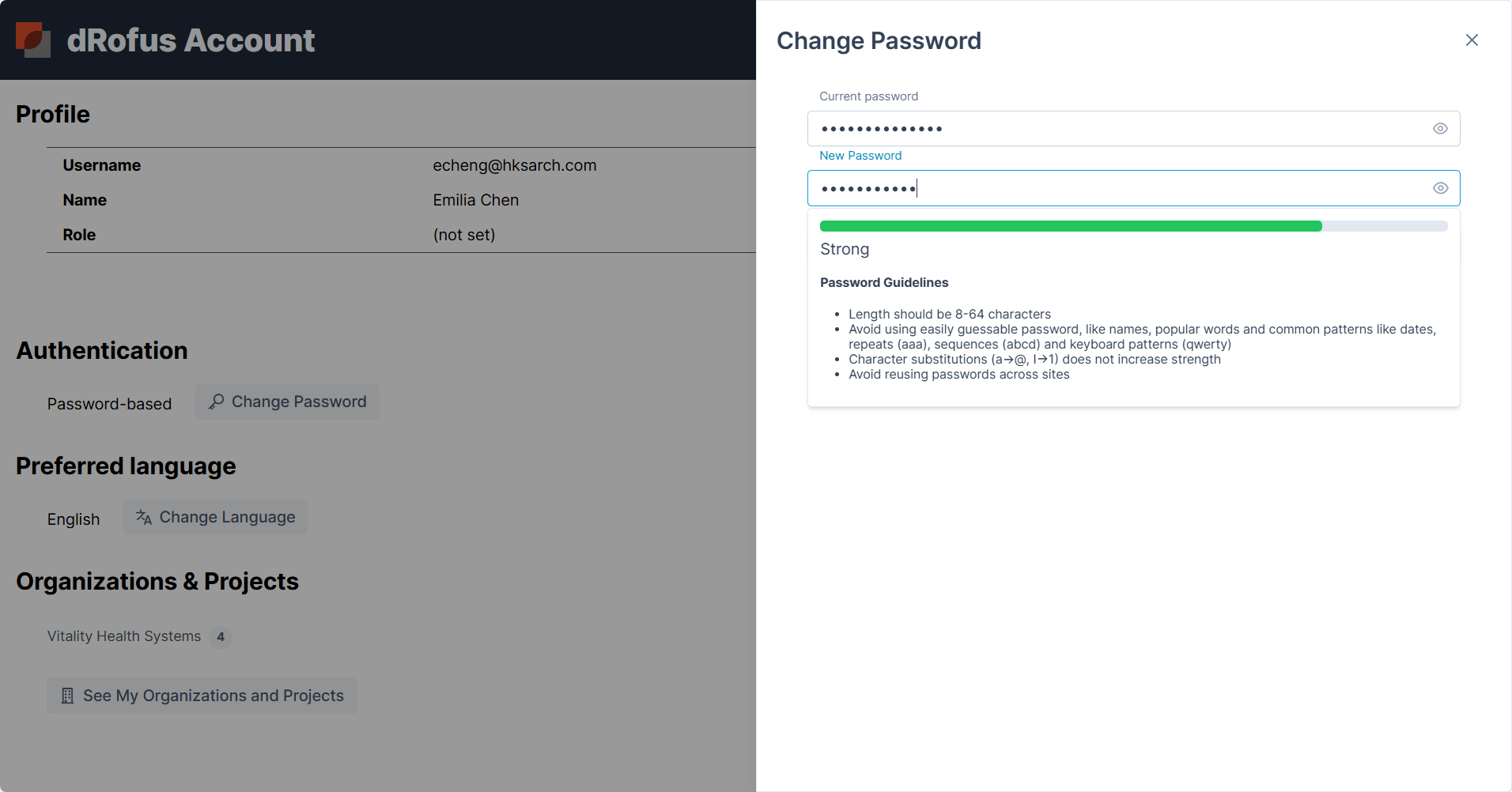
Once a green strong password has been set, repeat the new password to complete the process.
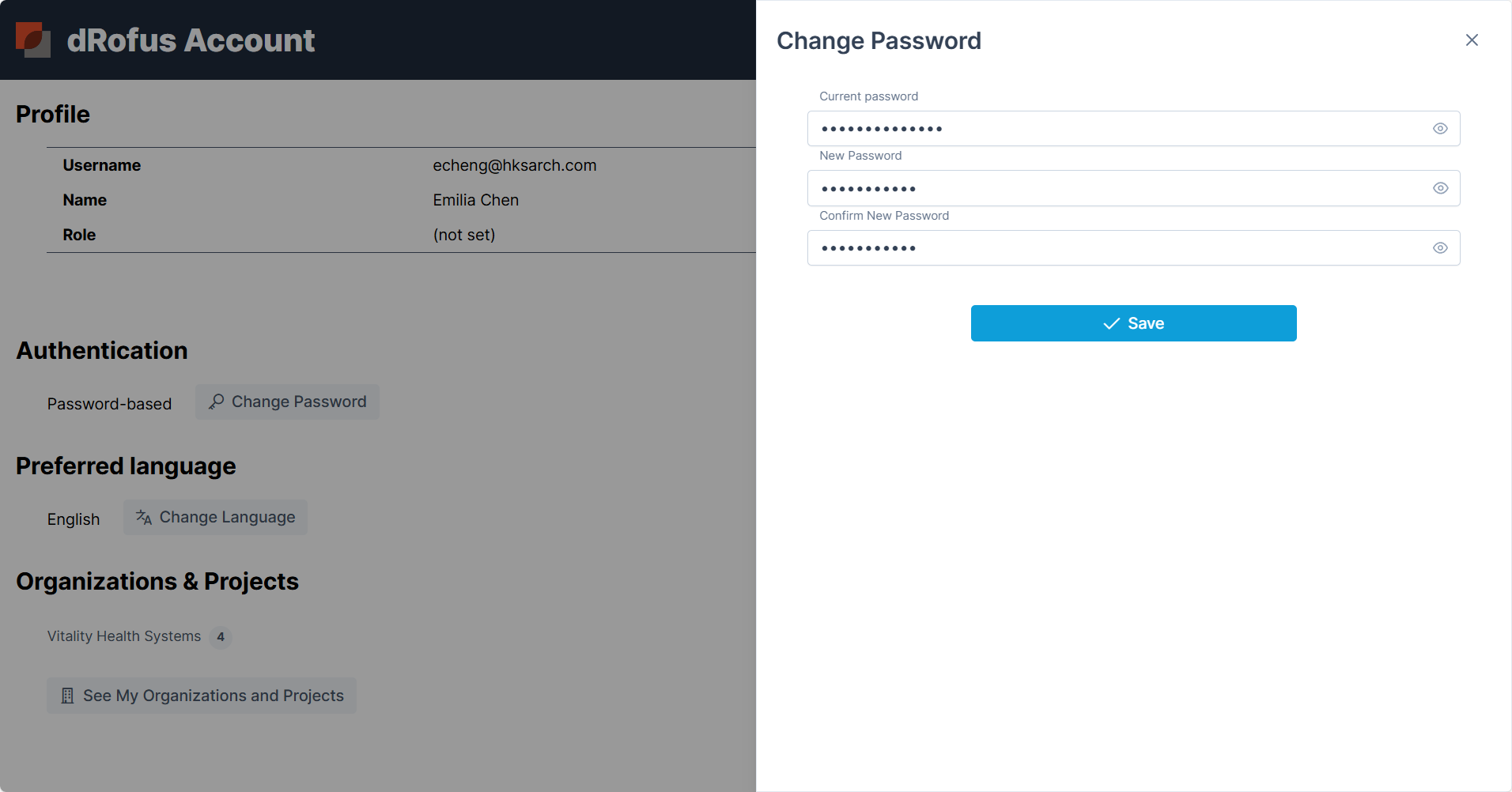
Select Save to complete changing password.
Language:
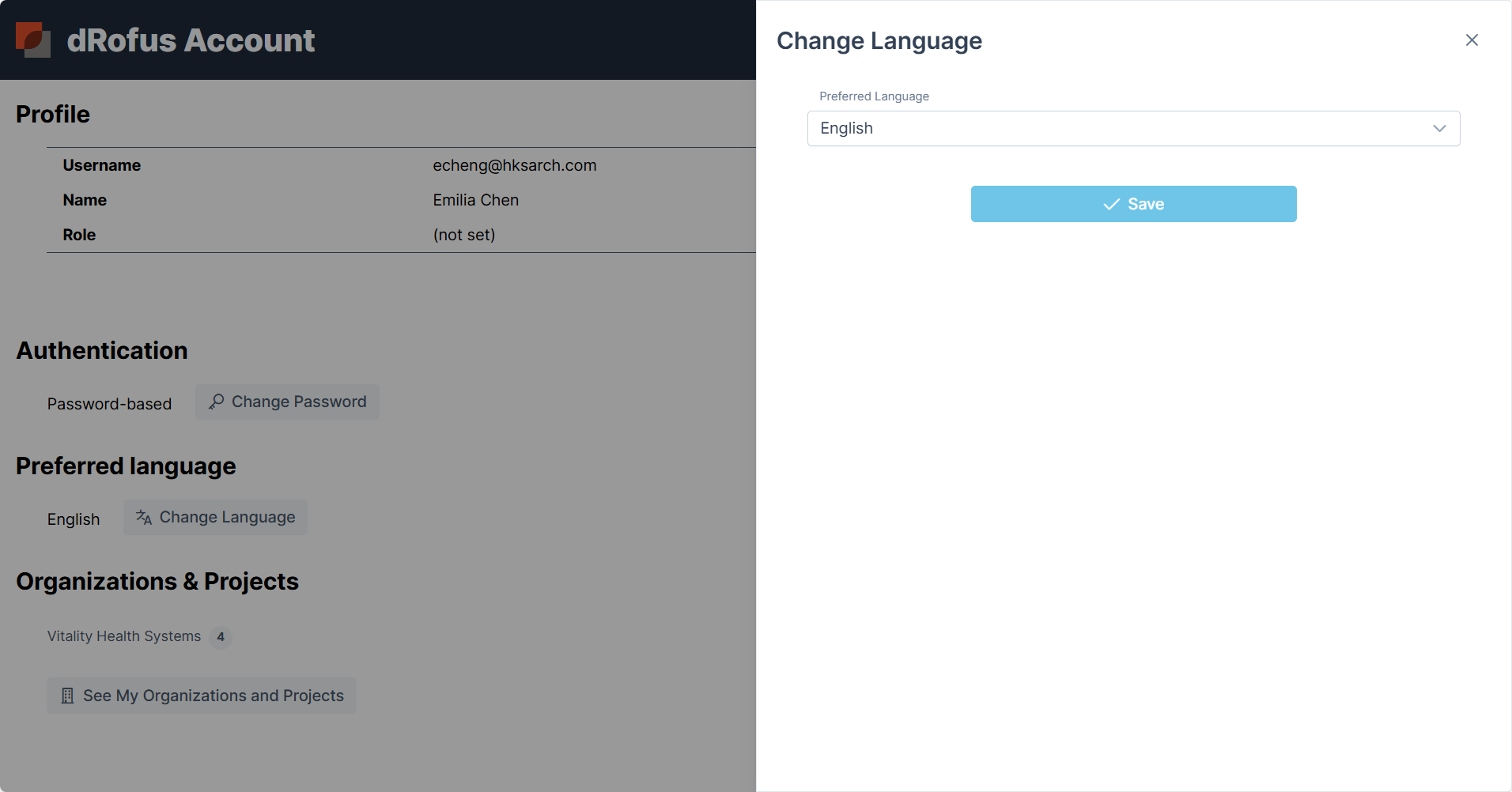
Select Change Language and pick a new language from the drop-down menu, then hit Save to set that as your default.
Confirm on exit:
If unchecked, the client will close without giving a user a warning that the client will close.
Skip confirmation when adding room:
When selected, this will disable the confirmation message when adding a room.
Send PDF report by email, after exporting:
When checked, PDF reports will be sent by email after generating.
Clear User Settings:
Clears all user settings back to default.
Clear saved window sizes:
When delete is selected, this feature will clear saved window sizes, when the user logs back in, window sizes will be restored to original size.
Delete all generated 3D files
This will remove all IFC models loaded locally.
.png)