Administrateur de Projet
Droits de l'Administrateur Projet
Les Administrateurs de Projet ne peuvent apporter des modifications aux projets seulement s'ils possèdent un droit d’accès au Système d’Administration Web. Sans cet accès, l'administrateur d'un Projet n'est pas autorisé à modifier les détails du Projet ou à le supprimer.
Aperçu des Projets
Lorsqu'un Administrateur de Projet ouvre le système d'administration pour la première fois, une liste de tous les projets dont il est administrateur s'affiche.
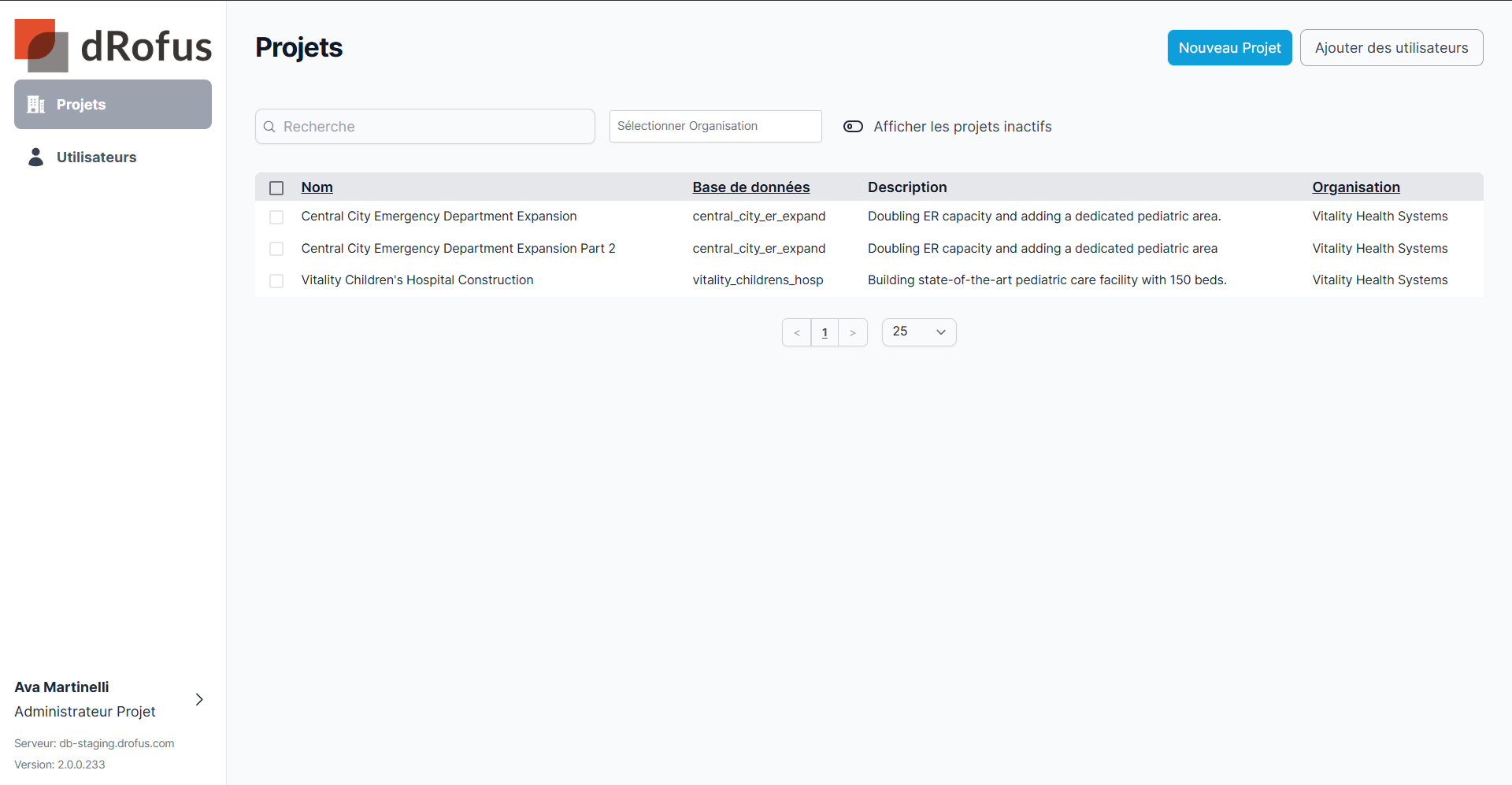
Liste de projets
La sélection d'un projet ouvre la vue d'administration du projet, avec des onglets pour les différentes sections.
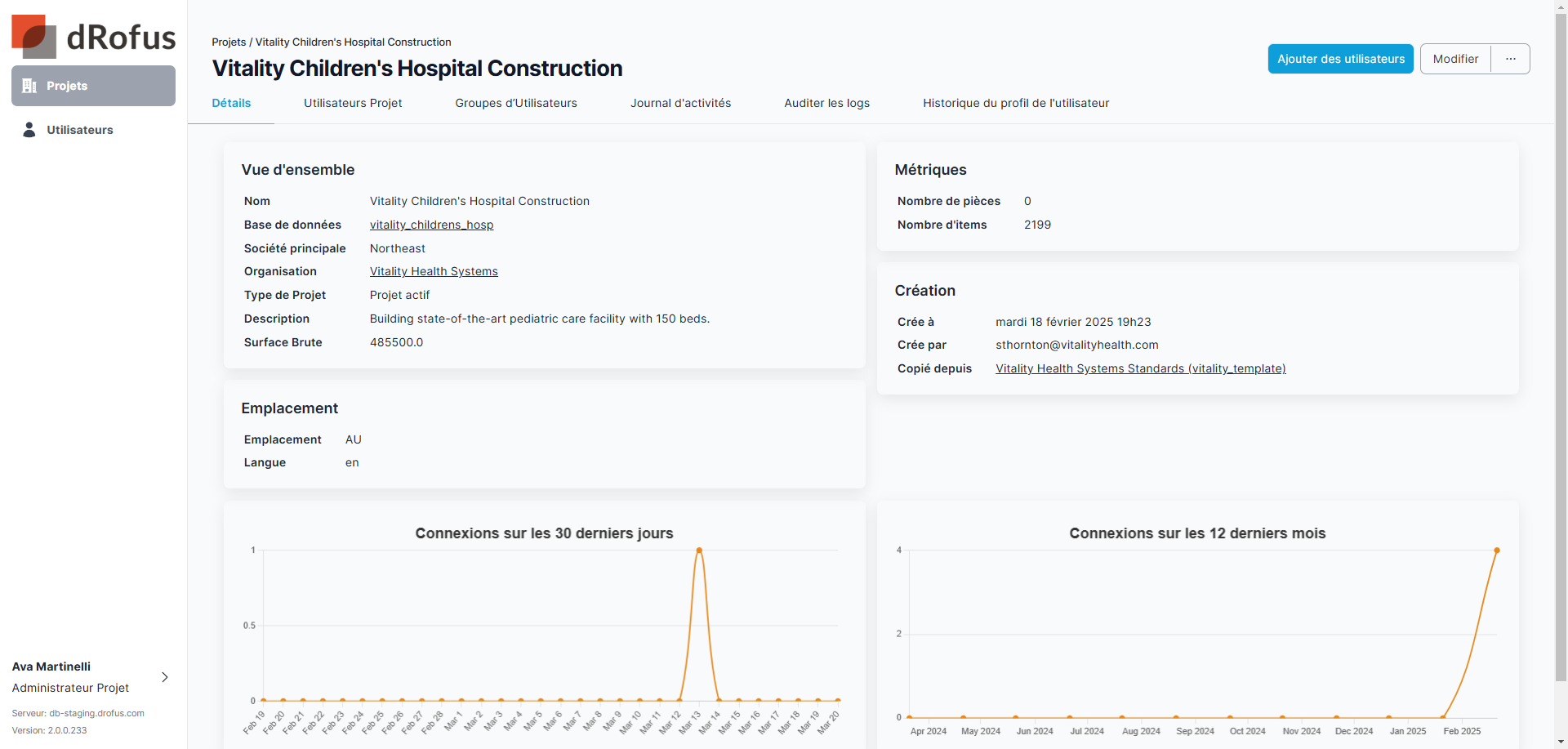
Vue d'administration du projet
Fonctionnalités de la Vue d’Administration du Projet
Détails
Cet onglet comporte six sections qui permettent de mieux comprendre le projet, notamment une vue d'ensemble, des métriques et des graphiques montrant l'activité de connexion. Pour modifier ces détails, cliquez sur le bouton Modifier dans le menu en haut à droite.
Utilisateurs Projet
Les utilisateurs ajoutés à un projet sont listés ici, ainsi que les groupes d'utilisateurs qui leur sont assignés pour définir leurs autorisations.
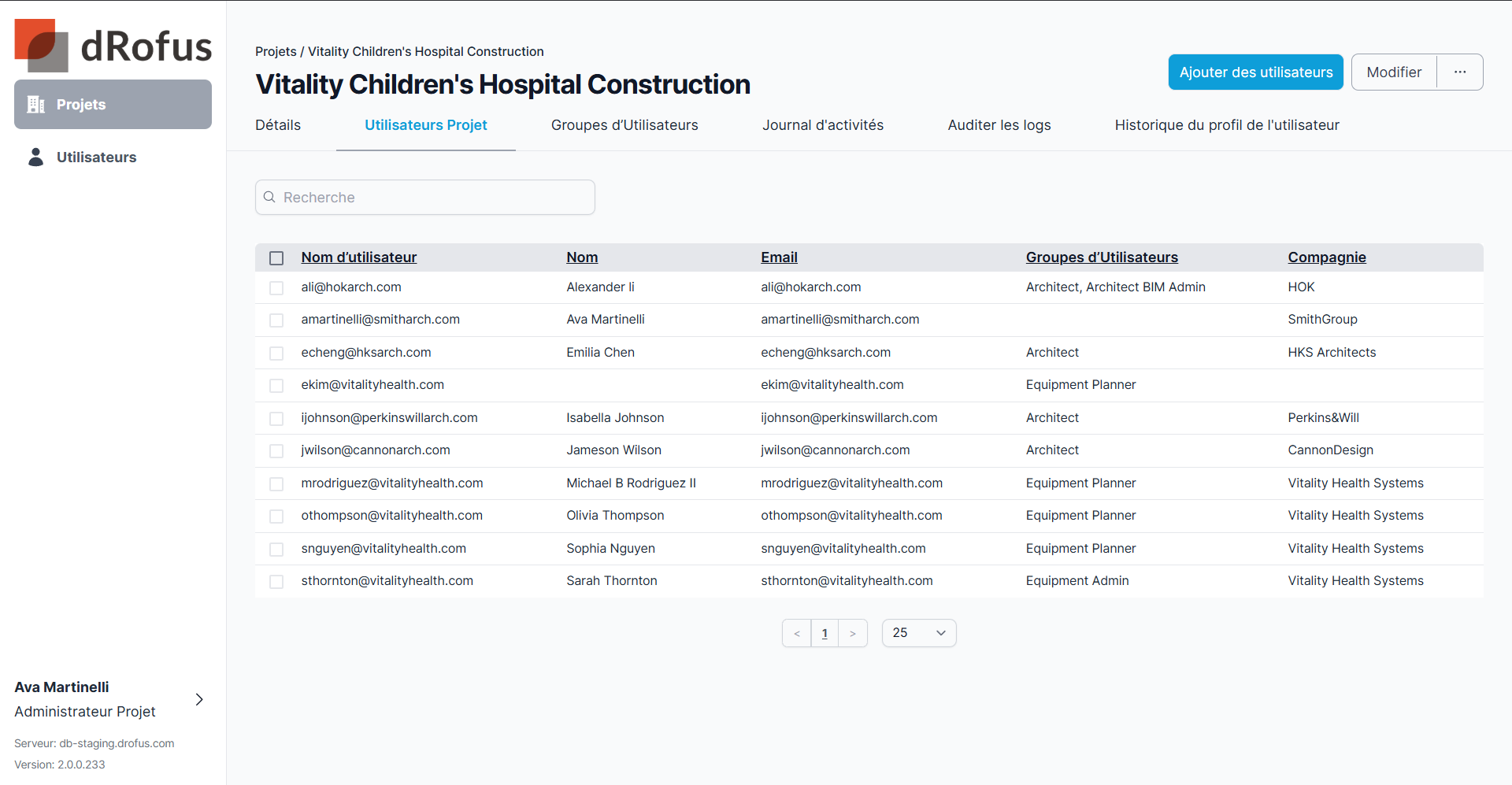
Utilisateurs Projet
Groupes d’Utilisateurs
Les groupes d'utilisateurs ajoutés à un projet sont listés ici. Les autorisations définies pour chaque groupe d'utilisateurs sont également incluses. La création de groupes d'utilisateurs avant l'ajout ou la modification d'utilisateurs facilite grandement la gestion des utilisateurs.
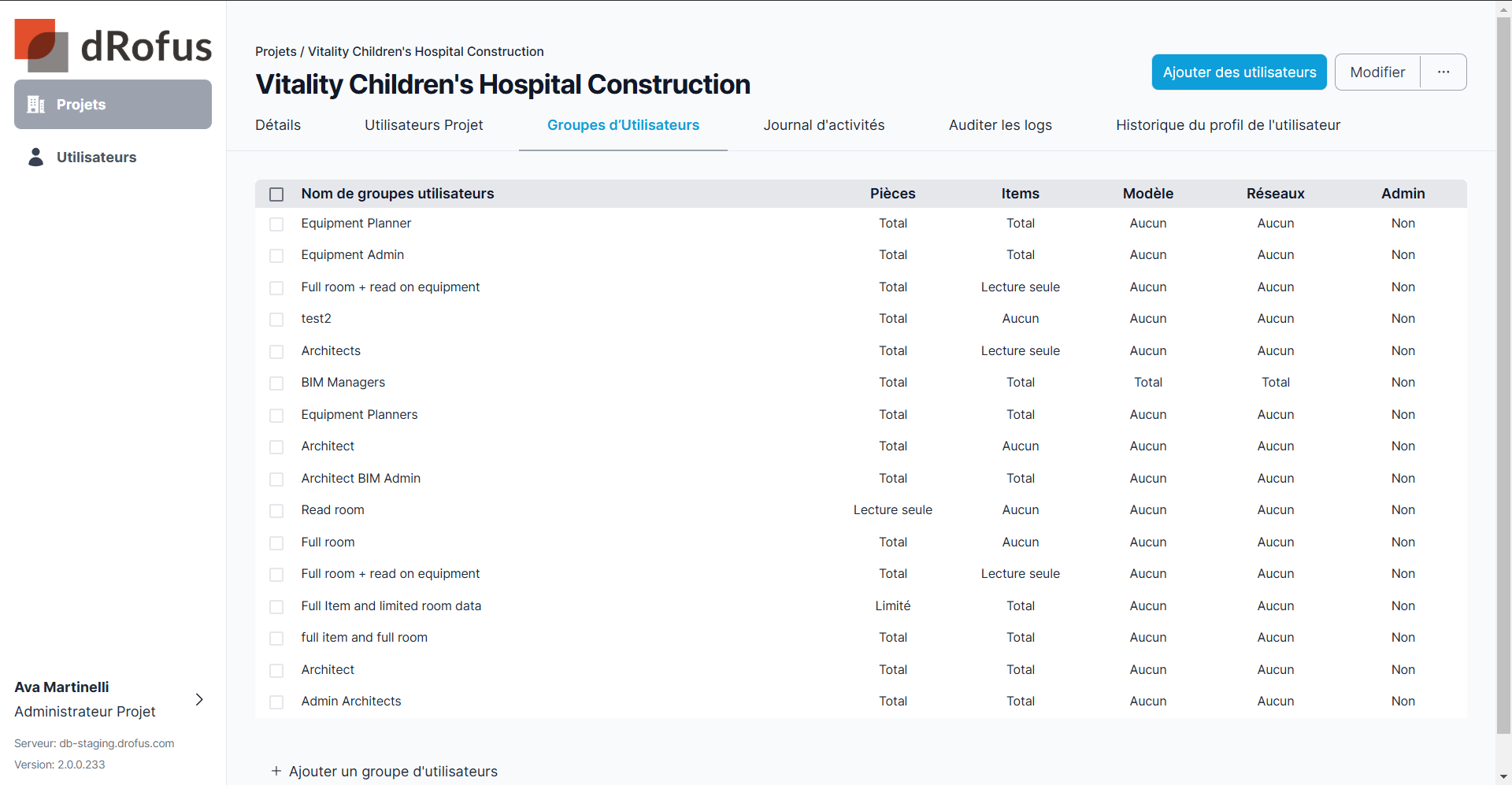
Groupes d’Utilisateurs
Nouvel utilisateur projet
L'administrateur du projet peut ajouter de nouveaux utilisateurs à son projet en sélectionnant Ajouter des utilisateurs et en remplissant les détails. Ils peuvent également ajouter un nouvel utilisateur sur la base du profil d'un autre utilisateur existant sur le projet en le sélectionnant et en sélectionnant Copier dans le menu contextuel. Pour en savoir plus, rendez-vous sur Ajouter des Utilisateurs
Importer / Mettre à jour les utilisateurs
Lorsqu'il existe une longue liste d'utilisateurs ou qu'il est nécessaire de mettre à jour plusieurs utilisateurs, l'administrateur du projet peut sélectionner Importer/Mettre à jour les utilisateurs en passant par les […] situé à côté de la commande ‘Modifier’ et utiliser un fichier CSV/Excel. Nous fournissons un modèle qu'ils peuvent télécharger et qui inclut les utilisateurs existants sur le projet. Pour en savoir plus, rendez-vous sur Importer/Mettre à jour les Utilisateurs
Nouveau Groupe d’Utilisateurs
Les groupes d'utilisateurs sont un excellent moyen de définir les droits d’accès. L'administrateur du projet peut sélectionner Ajouter un groupe d'utilisateurs pour en configurer un nouveau à utiliser dans les profils d'utilisateurs afin de mieux gérer plusieurs utilisateurs ayant les mêmes permissions. Pour en savoir plus sur cette fonctionnalité, consultez la page Groupe d'Utilisateurs .
Journal d’activités
Le journal d’activités permet de consulter les connexion récentes au projet
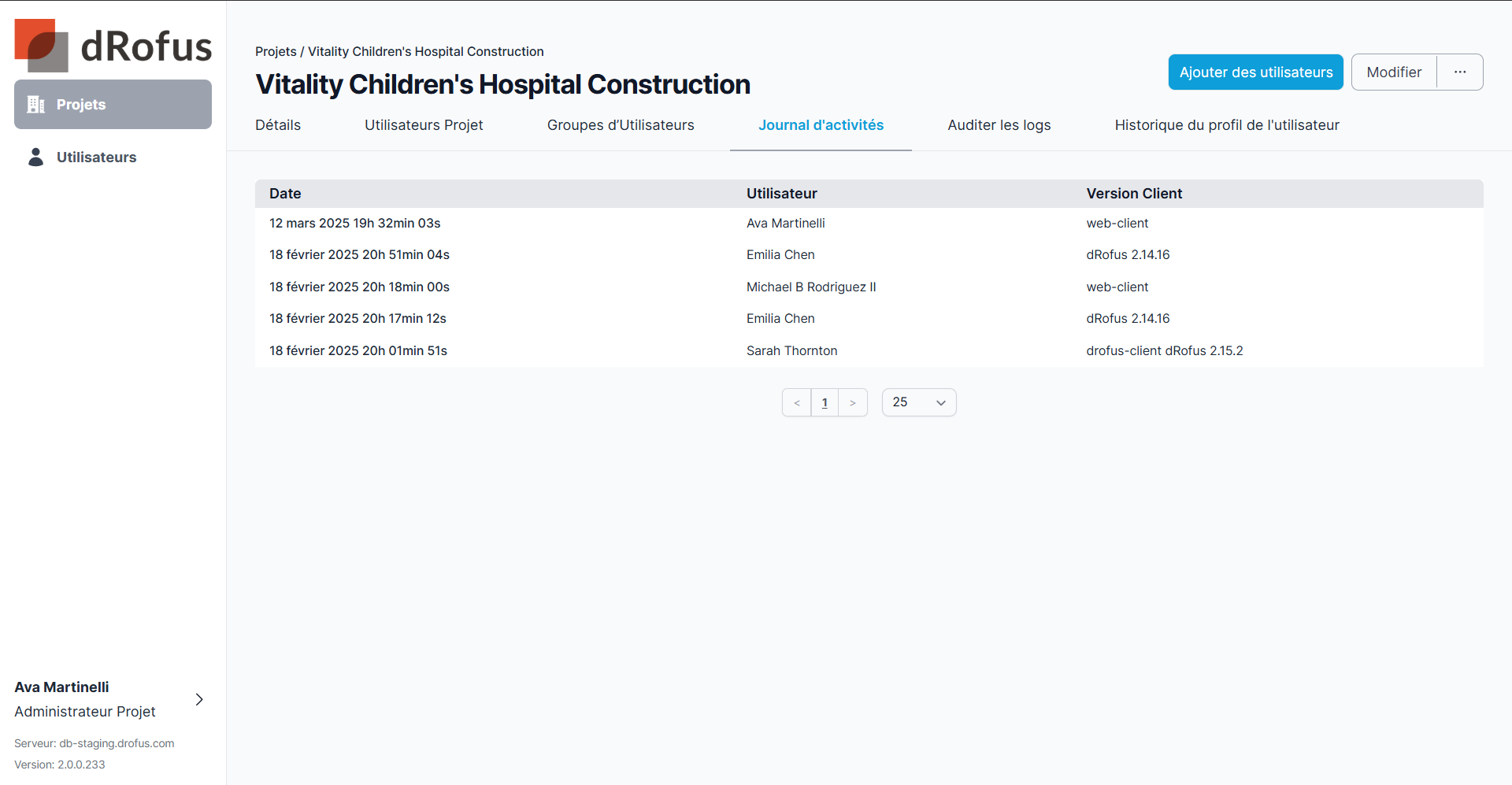
Journal d’activités
Auditer les logs
Toute modification des détails du projet apparaît dans l’Audit des logs.
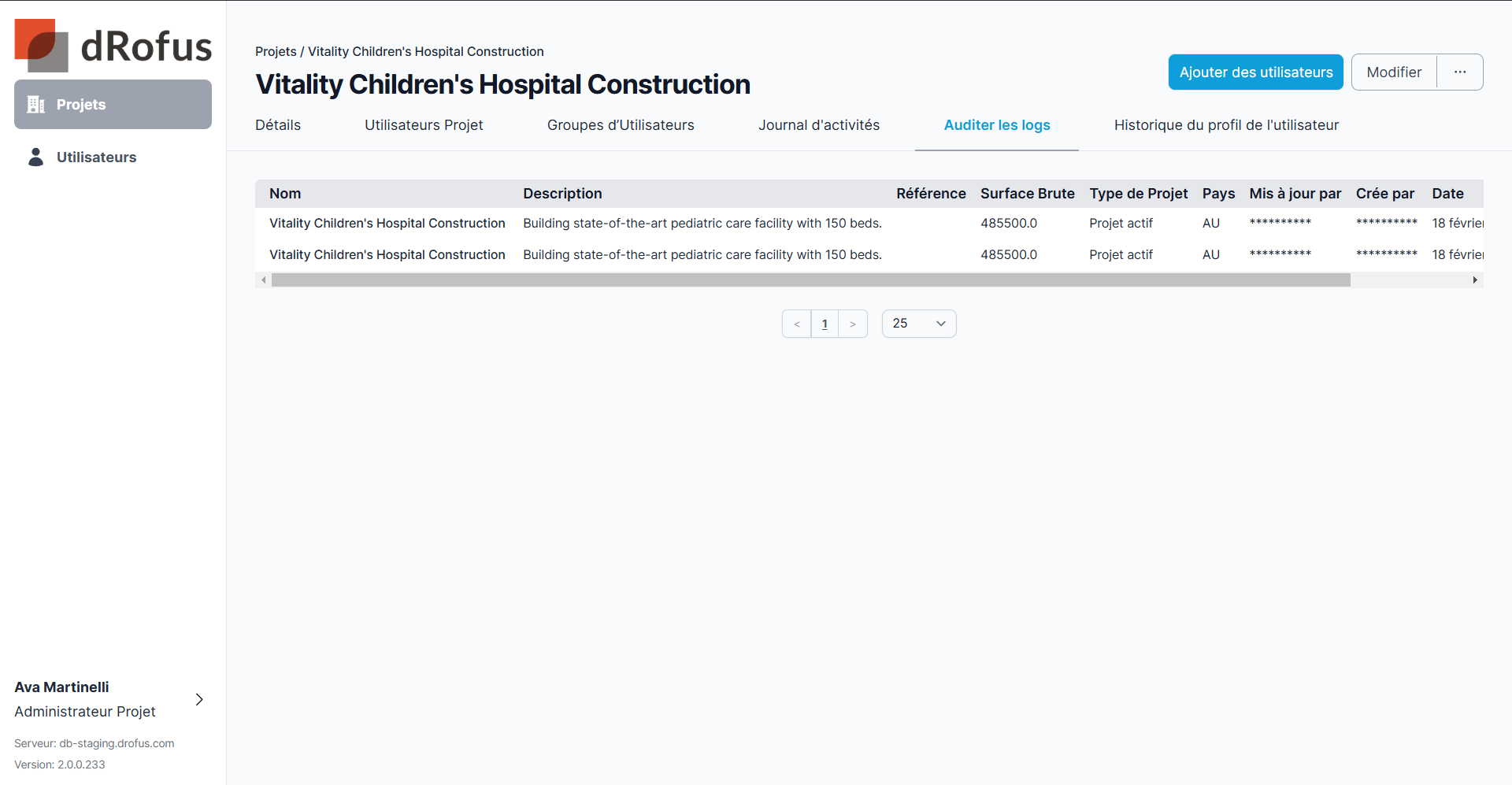
Audit des logs
Historique du profil utilisateur
Toute modification des autorisations des utilisateurs apparaît dans l’historique du profil de l'utilisateur
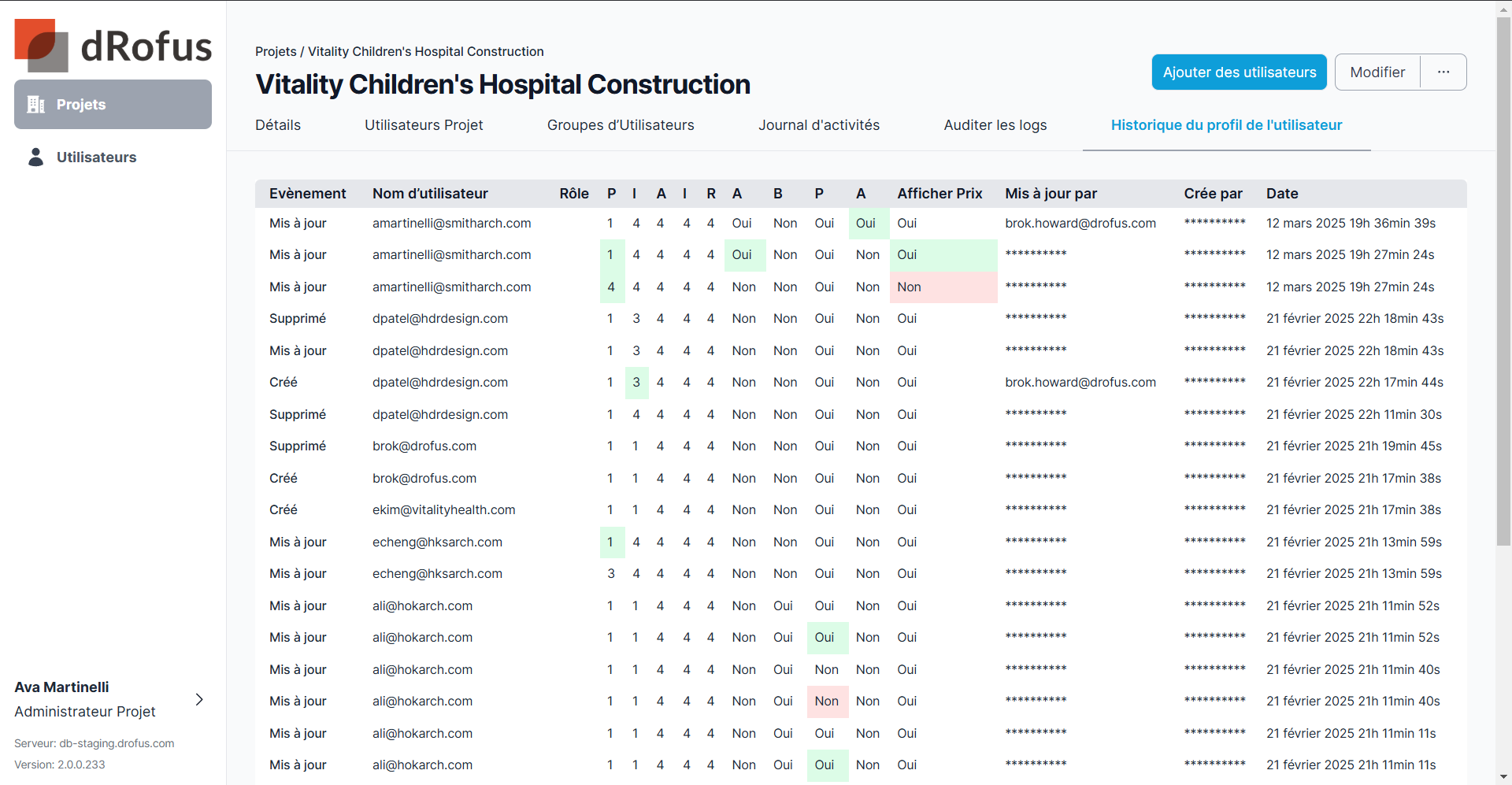
Historique utilisateurs
Options supplémentaires
Le Menu […] ouvre des options supplémentaires liées à l’administration du projet
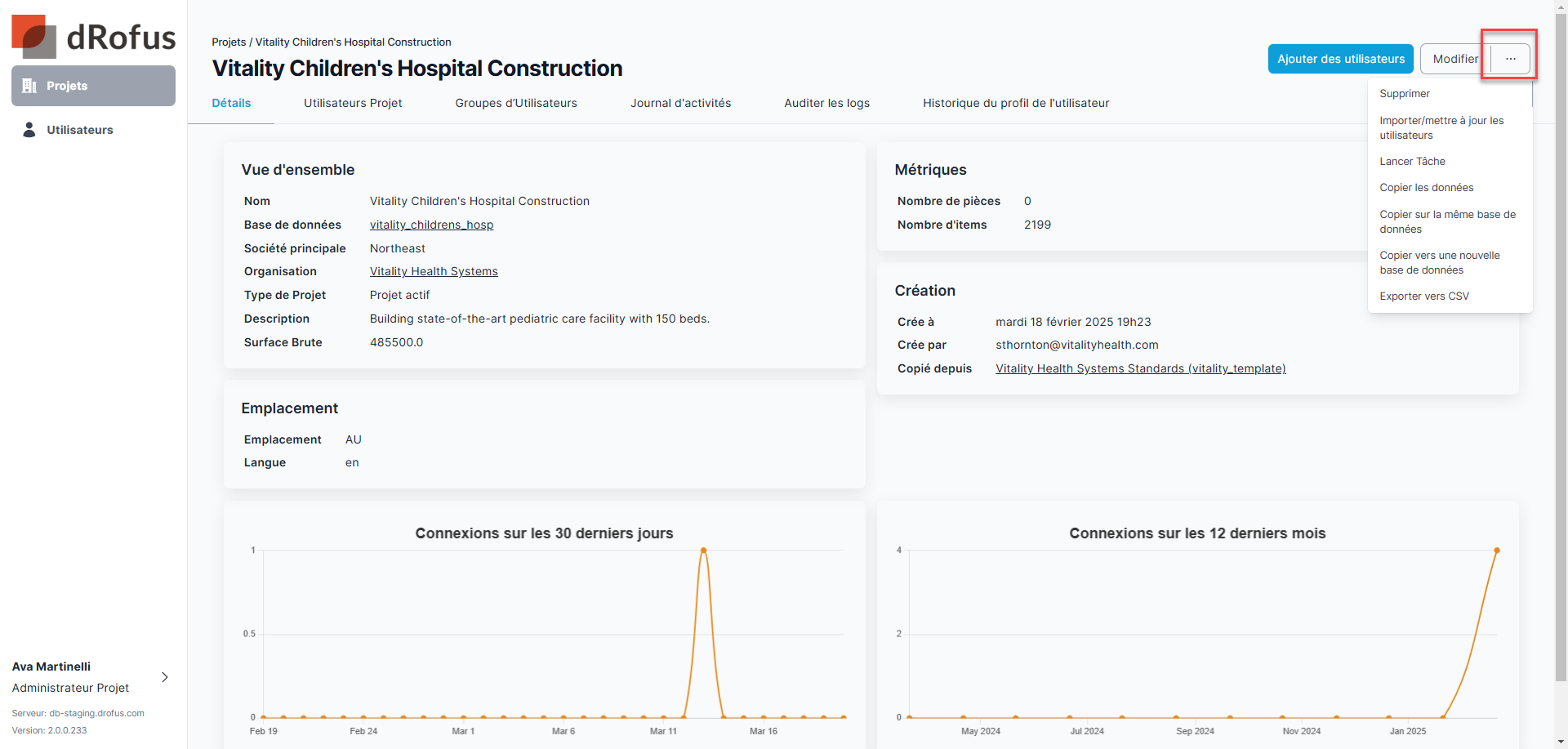
Lancer tâche
Il existe plusieurs tâches qu'un administrateur de projet peut exécuter à partir du site d'administration du projet, notamment
Mettre à jour les rôles
Etablir un accès en lecture seul pour tous les utilisateurs
Retirer tous les utilisateurs
Purger les éléments supprimés
Activer tous les utilisateurs du projet
Désactiver tous les utilisateurs du projet
Supprimer tous les historiques
Pour en savoir plus sur ces tâches, consultez Lancer une Tâche d'Administration de Projet
Copier les données
L'administrateur du projet peut copier des données entre les projets s'il est également administrateur d'un autre projet. Sélectionnez Copier les données pour lancer le processus de copie des données spécifiques à un projet vers un autre projet ou des données spécifiques à une base de données vers une autre base de données. Pour en savoir plus sur cette fonctionnalité, voir Copier les données
Copier sur la même base de données
L'administrateur de projet peut copier un projet dans la même base de données pour créer une base de données unique multi-projets. Sélectionnez Copier dans la même base de données pour lancer ce processus. Pour en savoir plus sur cette fonctionnalité, voir Copier sur la même base de données
.png)