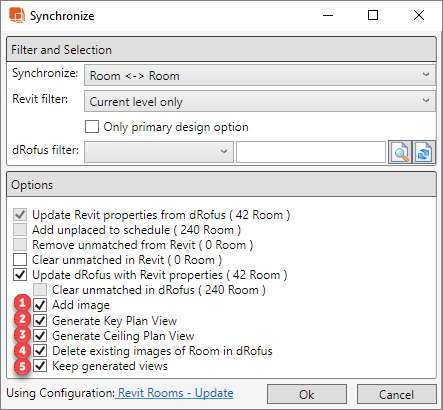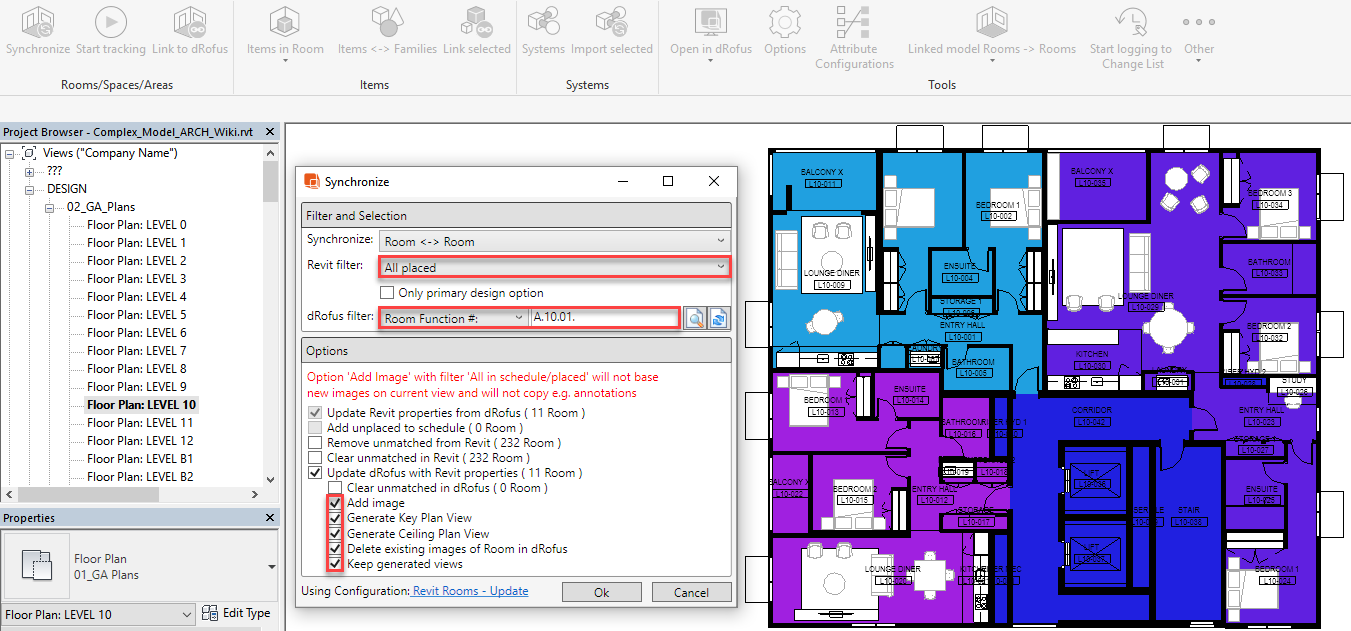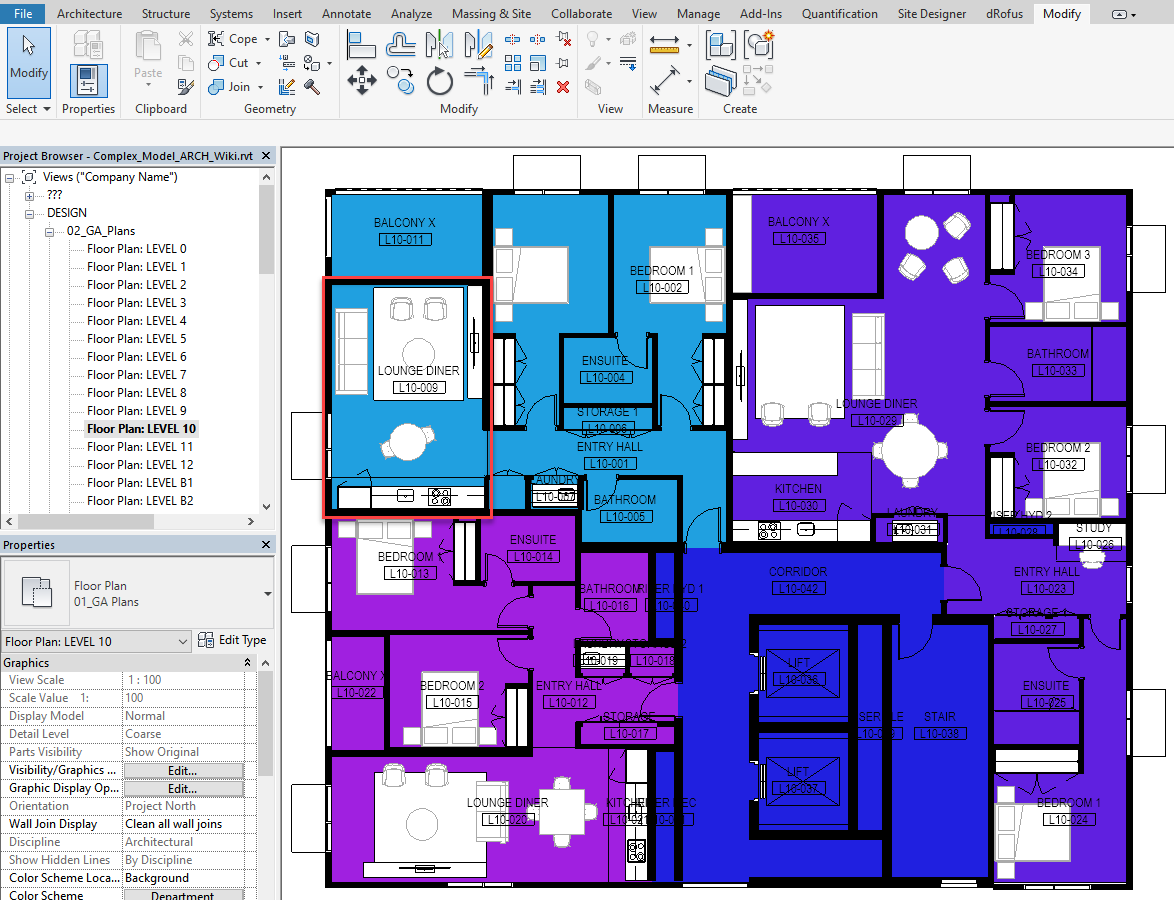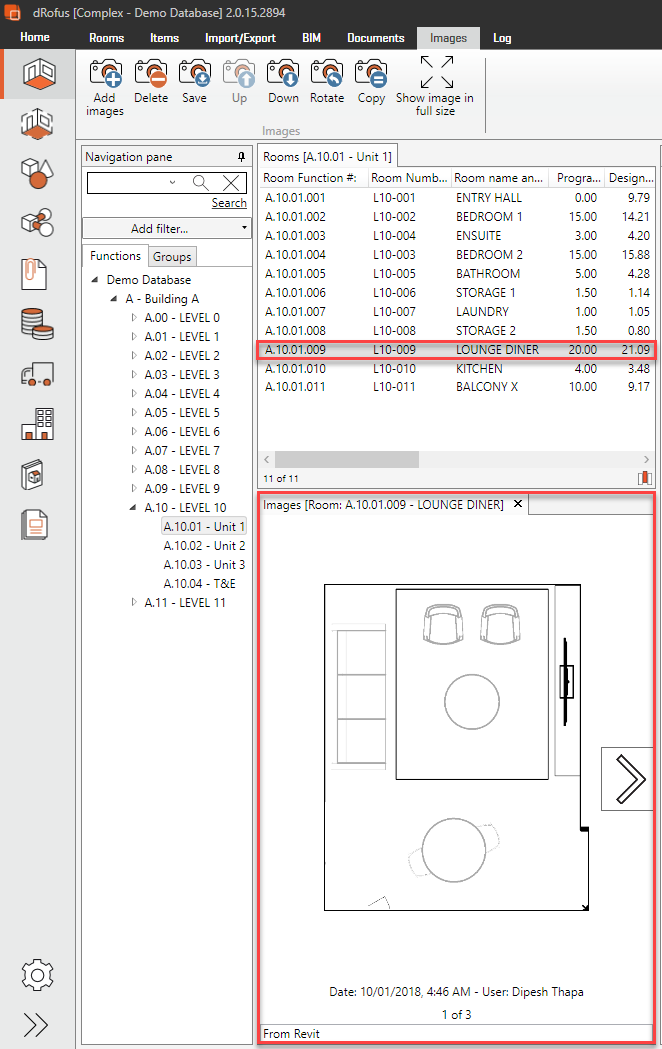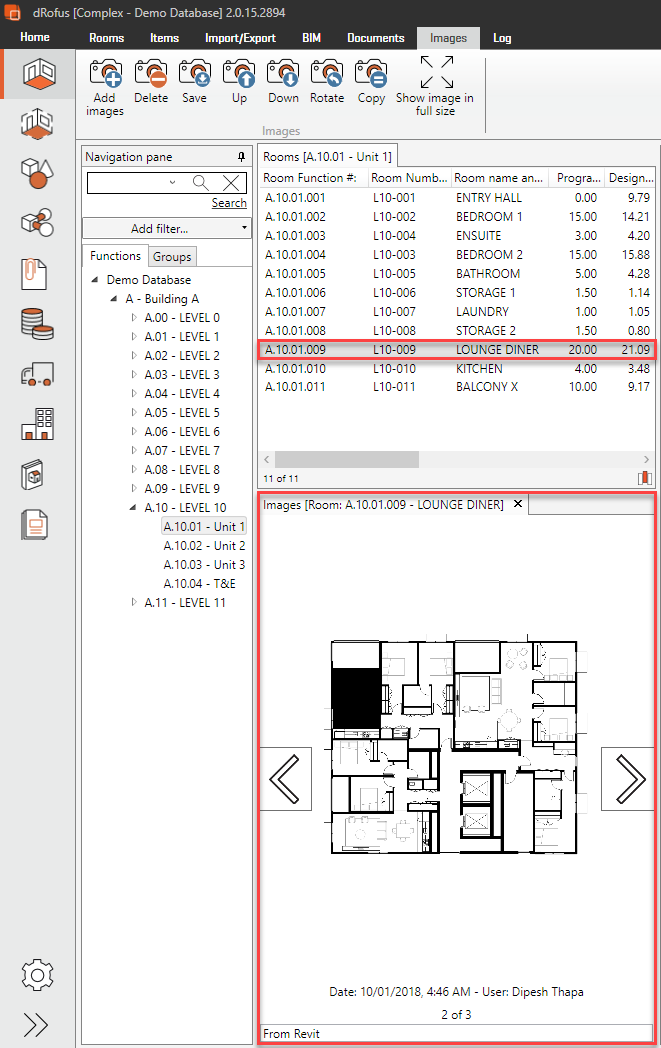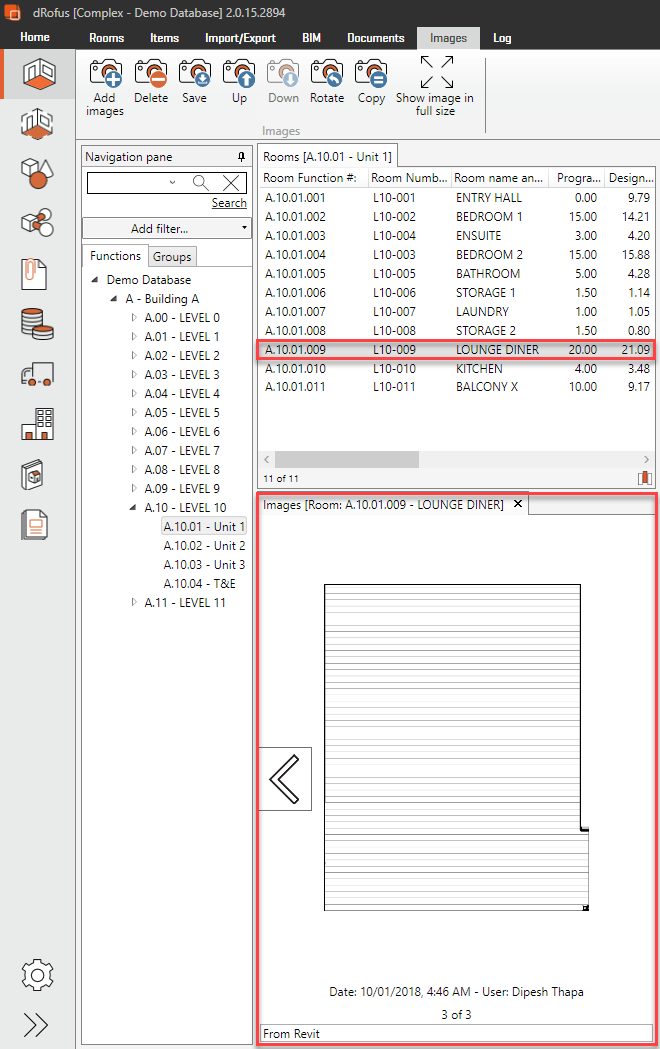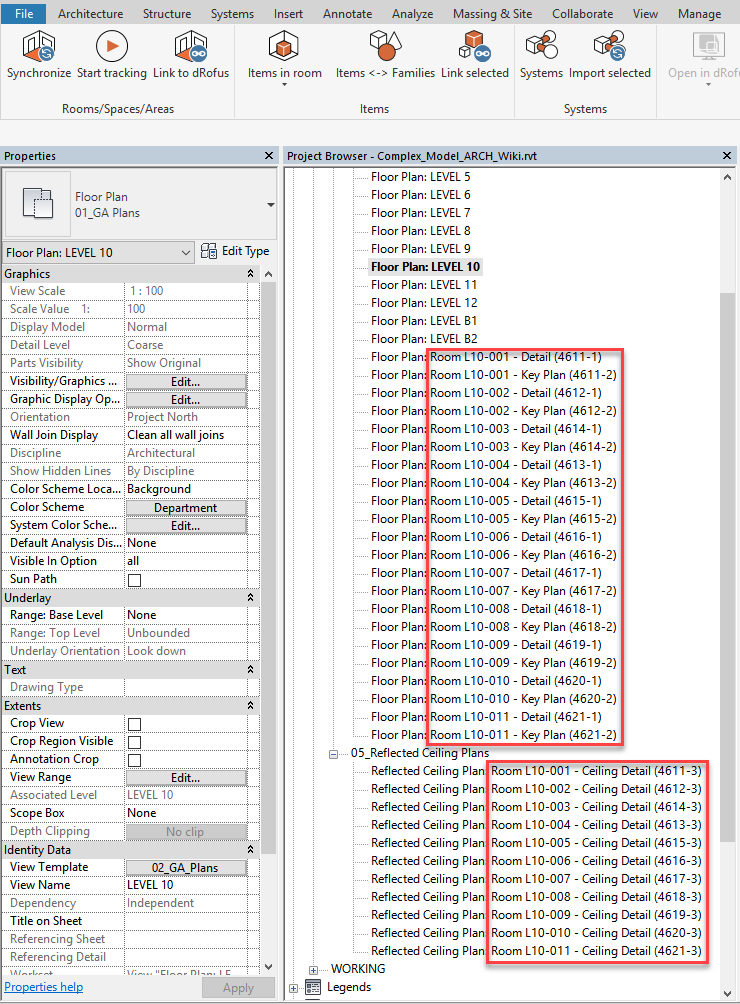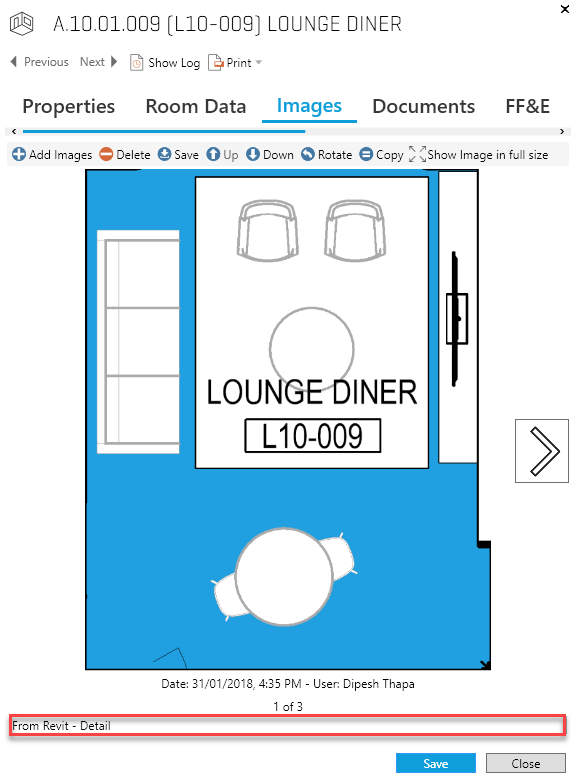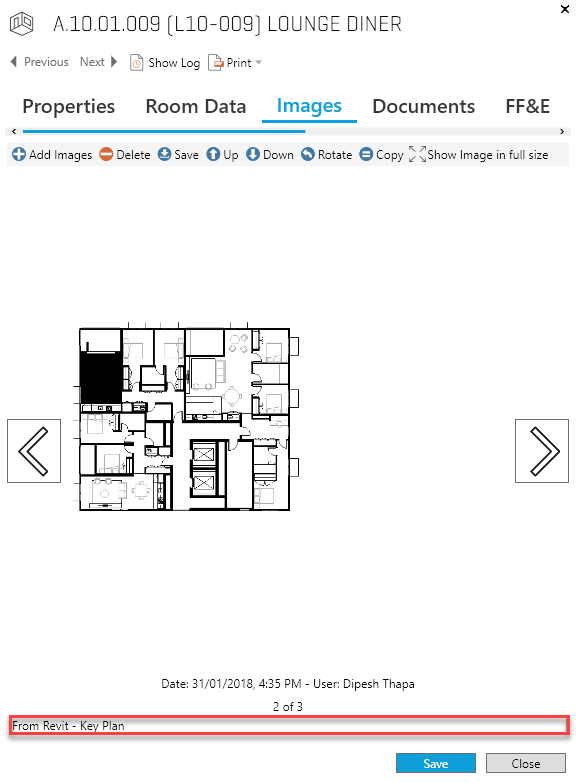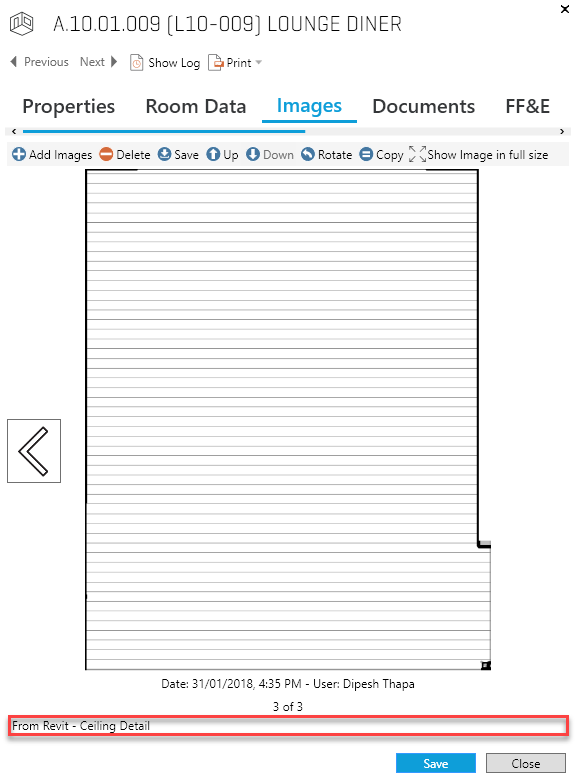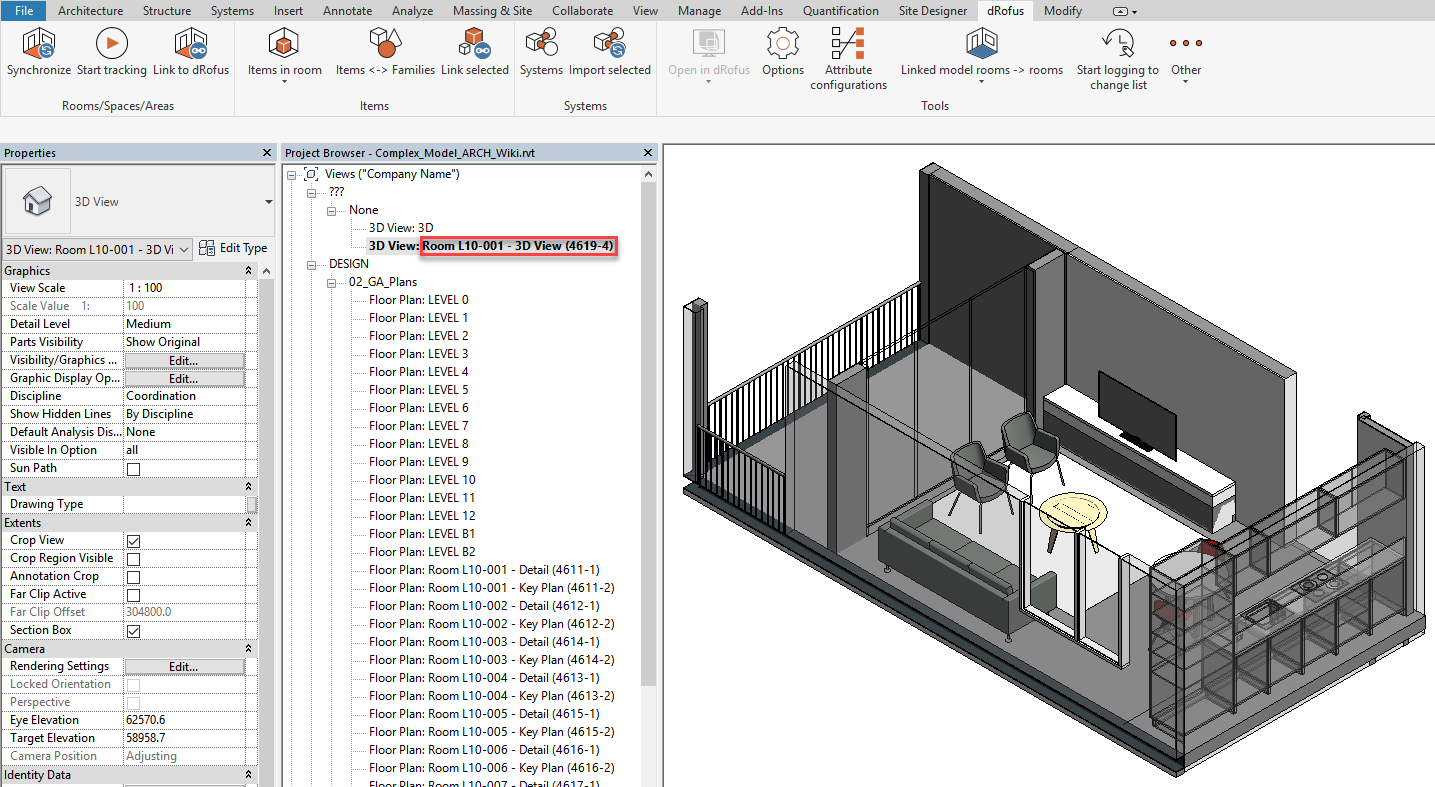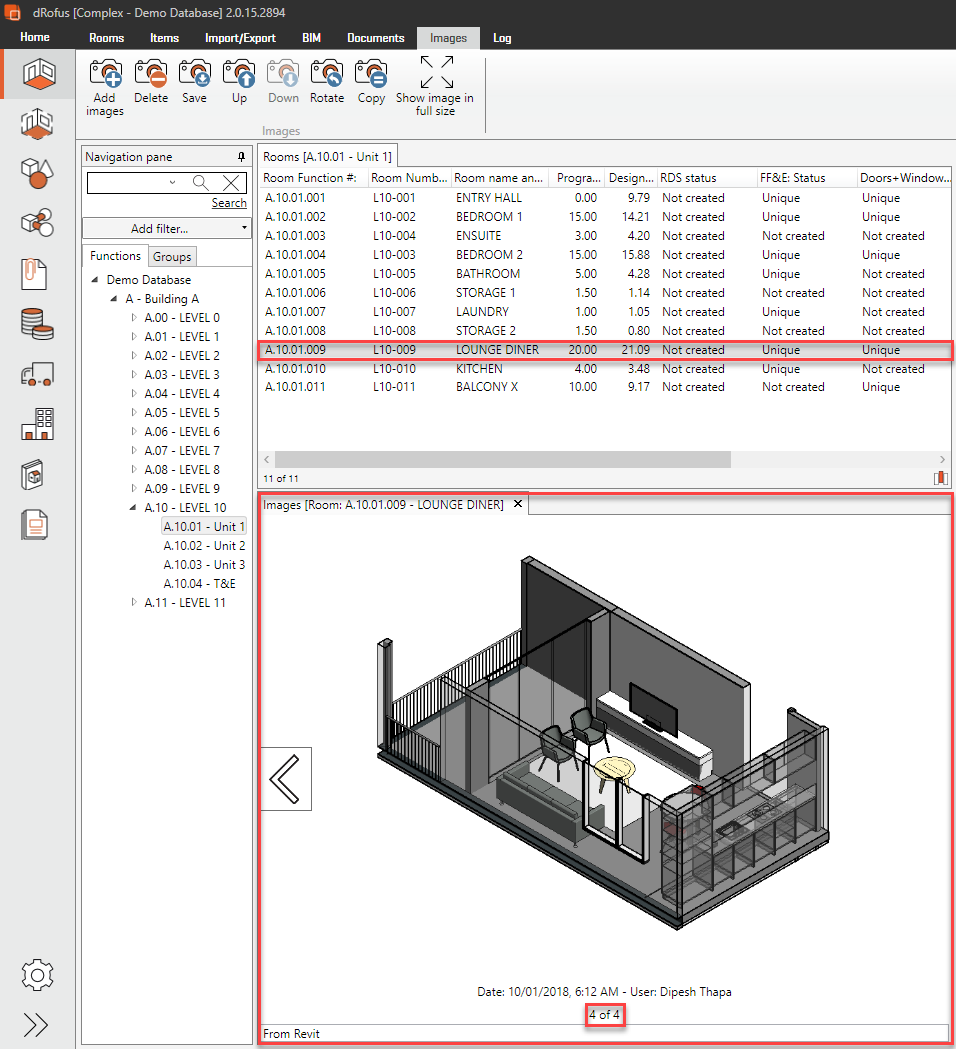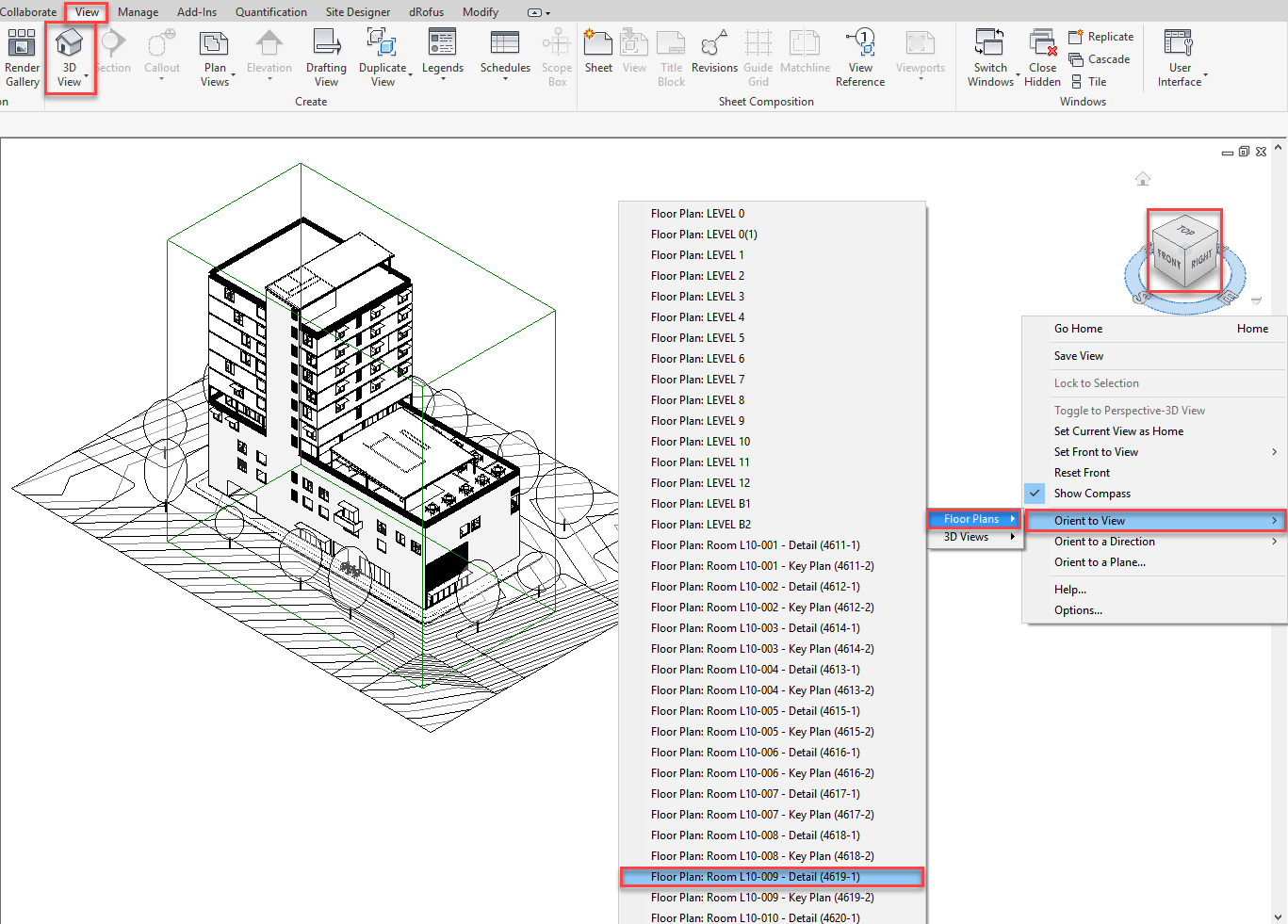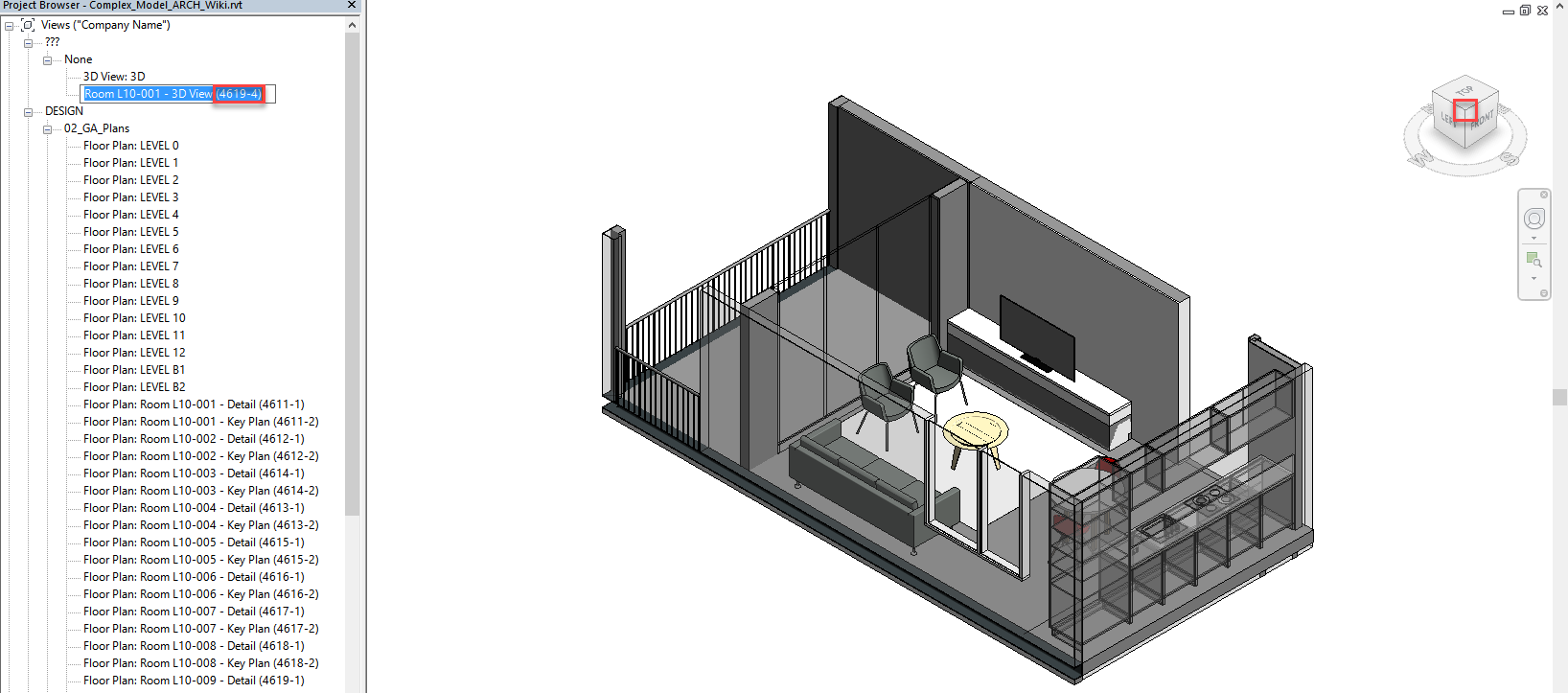Ajouter une image de la pièce dans dRofus
Dans le panneau "Synchroniser", si l'option "Ajouter une image" est sélectionnée, les images peuvent être téléchargées à partir de Revit vers les pièces ou gabarits dRofus correspondants lors de la synchronisation.
Ces images seront basées sur les vues créées temporairement dans Revit.
Les options suivantes sont disponibles lors du téléchargement d'images (numérotées ci-dessous):
- Ajouter image: Génère une image bitmap d'une vue détaillée du plan d'étage pour chaque pièce en cours de synchronisation. La nouvelle image correspond aux paramètres de modèle de vue et / ou aux paramètres de visibilité / substitutions graphiques de votre vue active. La résolution de l'image est définie par défaut sur 800 ppp, mais vous pouvez la modifier dans Options. Pour plus d'informations, reportez-vous à: Revit Options.
- Générer un plan de vue clè: Génère une vue en plan de la clé de l'image bitmap de tout le niveau du sol en mettant en évidence la pièce pour chaque pièce en cours de synchronisation.
- Générer un plan de vue plafond: Génère une image bitmap d'une vue de plan de plafond réfléchie pour chaque pièce en cours de synchronisation. Le niveau de la pièce est défini comme sous-couche pour le plan de plafond.
- Supprimer les images existantes de la pièce dans dRofus: Si cette case est cochée, toutes les images générées par Revit dans Room dans dRofus seront supprimées avant de télécharger les nouvelles images.
- Garder les vues générées: Les vues Revit à partir desquelles ces images bitmap sont générées sont supprimées après le téléchargement vers dRofus des images bitmap générées. Si vous souhaitez conserver les vues créées (par exemple), modifier la région de recadrage, appliquer ou mettre à jour les modèles de vue, etc., cochez cette option. Toutes les images téléchargées pour des pièces seront dorénavant basées sur ces vues Revit conservées. Si vous souhaitez que le plug-in crée à nouveau de nouvelles vues, les vues précédentes devront être supprimées manuellement.
Lors de l'ajout d'images lors de la synchronisation des pièces en utilisant "Sélection uniquement" ou "Niveau actuel uniquement" comme filtre Revit, les images créées seront basées sur des vues dupliquées (avec détails) des vues actuelles / associées. Cela signifie que tous les paramètres Afficher les gabarits et / ou les paramètres de visibilité / remplacements graphiques qui s'appliquent à vos vues actives affecteront les images téléchargées.
Si vous synchronisez des pièces en utilisant "Tout dans nomenclature" ou "Toutes les placées" comme filtre Revit, les images créées seront basées sur de nouvelles vues sur lesquelles le modèle de vue existant le plus proche (dans le projet Revit) sera automatiquement appliqué. Si aucun modèle de vue n'existe dans le projet Revit, ces nouvelles vues auront les paramètres de visibilité par défaut qui incluent tous les modèles ainsi que les catégories d'annotation.
Exemple utilisant un filtre dRofus:
Si une synchronisation, y compris toutes les options d'image, est exécutée et si les filtres Revit et dRofus sont appliqués, procédez comme suit:
Chaque pièce de l'unité 1 du niveau 10 dans dRofus aura alors une vue détaillée en plan d'étage, une vue en plan clé et une vue en plan de plafond réfléchie.
En regardant la pièce suivante dans Revit appelée "SALON" (le numéro de pièce est "L10-009"):
La pièce correspondante dans dRofus contiendra alors les trois images comme indiqué ci-dessous:
Désignation des vues enregistrées dans Revit
Si vous cochez l'option "Conserver les vues générées" lors de l'ajout d'images lors de la synchronisation des pièces, les noms des vues créées contiendront (en suffixe) l'ID de pièce dRofus et le numéro de position de l'image entre parenthèses
Il est possible de renommer ces vues pour qu'elles soient ce qu'elles veulent, tant qu'elles se terminent par ces suffixes. Le suffixe est ce que le plug-in utilise comme valeur de clé pour faire correspondre les chambres correspondantes dans le client dRofus lors du téléchargement des images lors de la synchronisation.
Dans le cas de l'exemple ci-dessus, les nouvelles vues créées dans Revit pour les pièces Unité 1 au niveau 10 seront mises en évidence ci-dessous:
Dans le cas de la pièce de Revit appelée LOUNGE DINER "(dont le numéro de pièce est" L10-009 "), les noms des vues se terminent par" (4619-X) "où" 4619 "est l'ID pièce dRofus et" X "est la position de l'image lorsqu'elle est téléchargée sur dRofus.
Typiquement dans dRofus, la vue en plan de détail sera en 1ère position, la vue en plan de clé en 2ème position et la vue en plan de plafond réfléchie respectivement la 3ème image.
Désignation des images téléchargées dans dRofus
Une fois que les images de pièces Revit ont été téléchargées dans les pièces dRofus à l'aide de la synchronisation, les noms de ces images contiendront "De Revit -" suivi de "Detail" pour les vues en plan. "Plan clé" pour les vues de plan clés et "Détail de plafond" pour les vues de plan de plafond:
Importer les Elevations, Sections, Renderings, vues 3D etc. en tant qu'Images
Actuellement, dRofus ne crée pas automatiquement des vues autres que la vue détaillée du plan d'étage, la vue du plan des clés et la vue du plan de plafond refondu pour les pièces lors de la synchronisation. Si vous souhaitez télécharger des vues supplémentaires en tant qu'images dans Rooms dans dRofus, vous devez d'abord créer ces vues dans Revit, puis vous assurer que les noms de ces vues se terminent par le suffixe entre parenthèses (mentionné plus haut).
Dans le cas de l'exemple ci-dessus, nous avons créé une vue 3D pour le Room in Revit appelé "LOUNGE / DINER" et nommé "Room L10-001 - Vue 3D (4619-4)" comme indiqué ci-dessous:
"4" est le numéro de position de l'image, et donc la prochaine fois que vous incluez "Ajouter une image" lors de la synchronisation de la pièce avec dRofus cette vue est téléchargée dans la pièce dans dRofus comme la 4ème image comme suit:
Astuce REVIT
Pour créer une vue 3D par pièce à partir d'une vue 3D par défaut, aller dans Affichage> vue 3D, cliquer avec le bouton droit sur le cube de la vue de navigation, puis aller dans Orient vers Affichage> Plans d'étage> "Plan: L10-009 - Détail (4619-1) "(la vue détaillée du plan d'étage précédemment créée par dRofus):
Cliquez sur l'un des coins du cube de la vue de navigation pour définir l'angle / la direction souhaitée, puis renommez l'affichage en ajoutant le suffixe "(4619-x)" - où x = position de l'image lors du téléchargement dans Room dans dRofus suit:
.png)