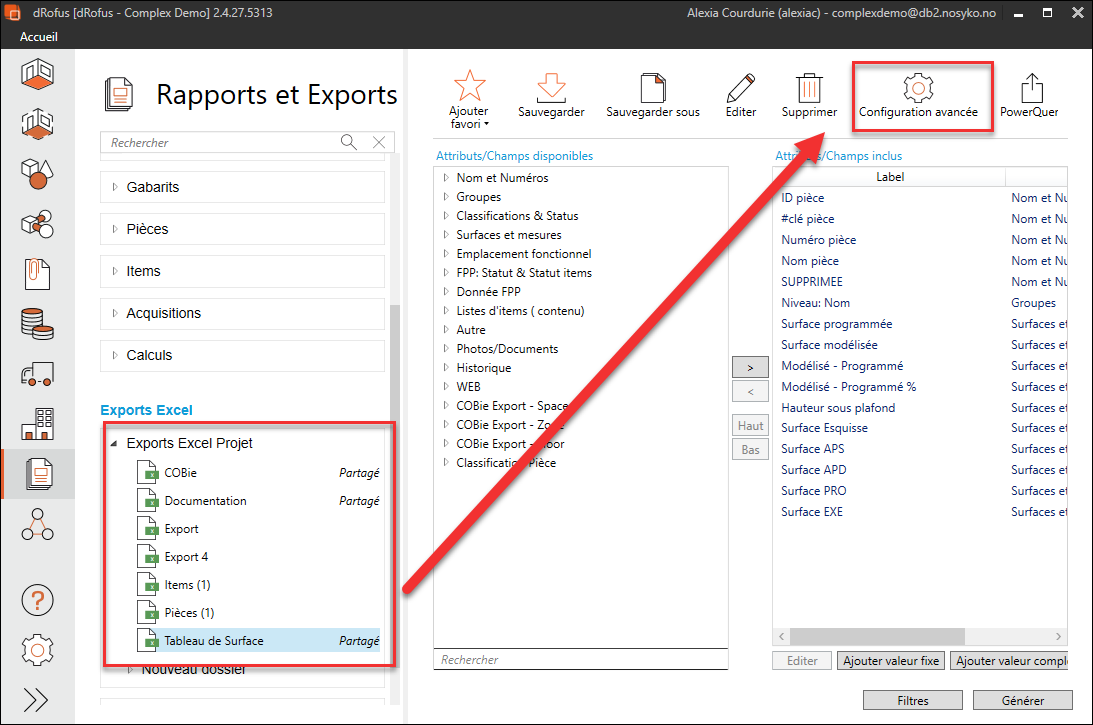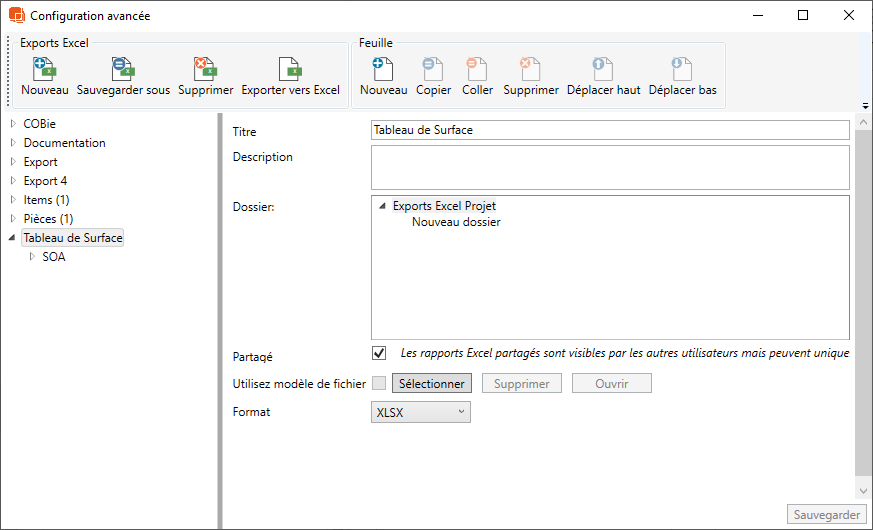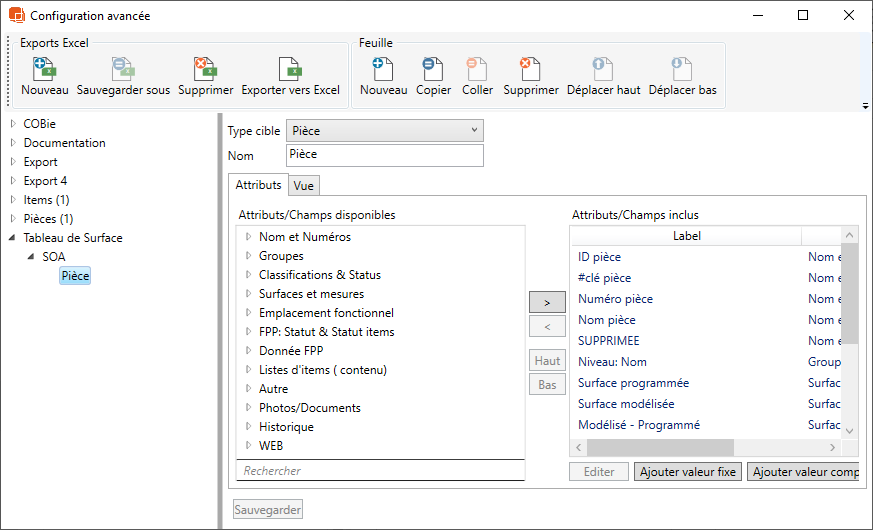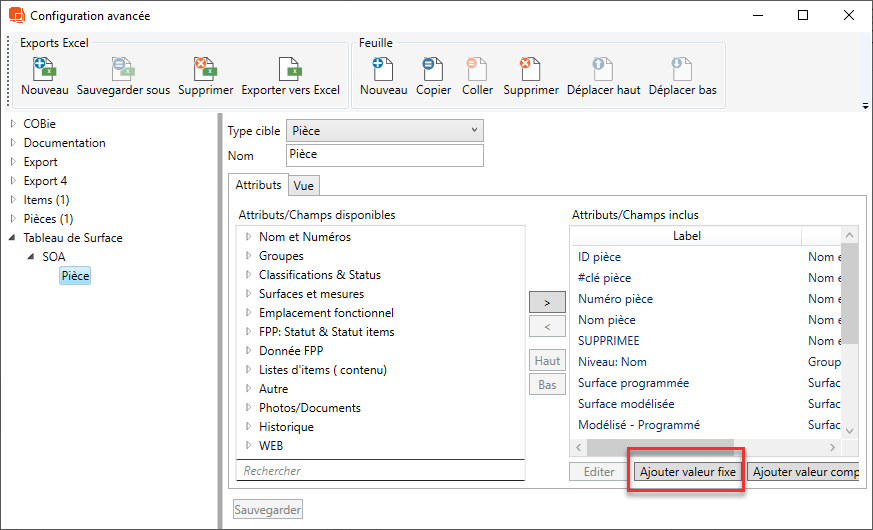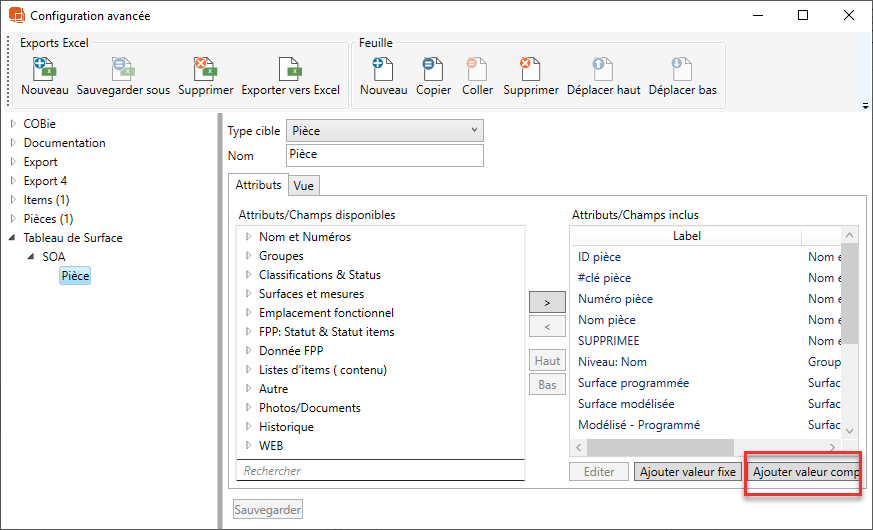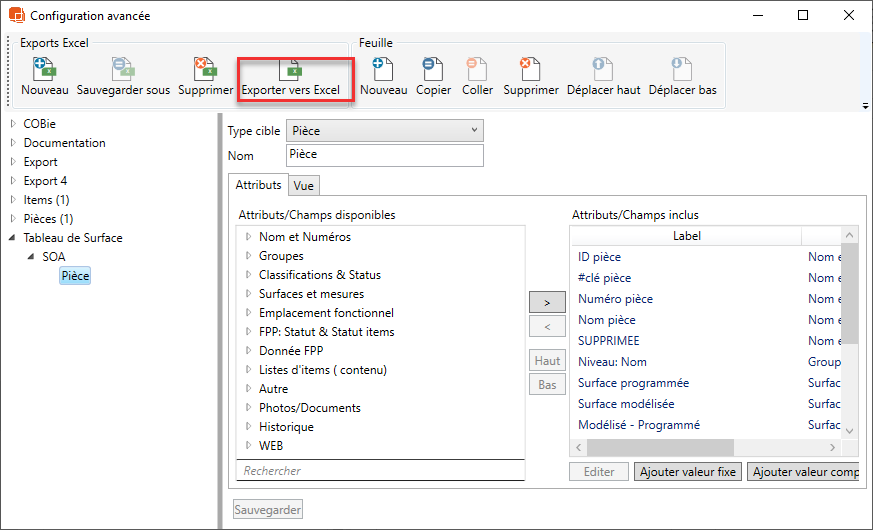Configuration avancée
La configuration avancée est un moyen avancé de construire des feuilles de calcul Excel plus avancées. Ce type d'export Excel permet aux utilisateurs d'exporter des données vers des feuilles Excel séparées et de télécharger un fichier Excel multi-feuilles comme modèle. Cela ouvre la possibilité de créer des rapports plus complexes comme COBie Compliant Export et Seps2BIM.
Les utilisateurs peuvent trouver la configuration avancée en allant dans le module Rapports et exports Excel →. Cliquez avec le bouton droit de la souris sur Exports Excel → Rapports de projet et sélectionnez Configuration avancée. Vous pouvez également sélectionner une exportation de projet existante et sélectionner Configuration avancée dans le menu supérieur droit de la fenêtre de détail de l'export de projet.
Dans le module de configuration des exports Excel, les utilisateurs peuvent créer de nouveaux exports Excel complexes. S'il existe déjà des exportations, les utilisateurs les verront dans la liste des exports sur la gauche lorsqu'elles sont partagées. Pour créer un nouveau export Excel, sélectionnez Exports Excel → Nouveau. Donnez un nom à l'export et cliquez sur "Enregistrer".
Suivez le ruban en haut pour créer une feuille dans votre export Excel. Sélectionnez Feuille → Nouveau et donnez un nom à la feuille en précisant la colonne et la ligne où les données commenceront dans la feuille.
Lorsque vous créez plusieurs feuilles dans le même classeur, les noms des feuilles doivent avoir des noms uniques.
Suivez le ruban en haut de la feuille pour créer ensuite une source de données. Sélectionner les sources de données → Nouvelles sources de données
Sélectionnez d'abord dans le menu déroulant à côté de Type de cible pour choisir la source de données à exporter ( Pièce, Item, Occurrence, Produit, etc. Les utilisateurs peuvent écraser le nom du type de cible en modifiant le texte dans le champ Nom juste en dessous du type de cible sélectionné. Après avoir sélectionné la source de données, les utilisateurs peuvent ajouter des champs à exporter sous forme de colonnes dans l'exportation Excel. Sélectionnez Ajouter et naviguez dans le sélecteur d'attributs pour inclure un champ. Inclure des champs en double-cliquant dessus pour les déplacer du côté gauche des options vers le côté droit des champs à inclure, ou utiliser les icônes en forme de flèche dans la barre de séparation centrale pour inclure un champ vers le côté droit des champs à inclure. L'utilisateur peut réorganiser l'ordre des champs en utilisant les boutons Haut/Bas. L'ordre des champs déterminera l'ordre des colonnes dans l'exportation Excel. Cliquez sur "Ok" lorsque vous avez terminé la sélection des champs.
Si les utilisateurs souhaitent ajouter des colonnes avec un texte fixe et prédéfini, sélectionnez l'option Ajouter une valeur fixe et spécifiez le texte/la valeur dans le champ de texte sur le côté droit de la fenêtre ;
Dans le module de configuration de l'exportation Excel, les utilisateurs peuvent également concaténer deux ou plusieurs champs de dRofus en une seule cellule partagée dans l'export Excel. Par exemple, si un utilisateur souhaite combiner "Numéro de Pièce" et "Nom de pièce" dans une seule colonne partagée, il doit utiliser Ajouter une valeur complexe. Sélectionnez les champs qu'ils veulent concaténer et cliquez sur "Ok". Il doit ensuite spécifier l'ordre des champs en utilisant le texte d'aide et insérer un séparateur facultatif entre les champs dans le "modèle de format". Dans l'exemple ci-dessous, {0} représente le premier champ et {1} le second.
Dans l'exemple ci-dessus, le "Numéro de la pièce" d'abord (écrit comme {0}) et ensuite le "Nom de la pièce" (écrit comme {1}), avec une virgule et un espace comme séparateurs. Un aperçu des champs en cours de concaténation apparaîtra sous la section de modification des attributs sur la droite. Sélectionnez "Sauvegarder" chaque fois qu'une valeur complexe est formée. Pour apporter une modification aux attributs utilisés, sélectionnez Modifier.
Pour exporter à partir du module de configuration de l'export Excel, sélectionnez Exporter vers Excel avec le nom de l'exportation Excel sélectionnée destinée à être exportée.
Toutes les exports créées dans le module de configuration des exportations Excel lorsqu'elles sont partagées seront également disponibles sous "Exportations de projets Excel" dans Rapports et Exports.
Pour copier une exportation terminée, sélectionnez "Copier" dans le ruban des exportations Excel.
.png)