Édition des fenêtres
Si vous voulez éditer ces fenêtres, allez à Administration->IUG Dynamique-> et sélectionnez la fenêtre que vous voulez éditer.
Il est à noter que vous devez cliquer sur "Enregistrer dans la base de données" si vous voulez enregistrer vos modifications de façon permanente. Cliquez sur cette option fréquemment pour vous assurer que vous enregistriez toutes vos modifications.
REMARQUE : La fonctionnalité dans cette partie du programme n'a pas été testée de façon aussi approfondie que les parties conçues pour les utilisateurs normaux. Nous vous conseillons donc d'enregistrer fréquemment. Si quelque chose devait mal se passer pendant la fonction Enregistrement, fermez dRofus et redémarrez (il ne suffit pas de simplement fermer l'éditeur). Cela signifiera que des données provenant de la base de données seront rechargées.
L'arborescence à gauche de l'écran montre l'arborescence expliquée au paragraphe précédent avec l'onglet de "Eau/Eaux usées", le groupe correspondant à "Eaux usées - quantité", l'élément correspondant à "Lave-mains/déversoir" et deux champs, un numérique et un textuel. En haut à droite, vous voyez les attributs de l'onglet/du groupe/de l'élément/du champ que vous avez sélectionné dans l'arborescence. Ci-dessous un aperçu du formulaire. Celui-ci peut être redessiné après que vous ayez édité en cliquant sur "Réactualiser".
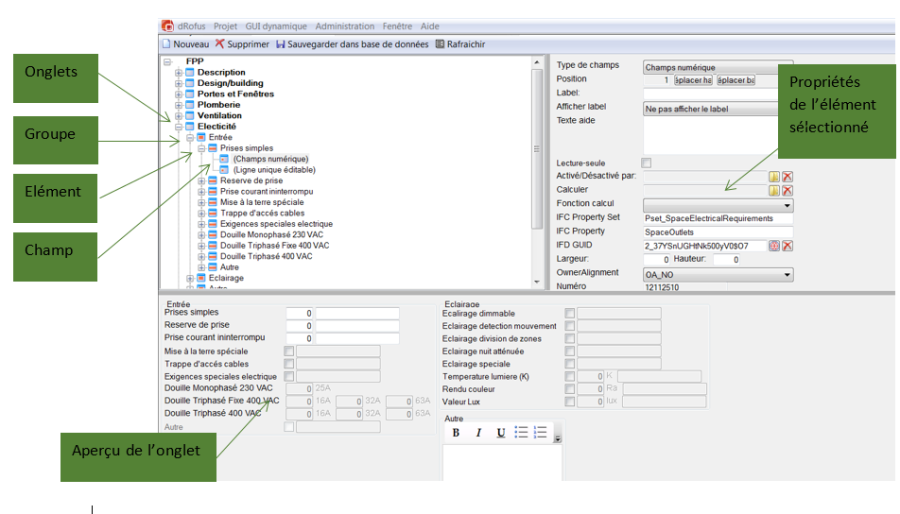
Ajouter ou éditer des onglets
Si vous voulez ajouter un nouvel onglet, faites un clic droit en haut de l'arborescence (ici : FPP), puis cliquez sur "Nouveau". Les attributs suivants sont rattachés aux onglets :
Champ | Explication |
Position | La position réciproque de cet onglet par rapport aux autres onglets |
Nom | Le texte à afficher sur l'onglet et dans le rapport |
Gabarit de rapport XSL | L'aspect que le groupe va avoir dans les rapports PDF. |
Ajouter ou éditer des groupes
Cliquez sur l'onglet où vous voulez ajouter un nouveau groupe et sélectionnez "Nouveau". Les attributs suivants sont rattachés aux groupes :
Champ | Explication |
Nom | Le texte à afficher sur l'onglet et dans le rapport |
Texte d'aide | PAS UTILISÉ |
Ligne de position | Position (sur la ligne) horizontale par rapport aux autres groupes |
Colonne de position | Position (sur la colonne) verticale par rapport aux autres groupes |
Cadre de la boîte | Affiche un cadre qui entoure le groupe avec le nom du groupe en haut |
Gabarit de rapport XSL | Pour l'aspect que le groupe va avoir dans les rapports PDF, cf. ci-dessous. |
REMARQUE : Les groupes sont dessinés par colonne. Autrement dit, tous les groupes se trouvant dans la colonne 1 sont dessinés d'abord avant que vous ne commenciez à dessiner des groupes dans la colonne 2. Les groupes dans la colonne 2 sont tous réglés pour ne pas commencer juste après le groupe dans la colonne 1 qui était extrêmement large (comme dans le tableau ci-dessus).
L'aspect du rapport PDF est géré via l'option du gabarit de rapport XSL. Vous avez les options suivantes ici :
Type | Explication |
group | Groupe par défaut avec un texte de rappel contextuel pour l'élément, puis des valeurs de champ pour chaque champ situé sur une ligne. Si les champs ont un nom qui est marqué pour s'afficher devant/derrière le champ, ceci sera également indiqué. Des types de champs différents (texte, chiffres, logiques) ont des largeurs fixes différentes. |
document-group | Fournit un "style de document" au groupe dans certains rapports qui ont été adaptés comme tel, c'.-à-d. que les titres des groupes et les titres des éléments apparaissent sous forme de rubriques numérotés et le sommaire est mis en pages comme dans un document. |
description-group | Utilisé par les groupes qui comprennent un grand champ textuel sur plusieurs lignes. Le nom du groupe s'affichera en gras au-dessus du texte dans les champs. |
two-column | Les éléments sont sur deux colonnes. |
three-column | Les éléments sont sur trois colonnes. Typique des éléments où il n'y a qu'un seul champ. |
dyn-field-table | Crée un tableau des champs dans les éléments situés dans ce groupe. Les éléments sont des lignes et les champs des colonnes. Ne doit être utilisé que pour les groupes où tous les éléments ont un nombre égal de champs. Utilisera le premier élément pour retrancher le nombre de colonnes présents dans le tableau et tous en-têtes dans les colonnes en regardant le nom des champs. Tous les éléments suivants doivent être égaux ! Répartira les positions régulièrement entre les champs. |
value-spec | Groupe destiné aux éléments, par ex., du type destiné aux champs "Oui/Non" et "Commentaire". Affiché avec les intitulés "Spécification de valeur" et tout intitulé de groupe si paramétré. S'il y a plus de deux champs dans l'élément, ils s'afficheront en continu après le deuxième champ. |
value-spec-no-header | Même chose que ci-dessus, mais sans titre pour plusieurs des groupes suivants de même type. |
value-spec-two-column | Même chose que spéc-valeur mais sur deux colonnes. |
value-spec-two-column-no-header | Même chose que ci-dessus, mais sans titres. |
yes-no-spec-min-max | Pour les éléments qui sont de forme "Oui/Non, spécifier, mini/maxi". |
percent area | Gabarit adapté au % de finitions, m² |
percent-area-no-header | Même chose que ci-dessus, mais sans titre en vue d'une utilisation sur plusieurs groupes suivants de même type. |
percent-meter-no-color | % m column set-up for finishes. |
Ajouter ou éditer des éléments
Cliquez sur le groupe où vous voulez ajouter un nouvel élément et sélectionnez "Nouveau". Vous pouvez également choisir un des éléments/champs prédéfinis dans le menu clic-droit :
- champ de commentaire par Oui/Non. Crée un élément comportant un champ logique et un champ textuel.
- champ de nombre de commentaires par Oui/Non. Crée un élément comportant un champ logique, un champ numérique et un champ textuel.
- _champ de % m² par Oui/Non._ Crée un élément comportant un champ logique et deux champs numériques conçus pour les finitions.
L'avantage qu'il y a à utiliser l'un des gabarits prédéfinis est que tous les paramètres de champs ont été exécutés, par exemple, que les champs sont disponibles lorsque le champ logique est coché.
Les attributs suivants sont disponibles au niveau de l'élément :
Champ | Explication |
Position | La position réciproque de cet élément par rapport aux autres éléments |
Nom | Le texte à utiliser devant l'élément, c'.-à-d. le texte de fond pour les champs |
Texte d'aide | Texte d'aide pour le champ. Dans l'écran FPP, ceci apparaîtra au bas de l'écran lorsque l'utilisateur remplira le champ. |
Gabarit de rapport XSL | PAS UTILISÉ |
Vous pouvez déplacer des éléments d'un groupe à l'autre par la méthode du "glisser-déposer" dans l'arborescence. Vous pouvez également modifier l'ordre de cette manière (position).
Ajouter ou éditer des champs
Cliquez sur le groupe où vous voulez ajouter un nouveau champ et sélectionnez "Nouveau". Les champs peuvent être de types différents et avoir également des options différentes, selon le type. Les champs suivants sont disponibles :
Type de champ | Explication |
Champ textuel sur plusieurs lignes | Champ textuel dont le texte peut s'étendre sur plusieurs lignes. Vous pouvez décider des dimensions du champ. |
Bouton | Champ sous forme de champ textuel à deux boutons où vous pouvez cliquer sur l'option. Utilisé uniquement dans la fenêtre Rapport |
Champ logique | Champ à Oui/Non (case à cocher). |
Champ numérique | Champ de valeurs numériques Vous pouvez définir les dimensions légales et la précision (nombre de points décimaux). |
Boutons de radio/Zone combinée | Champs où vous pouvez choisir entre plusieurs options prédéfinies (texte). Peut se présenter sous forme de menu déroulant (zone combinée) ou de boutons de radio. |
Champ textuel | Champ par défaut pour du texte sur une ligne. |
Sélecteur de l'Heure/Date | Champ pour choisir la date et l'heure. |
Texte en lecture seule | Champ de texte fixe impossible à modifier. Ce texte n'apparaît pas dans les rapports. Peut s'utiliser, par ex., pour créer des intitulés. |
Tous ces champs ont les attributs suivants :
Champ | Explication |
Type de champ | L'un des types décrits ci-dessus. |
Position | Position réciproque du champ à l'intérieur de l'élément. |
Nom | Nom possible du champ (en plus du texte de fond de l'élément). Ceci doit être précisé dans l'option suivante s'il doit être affiché. |
Afficher le nom | Là où le nom doit être affiché (devant ou derrière le champ). Ceci n'apparaît pas dans les rapports. Vous devez choisir un gabarit XSL adapté pour visualiser l'importance de ce champ. |
Texte d'aide | Le texte apparaît dans une boîte jaune lorsque vous maintenez votre curseur au-dessus du champ. Vous devrez principalement utiliser le texte de fond de l'élément (cf. paragraphe précédent) pour préciser le texte commun à tous les champs à l'intérieur d'un element. Ne précisez le texte d'aide ici que s'il s'agit d'une caractéristique supplémentaire. |
Lecture seule | Option déterminant si le champ doit être ou non éditable. |
Activé/désactivé par | Champ logique qui peut commander si ce champ est activé/désactivé. Comme tel, le champ logique, par exemple, doit être coché avant de pouvoir saisir du texte dans un autre champ à l'intérieur du même élément. |
Calculer le champ | Utilisé uniquement dans les finitions. Précise quel champ doit être calculé lorsque ce champ est édité. Ceci n'est utilisé que par le formulaire Finitions. |
Fonction de calcul | La fonction à utiliser pour calculer les champs sélectionnés ci-dessus. |
IfcPropertySet | Nom du PropertySet (PSet_XXX) vers lequel ce champ doit être exporté sous exportation IFC (synchronisation dans le modèle). Si ce champ est vide, le nom de l'onglet sera utilisé si ce dernier ne doit pas être écrit sur l'objet (voir ci-dessous). |
IfcProperty | Nom de l'Attribut avec lequel ce champ doit être exporté sous PropertySet, comme sélectionné ci-dessus. Si ce champ est vide et si IfcPropertySet (ci-dessus) est également vide, on utilisera le nom de l'élément. Si ce champ n'est pas vide alors que IfcPropertySet est vide, la procédure d'exportation tentera d'exporter directement vers un attribut de l'objet. Par exemple, si vous voulez paramétrer une valeur depuis FPP vers IfcSpace.Description, paramétrez le champ en Descriptif, mais laissez IfcPropertySet (ci-dessus) vide. |
IFD GUID | Identifiant Global Unique (GUID) qui identifie exclusivement ce champ. Il peut d'agir d'un Identifiant tiré de l'IFD Cadre International des Dictionnaires. Vous pouvez utiliser le bouton de gauche pour vous connecter automatiquement à l'IFD afin de télécharger ce GUID. Cet identifiant est utilisé lorsque des données sont exportées/importées via IFC pour identifier des champs/informations similaires dans différentes bases de données. Si le champ n'a pas d'identifiant, il ne peut pas copier par ex. le FPP entre les champs. |
Largeur/hauteur | Largeur et hauteur du champ. Ces champs ne doivent pas être remplis pour la plupart des champs, puisqu'ils auront des dimensions par défaut. Ceci doit être précisé pour les champs textuels à plusieurs lignes. La taille est indiquée en pixels à l'exception des champs textuels à plusieurs lignes où vous pouvez choisir ceci (voir ci-dessous) |
OwnerAlignment | Indique comment le champ doit réagir si vous modifier la taille de la fenêtre. Utilisé uniquement pour les cas particuliers. |
Les attributs suivants ne s'appliquent qu'à des types de champs bien précis :
Type de champ | Champ | Explication |
Champ textuel sur plusieurs lignes | Afficher le nom (label) ci-dessus | Précise si le nom de l'élément (texte de fond) doit être affiché au-dessus du champ au lieu du texte de fond affiché sur le côté et le champ à la suite. |
Style/aspect | Indique comment la taille (largeur/hauteur) est définie. Taille du champ. Ceci peut être indiqué en nombre de pixels de largeur, nombre d'éléments de hauteur ou en % de largeur, % de hauteur, % étant un chiffre compris entre 1 et 100 indiquant la taille en pourcentage ; la taille doit recouvrir l'espace disponible dans la fenêtre. | |
Bouton | Texte du bouton | PAS UTILISÉ |
Nom sym | Nom de la méthode à l'intérieur de la fenêtre appelée en cliquant sur le bouton. | |
Type | Style de bouton | |
Champ logique | Soulignement | Indique si le texte de fond doit être souligné. |
Champ numérique | Présentation | Indique la présentation du champ numérique. Ce dernier peut être indiqué de deux manières.
|
Boutons de radio/Zone combinée | Style/aspect | Précise l'aspect des champs à choix multiples
|
Éléments | C'est là que vous définissez les options parmi lesquelles l'utilisateur peut choisir. Une par ligne. | |
Bouton Supprimer l'option | En ce qui concerne les boutons de radio, il y a un bouton que vous pouvez utiliser pour réinitialiser toutes les sélections, à savoir supprimer tous les choix. Pour les zones combinées, il y a une option vide dans le menu déroulant, sauf si celui-ci est éditable, où vous pouvez supprimer la sélection en supprimant le texte réel. | |
Texte du bouton | Si "Supprimer le bouton sélectionné" est sélectionné et qu'il s'agit d'une boîte de radio, vous pouvez définir le texte du bouton. Si vous ne définissez pas le texte ici, le texte par défaut est "Supprimer la sélection". | |
Sélecteur de l'Heure/Date | Nombre de jours à réinitialiser | Nombre de jours précédant la date du jour à présélectionner. |
Texte en lecture seule | Centrer le texte | PAS UTILISÉ |
Soulignement | Si le texte doit être souligné ou non | |
Valeur du texte | Texte à afficher |
Enregistrement et pré-visualisation
Toutes les entrées que vous tapez dans les attributs sont automatiquement enregistrées localement lorsque vous modifiez le groupe/champ/onglet/élément. Si nécessaire, vous pouvez cliquer sur le bouton "Enregistrer" situé au bas de la fenêtre. Toutefois, ce n'est pas nécessaire.
Si vous voulez enregistrer dans la base de données, cliquez sur "Enregistrer dans la base de données". Une fois que vous avez terminé, tout autre utilisateur qui se connecte pourra voir les modifications que vous aurez effectuées.
Pour afficher les modifications dans la fenêtre, cliquez sur "Réactualiser" ou appuyez sur F5. Pour afficher vos modifications, les valeurs situées dans le champ doivent être enregistrées localement, mais pas forcément dans la base de données.
Supprimer des champs, des éléments, des groupes et des onglets
Si vous voulez supprimer un champ, un élément, un groupe ou un onglet, sélectionnez-le et choisissez "Supprimer". Cliquez sur Enregistrer dans la base de données dès que vous avez supprimé quelque chose et à chaque fois que vous choisissez Supprimer. Il est souvent nécessaire d'arrêter l'historique de votre formulaire actuel avant de pouvoir supprimer des champs. Pour ce faire, aller à Administration->Projet principal/projet->Projet principal->Fichiers-journaux. Si vous obtenez un message d'erreur lorsque vous supprimez, c'en est probablement la cause.
REMARQUE |
.png)