Importer des pièces depuis MS Excel
Vous pouvez importer des pièces, des structures de données de pièces, des informations principales de la pièce, des données de groupes et données de FPP dans dRofus depuis Excel en allant à "Accueil->Pièces→ Imports/Exports → Importer les pièces depuis MS-Excel..

Ceci ouvrira une fenêtre où vous pourrez choisir un fichier Excel dans votre ordinateur. Une fois le fichier sélectionné, dRofus proposera automatiquement la première ligne de données à importer et essayera de reconnaître le numéro de la colonne qui correspond aux différents champs à importer, champs d'info clè de la pièce, noms des groupes, champs FPP etc. Typiquement si votre export provient de dRofus, dRofus reconnaitra les libellé des colonnes et affichera la Lettre correspondante dans la bonne case de la fenêtre "Importer pièce".
Mais ce n'est qu'une proposition et doit impérativement faire l'objet d'une double vérification avec le tableur Excel avant l'import! Vous devez également vérifier que la bonne feuille du ficher Excel a été choisie.
Le tableur Excel doit avoir une structure précise pour autoriser l'import. Il est important que le numéro et le nom des fonctions et sous-départements soient saisis dans des colonnes différentes, bien qu'ils ne doivent pas se trouver dans un ordre trié ; si un niveau est répété plus loin dans le document, dRofus verra qu'il a été repéré, puis utilisera l'existant. Peu importe quelles colonnes contiennent des données, mais vous devez le préciser vous-même dans la boîte de dialogue "Importer pièces". Seules les colonnes définies pour l'import seront lues, c'est à dire les cases cochées dans la fenêtre "importer pièces". Même si vous avez d'autres informations dans le tableur, elles ne seront pas lues par dRofus si elles ne sont pas cochées.
Vous pouvez préciser quelles pièces importer de deux manières : Si vous avez plus d'une pièce par ligne, vous devez le préciser dans une colonne à part et cocher la case "nombre de pièces". dRofus n'importera ensuite que les pièces dont le nombre est supérieur ou égal à 1. Les lignes ayant des cases vierges ou des chiffres inférieurs à 1 seront ignorées. Si vous cocher "nombre de pièces", la fonction d'Import vérifiera l'inscription figurant dans la colonne des noms, puis importera les lignes dont la case Nom n'est pas vierge/vide.
Un exemple de la manière dont ce processus fonctionne est donné dans l'illustration ci-dessous.
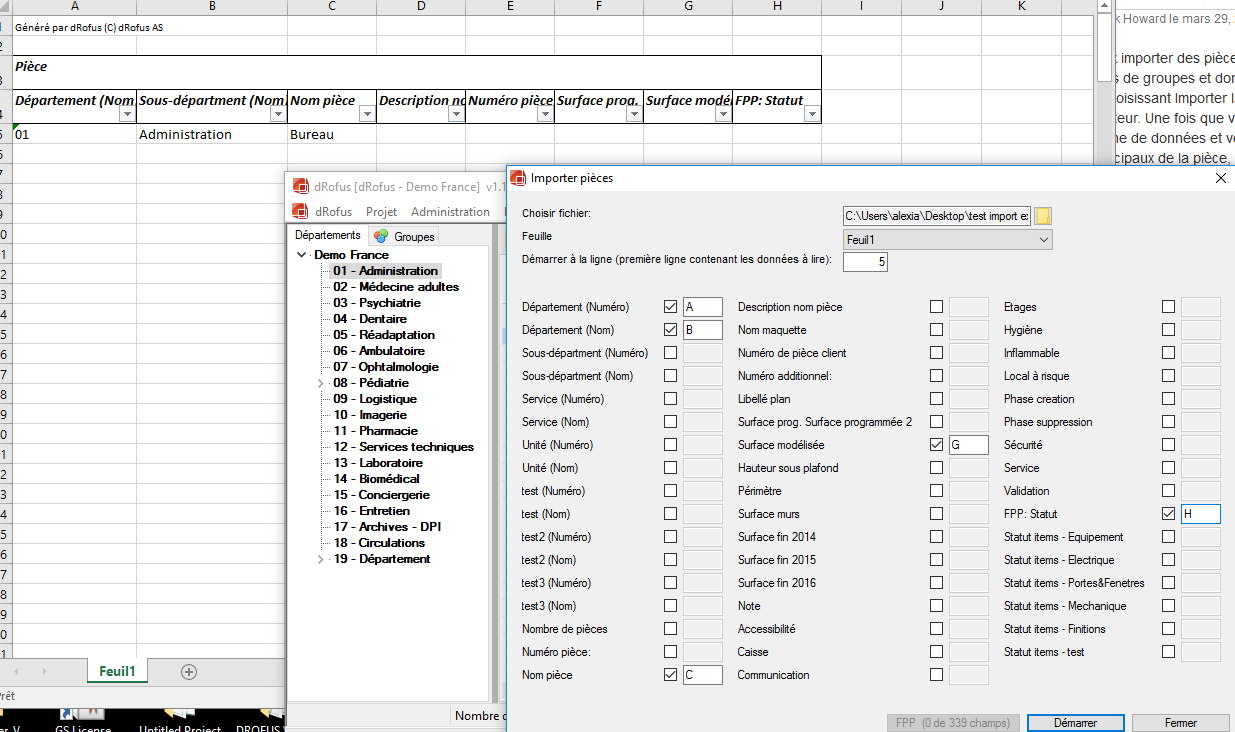
Les champs correspondant au niveau Fonction, représentés ici par la fenêtre Importer pièces, peuvent varier d'un projet à l'autre, selon le nombre de niveaux de fonctions définis pour le projet et leurs noms.
Le résultat final dans dRofus:
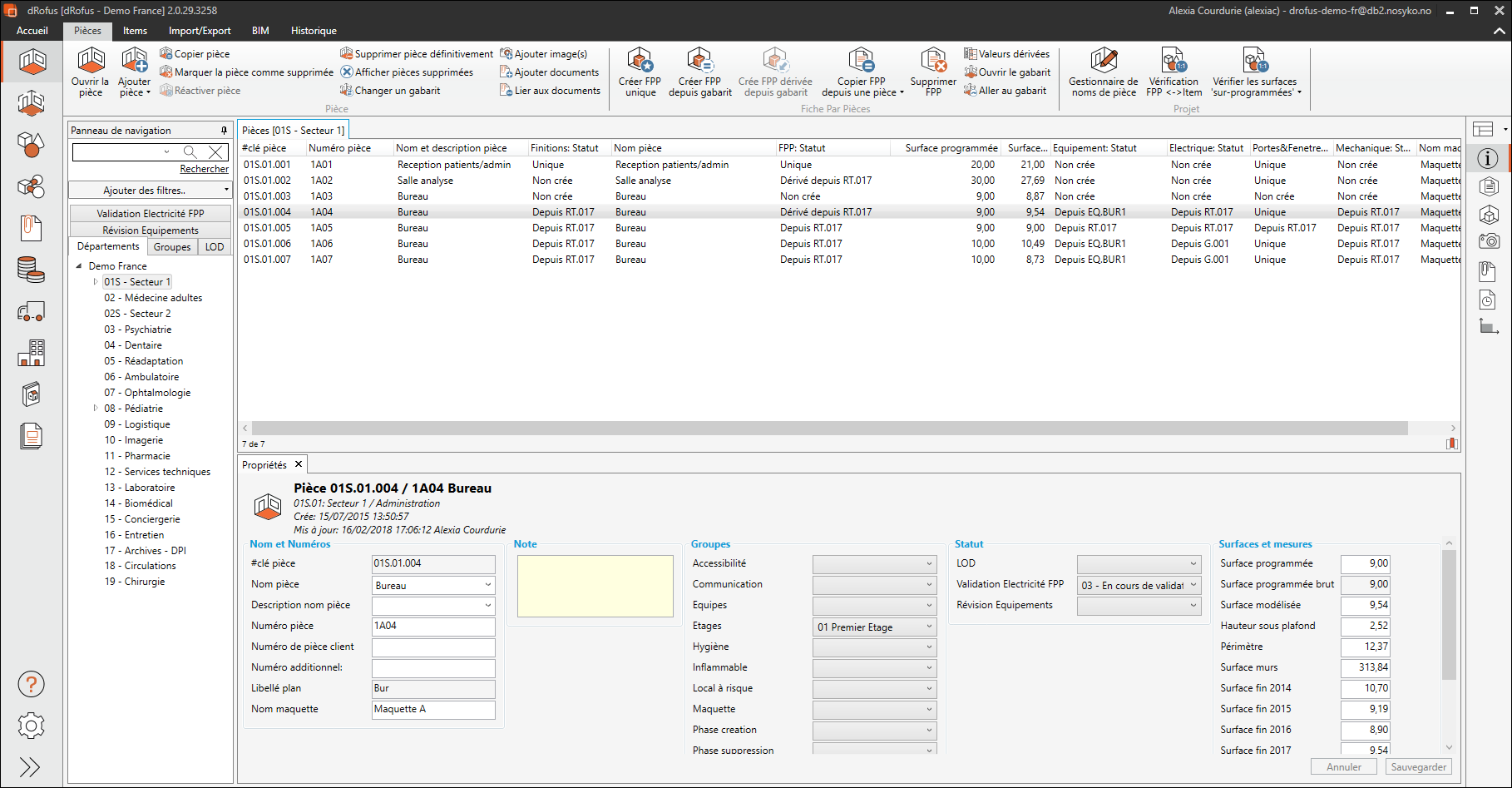
Cliquer sur le bouton FPP pour importer les champs FPP. Ceci ouvrira une boîte de dialogue contenant tous les champs FPP définis et vous pourrez choisir les champs que vous voulez importer. Le programme essaie automatiquement de confronter le nom de la colonne aux champs FPP. Cela aboutira si le nom de la colonne est écrit dans la présentation suivante : <nom de l'onglet> - <nom du groupe> - <nom de l'élément de groupe> - <nom du champ>. Il est important ici de vérifier les onglets FPP sous dRofus pour s'assurer que le texte soit saisi correctement. Par exemple, le nom de la colonne "Descriptif - Charge personnelle - Personnes, maximum" est associé à l'onglet Descriptif, au groupe de charge Personnel et aux Personnes, élément du groupe maximum. |
.png)