Lier les types de Familles aux items dans dRofus
Pour lier les types de familles aux items dans dRofus, cliquez sur "Items <-> Familles":

La boîte de dialogue suivante apparaîtra alors:
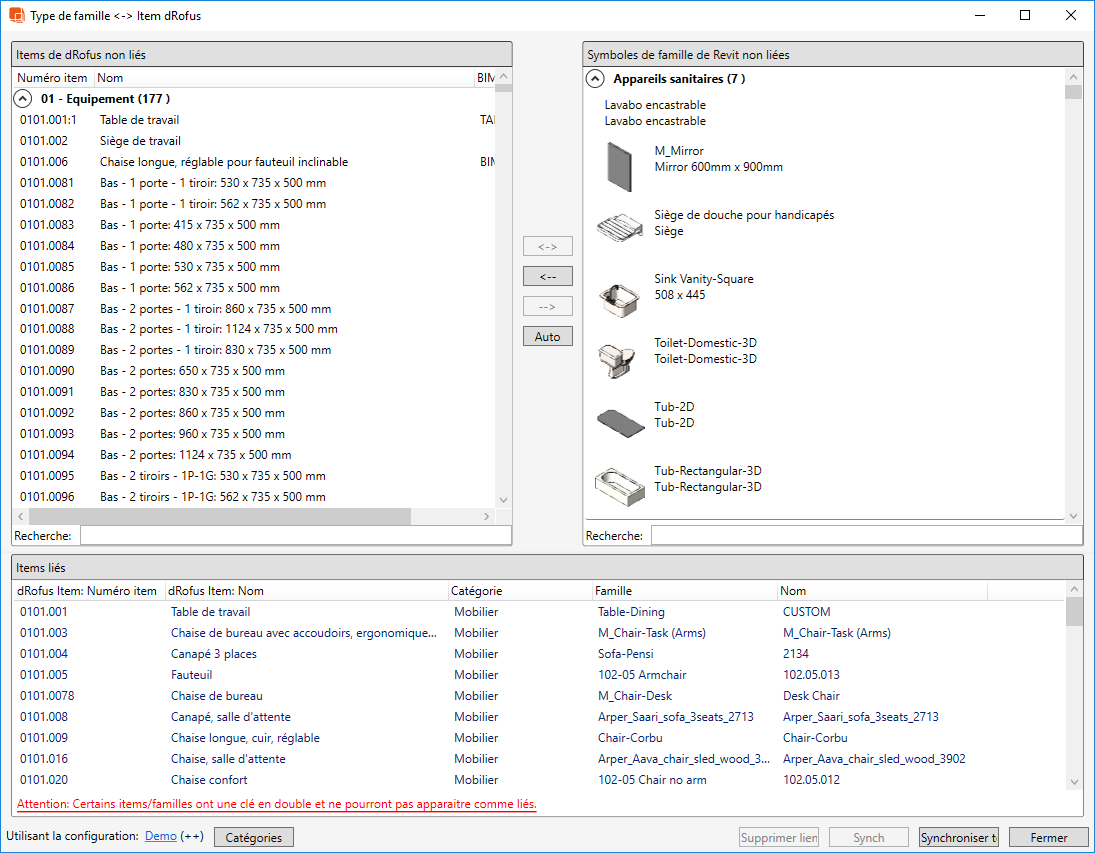
Dans cette boîte de dialogue, la section supérieure gauche répertorie tous les items non liés dans dRofus et la section supérieure droite répertorie tous les types de familles non liés dans Revit.
Tous les items qui ont déjà été associés à leurs types de familles correspondants sont répertoriés dans la partie inférieure de la boîte de dialogue.
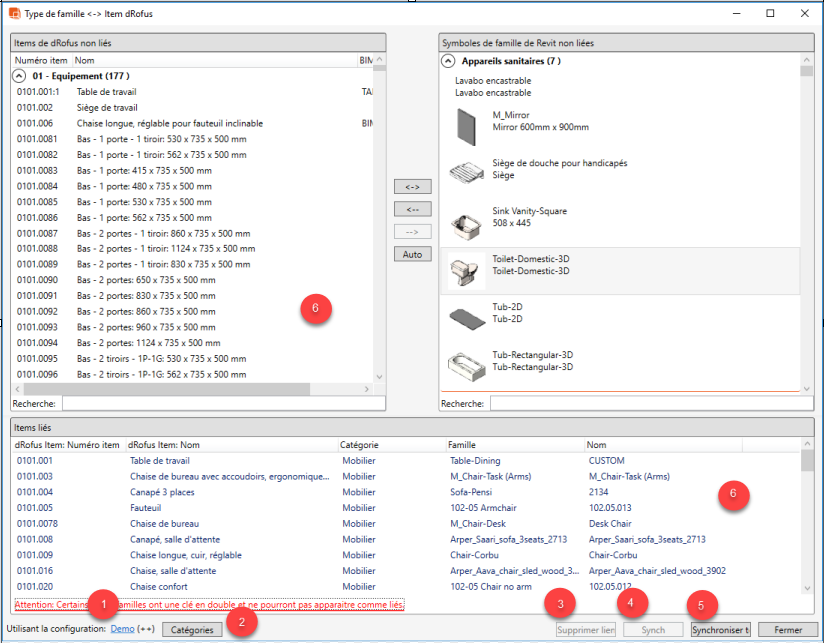
- Catégories : Choisissez les catégories des symboles de familles qui devront être comprises. Ceci aura des répercussions sur la liste de symboles de familles que vous voyez dans cette fenêtre et sur les symboles de familles qui sont comprises en établissant la liste des équipements dans la pièce. Par défaut, les appareils sanitaires , Meubles, Equipements spécialisés, Systèmes et la Plomberie sont inclus. Si vous détenez les droits d'administration sur dRofus, vous pourrez enregistrer une nouvelle catégorie par défaut en cliquant sur Enregistrer comme catégorie par défaut avant de fermer la boîte de dialogue. Ceci affectera ensuite tous les utilisations qui seront faites de ce projet/de cette base de données. Si elle n'est pas enregistrée, ceci n'affectera que la session (en attendant que vous fermiez Revit ou que vous vous connectiez à une autre base de données)
- Détacher : détacher l'item rattaché choisi en supprimant l'information de rattachement.
- Synchroniser : Synchroniser le symbole de famille sélectionné.
- Synchroniser tout : Synchroniser tous les symboles de familles rattachés.
- Options accessibles par clic droit : Faites un clic droit sur un item dRofus ou sur un item rattaché pour ajouter/supprimer des colonnes ou exporter la liste vers Excel.
-
Info
Vous pouvez également inclure les "Groupes de maquettes" comme filtre de catégories de la famille Revit et ensuite lier le Groupe de maquettes aux items dRofus comme suit :
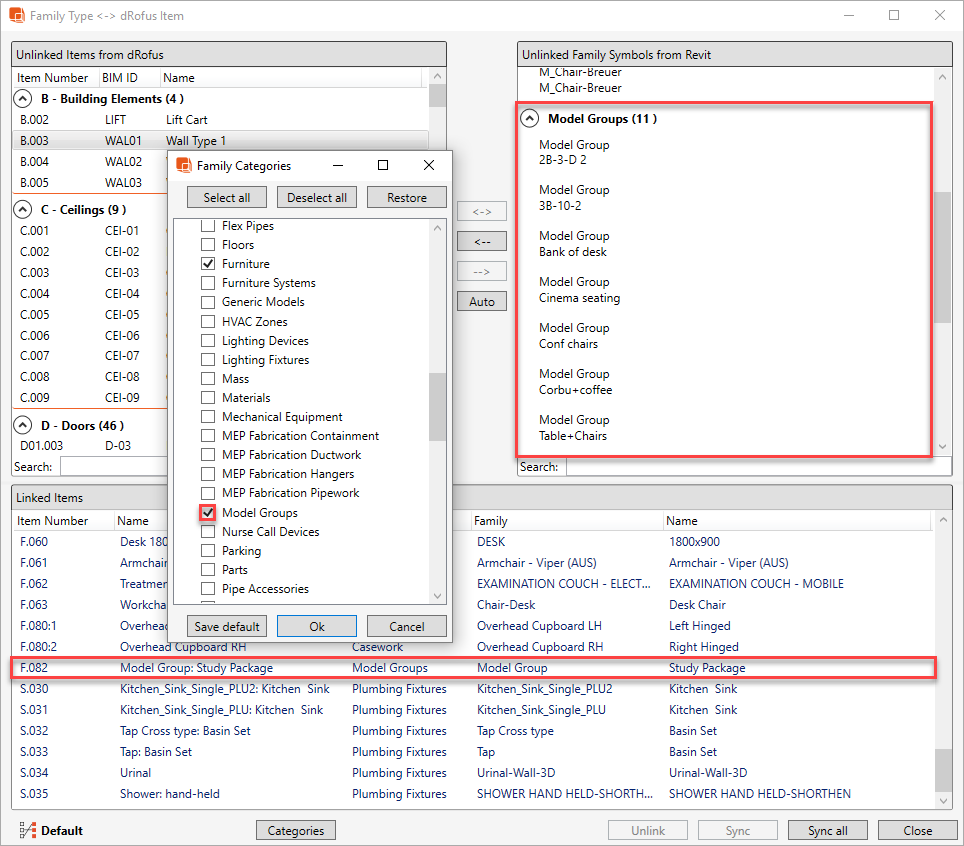
Selon que vous décidez ou non d'établir un lien sur la base d'un groupe de maquettes et/ou d'un type de famille (dont les instances peuvent se rapporter à divers groupes de maquettes), vous pouvez inclure ou non des groupes de maquettess dans les fenêtres de validation "Items dans la pièce" et "Itemss dans le niveau/maquette" en utilisant divers filtres. Reportez-vous à "14. groupes de maquettes" sous "5. options" dans Items dans la pièce et également à "13. groupes de maquettes" sous "10. options" dans items dans plusieurs pièces sélectionnées ou par niveau Revit ou par maquette Revit.
-
Duplicate values
4. et 5. (ci-dessus) ne fonctionneront pas pour les Familles <-> Items où il y a des valeurs clés en double dans le paramètre Revit choisi (pour les types de famille) ou dans l'attribut dRofus choisi (pour les Items). Il est recommandé de les vérifier avant d'exécuter le processus de synchronisation.
Si, à n'importe quel stade, il y a de telles valeurs en double, un message sera disponible comme suit :
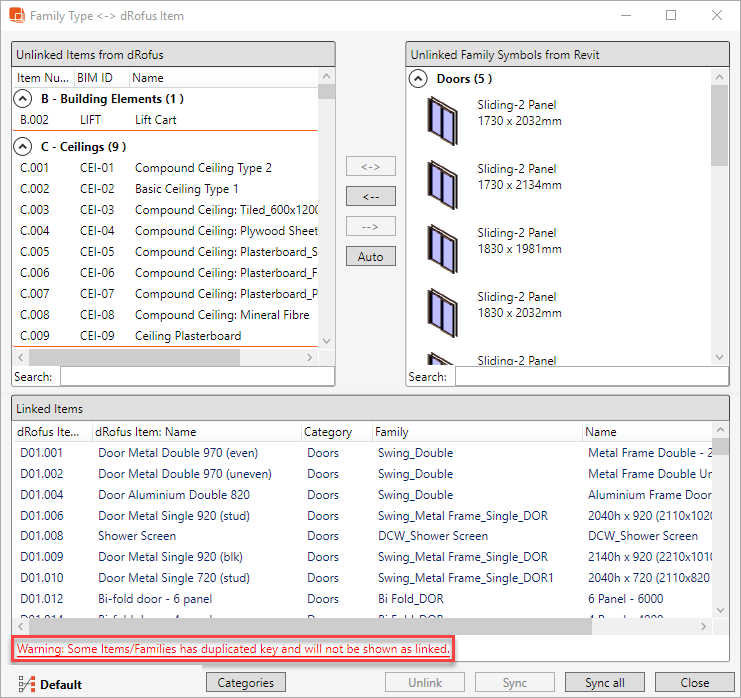
Si vous cliquez ensuite sur le message ci-dessus, une boîte de dialogue "État du lien" s'affichera comme suit :
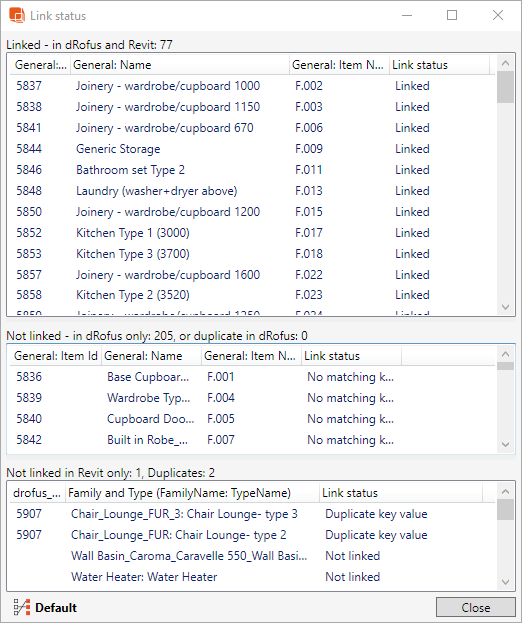
Info
You are also able to include "Model Groups" as the Revit Family Categories Filter and subsequently link Model Group to dRofus Items as follows:
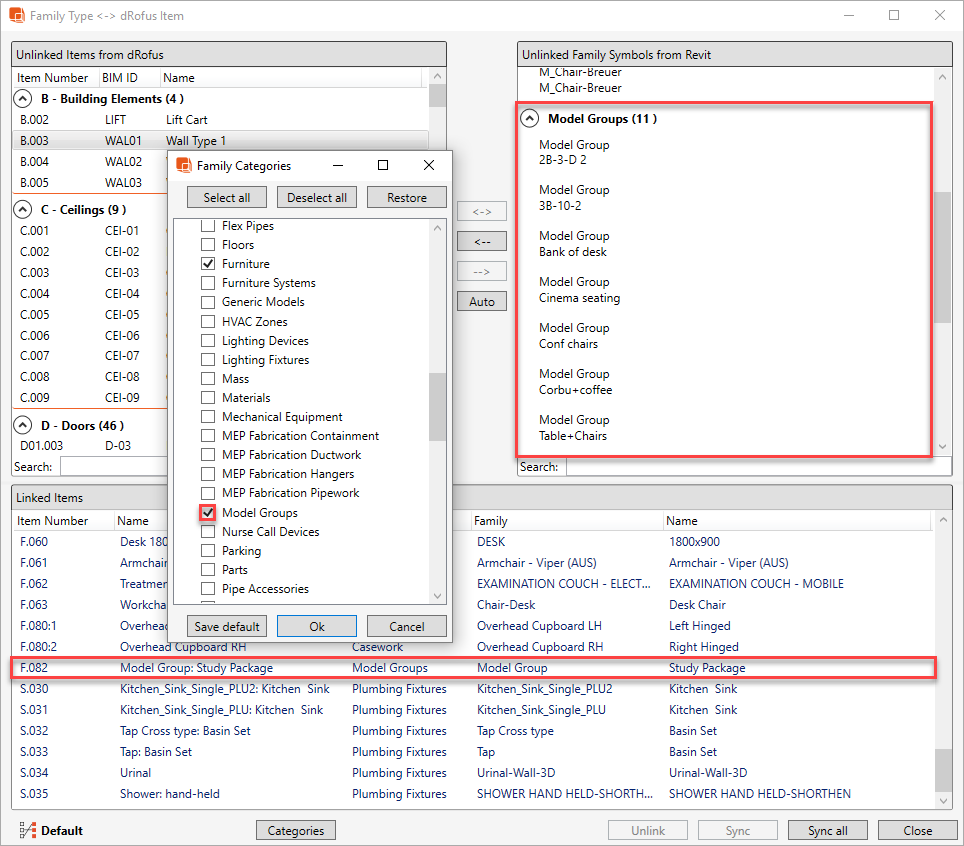
Depending on whether or not you decide to link on a Model Group and / or Family Type (the instances of which may pertain to various Model Groups) basis, you are able to include or not include Model Groups within the "Items in Room" and "Items in level/model" validation windows by using various Filters. Refer to "14. Model groups" under "5. Options" in Items in Room and also "13. Model groups" under "10. Options" in Items in Multiple Rooms Selected or by Revit Level or by Revit Model.
-
.png)