Pour mettre à jour les pièces depuis MS-Excel
Les informations concernant les pièces peuvent être mises à jour directement à partir d'une feuille de calcul Excel, comme par exemple une liste de zones mises à jour exportées depuis un programme de CAO. Le numéro de la feuille de données de pièces doit être saisi dans la feuille de calcul Excel. Il est impossible d'importer de nouvelles pièces, mais elles doivent d'abord être créées manuellement pour déclencher l'attribution d'un numéro de feuille de données de pièces.
Pour lancer l'importation, allez au menu Accueil->Pièces→ Imports/Exports → Mettre à jour les pièces depuis MS-Excel.

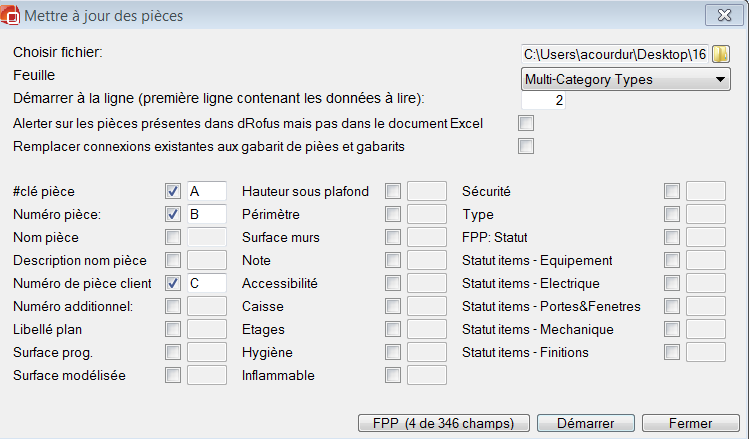
Cliquez sur le premier fichier que vous voulez si les données ne sont pas dans la première feuille de calcul. Vous devez également définir la ligne de la feuille Excel à partir de laquelle vous voulez lancer l'importation des données.
L'étape suivante à emprunter consiste à définir quelles colonnes à l'intérieur de la feuille de calcul Excel contiennent les données que vous voulez mettre à jour. Vous devez impérativement définir la colonne Excel (A-IV) qui contient le numéro de feuille des données de pièces puisque celui-ci sert de clé d'entrée dans dRofus. Après cela, vous pourrez choisir les données que vous voulez voir mettre à jour (marquez la case à cocher). Les autres colonnes de la feuille de calcul Excel seront ignorées. Elles ne seront mises à jour que sous forme de modification si la valeur est différente de la valeur déjà présente dans dRofus.
Choisissez ensuite Démarrer. Une fois l'importation terminée, vous obtiendrez un rapport indiquant les éventuelles erreurs et le nombre de pièces mises à jour. Vous pourrez également ouvrir l'historique de l'historique des pièces pour voir les modifications effectuées.
Cliquez sur le bouton FPP pour importer les champs FPP. Ceci ouvrira une boîte de dialogue contenant tous les champs FPP définis et vous pourrez choisir les champs que vous voulez importer. Le programme essaie automatiquement de confronter le nom de la colonne aux champs FPP. Ceci réussira si le titre de la colonne est écrit de la même manière que dans la colonne 'label Excel' de la fenêtre de dialogue.
Astuce |
Astuce |
NB |
.png)