プロジェクト・レポート
プロジェクト・レポートの作成
よく使うPDFレポートを、新しいプロジェクトレポートとして保存できます。 レポートの制限や拡張を、設定した後、レポートのオプションウィンドウの右上にある、"Save as (名前を付けて保存) "を、
クリックしてレポートを保存することができます。
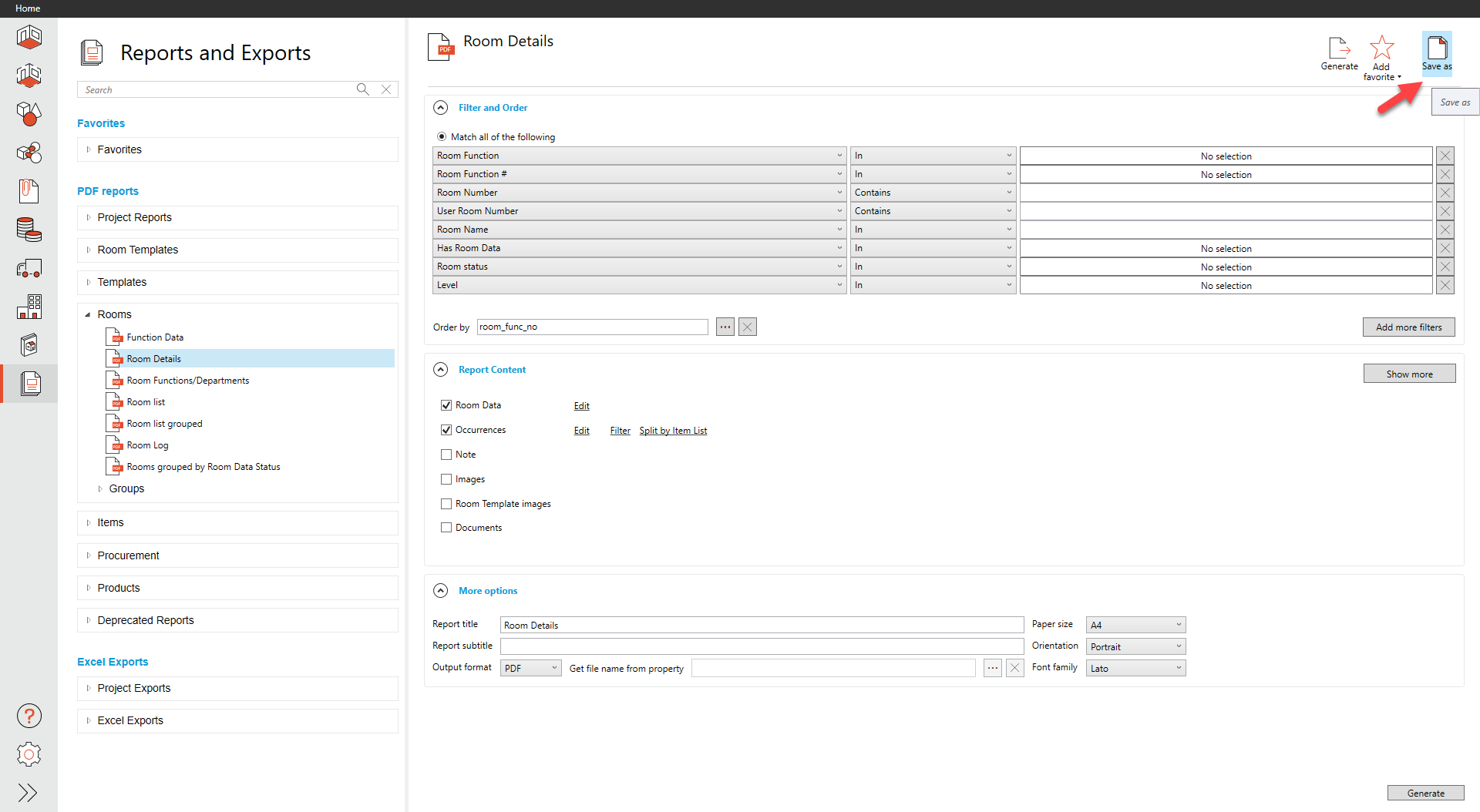
新しいウィンドウが表示され、そこでカスタムタイトル、説明、プロジェクトレポートを他のユーザーと共有することができます。
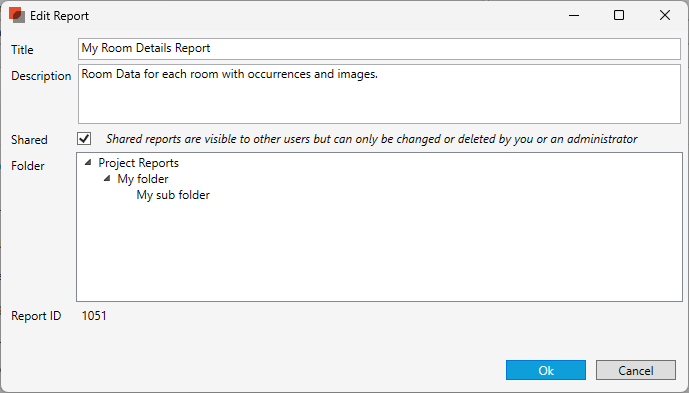
レポートのタイトルと説明を入力します。(オプション)
もし、同じデータベース内で他のユーザーとプロジェクトレポートを共有したい場合は、”共有”を
有効にします。
新しいレポートは、カスタムレポート名と説明を付けて、プロジェクトレポートのカテゴリに、
保存されます:
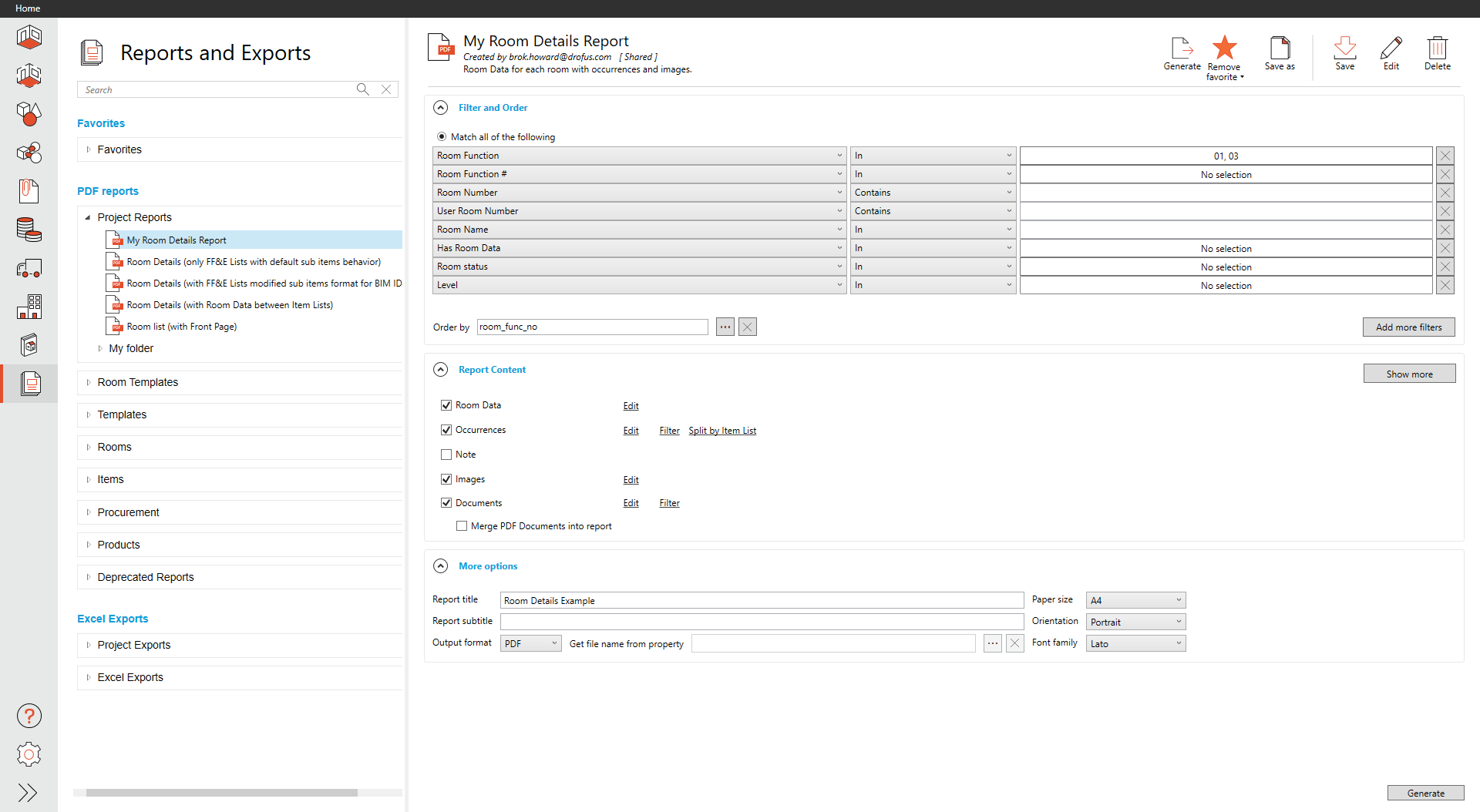
レポートが共有されると、レポートタイトルの右側に “共有 (Shared)”というテキストが表示されます。
プロジェクトレポートをコピーする
プロジェクト・レポートをコピーするには、上記で説明したように、コピーしたいレポートを選択し、
”名前を付けて保存 (Save as)”を押します。その後、コピーに新しいタイトルと説明を付け、共有するか、どうかを決めることができます。
プロジェクトレポートの編集
プロジェクトレポートのタイトルと説明、および、レポートに含まれるオプションの両方を編集することができます。
Edit title, description, sharing, and custom template (タイトル、説明、共有、
カスタムテンプレートを編集):右側の上部メニューから “編集 (Edit)”を選択します;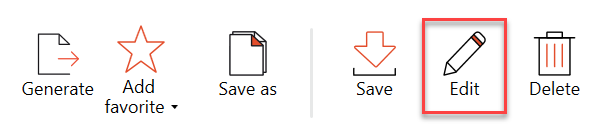
Edit options (オプションを編集):オプションを調整し、保存を選択します;
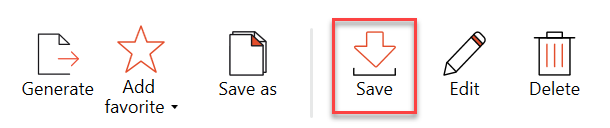
プロジェクト・レポート・フォルダ
プロジェクトレポートは、フォルダやサブフォルダで整理することができます。
フォルダを作成するには、プロジェクトレポートの見出しを選択し、ウィンドウの右上にある、
新規フォルダ (New Folder )を選択します;
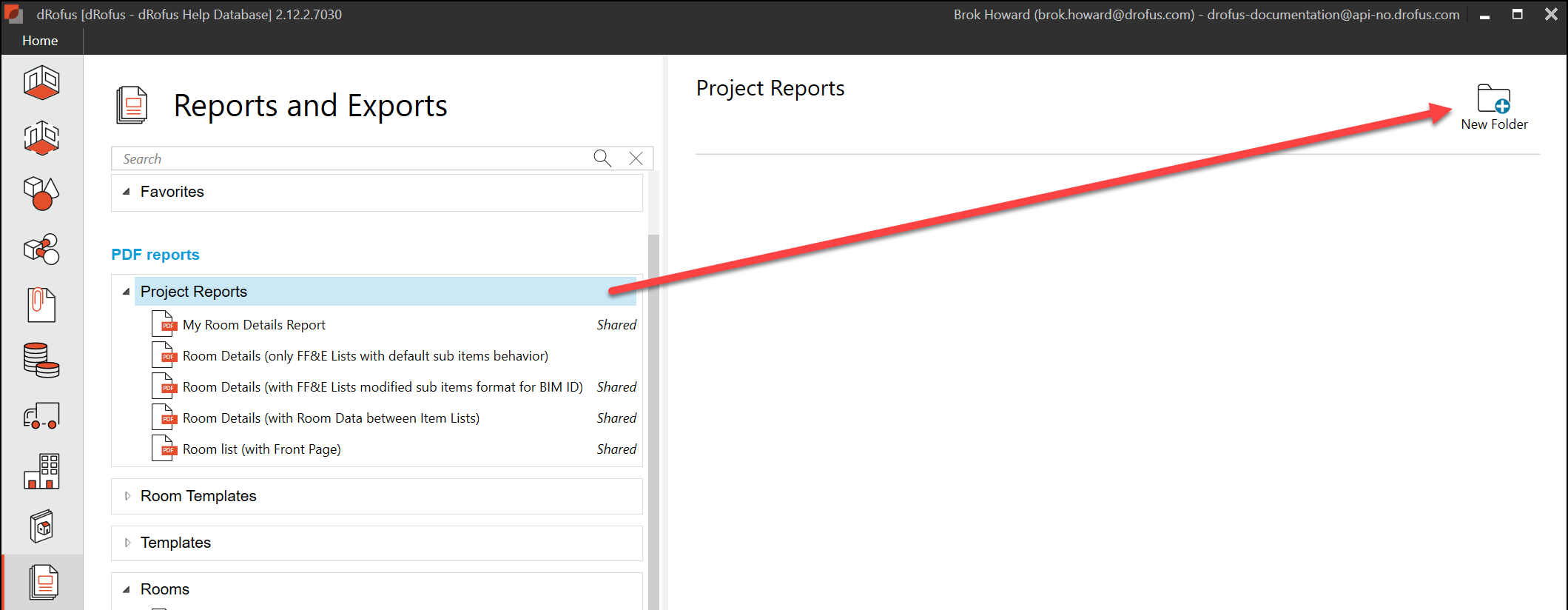
新しいフォルダはプロジェクト・レポート・カテゴリに表示され、名前を付けることができます。
フォルダを選択し、サブフォルダを作成するプロセスを繰り返します。
既存のプロジェクト・レポートをフォルダに割り当てるには、割り当てたいレポートを選択し、
編集を選択します。フォルダのセクションで正しいフォルダを選び、Okを押します;
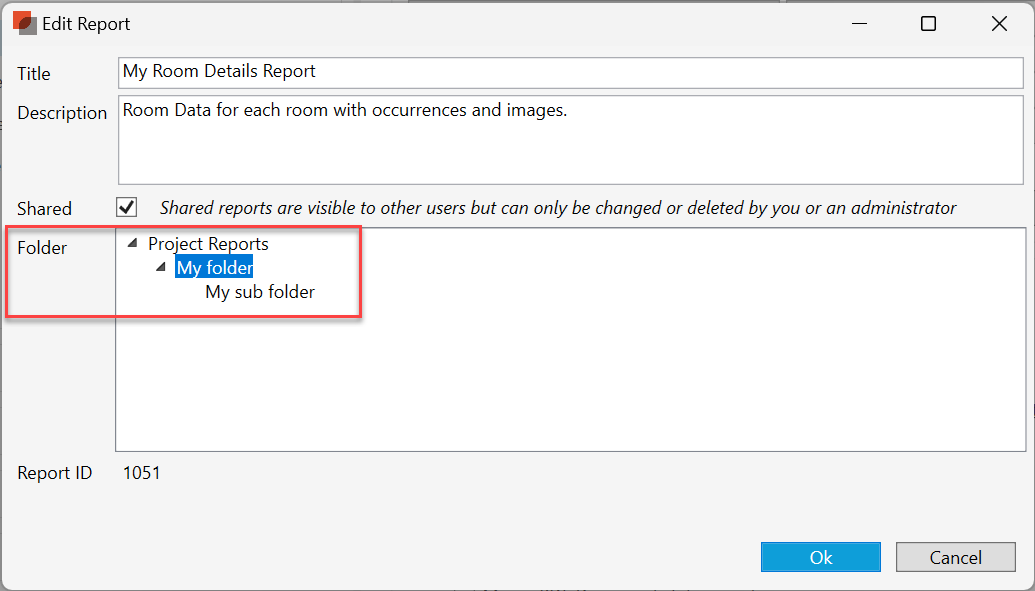
レポートIDに注意してください。レポートの編集やカスタマイズが必要な場合に参照するため、レポート作成者と共有しておくと便利です。また、同じ保存名のレポートが複数存在する場合、正しい一意の識別子となるため、サポートチケットで問題を報告する際にも役立ちます。
.png)