プロジェクトのエクスポート
頻繁に使用するExcelエクスポートを新しいプロジェクト・エクスポート (Project Export)として保存できます。
エクスポートに列や フィルタとして必要なファイルを追加した後、エクスポートのオプション・ウィンドウの右上隅にある、
"Save as (名前を付けて保存)" をクリックして、エクスポートを保存することができます;
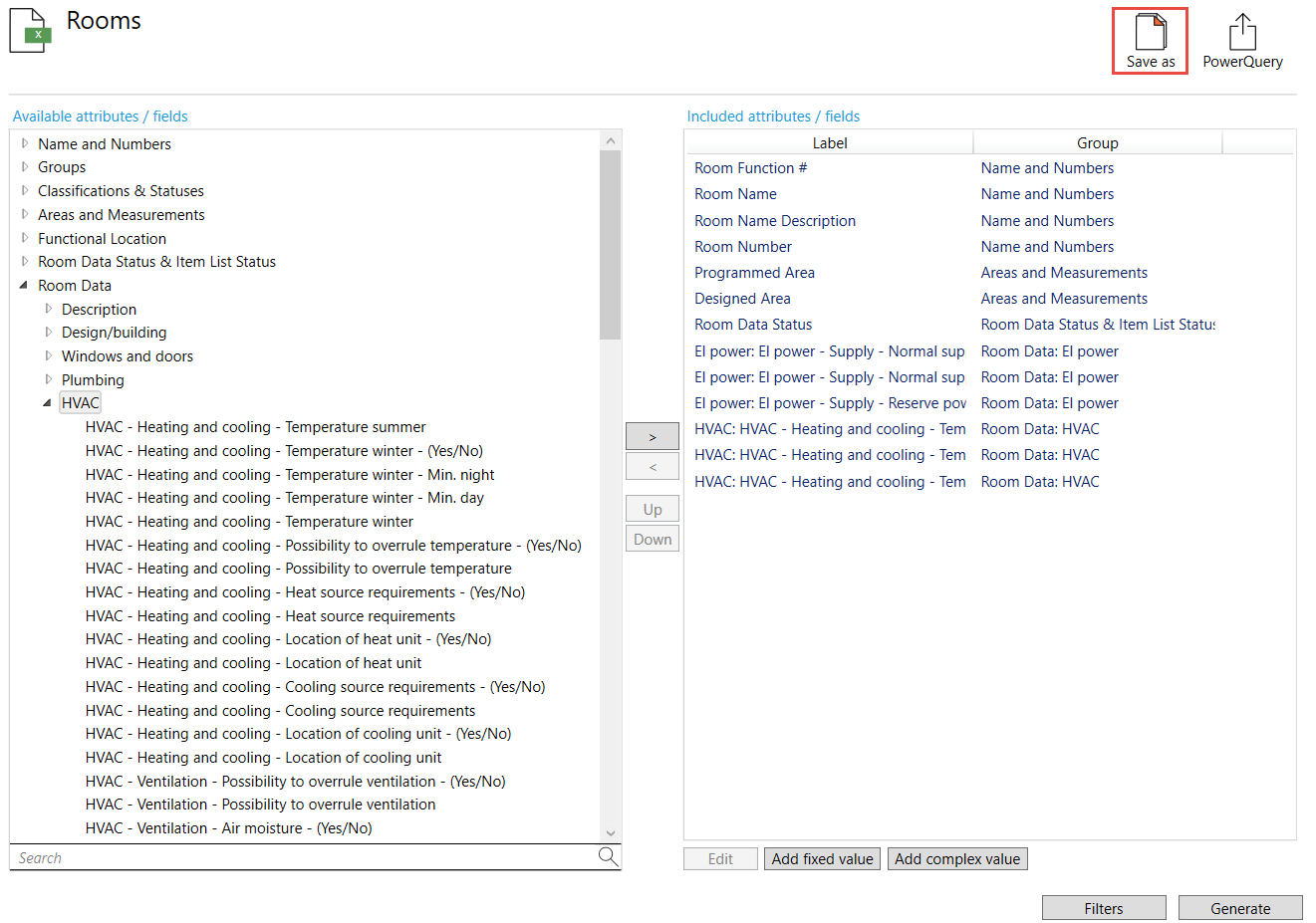
新しいウィンドウが表示され、カスタム・タイトル、説明、フォルダ、他のユーザーとプロジェクトのエクスポートを共有することができます。
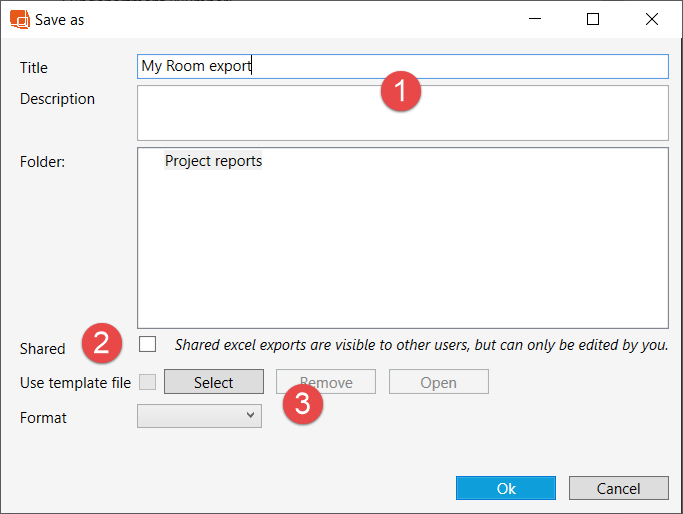
- レポートのタイトルと説明を入れる (任意)
- 同じデータベース内の他のユーザーとプロジェクト・レポートを共有する場合は、"共有 (Shared )"を有効にします。
- 独自のカスタムExcelのエクスポート・テンプレートを作成するユーザー向けです。
テンプレートを使用したExcelへのエクスポートに関する詳細は、こちらをご覧ください。テンプレートによるExcelエクスポート
新しいエクスポートは、カスタムレポート名と説明と共に、プロジェクト・エクスポート (Project exports )のカテゴリに保存されます:
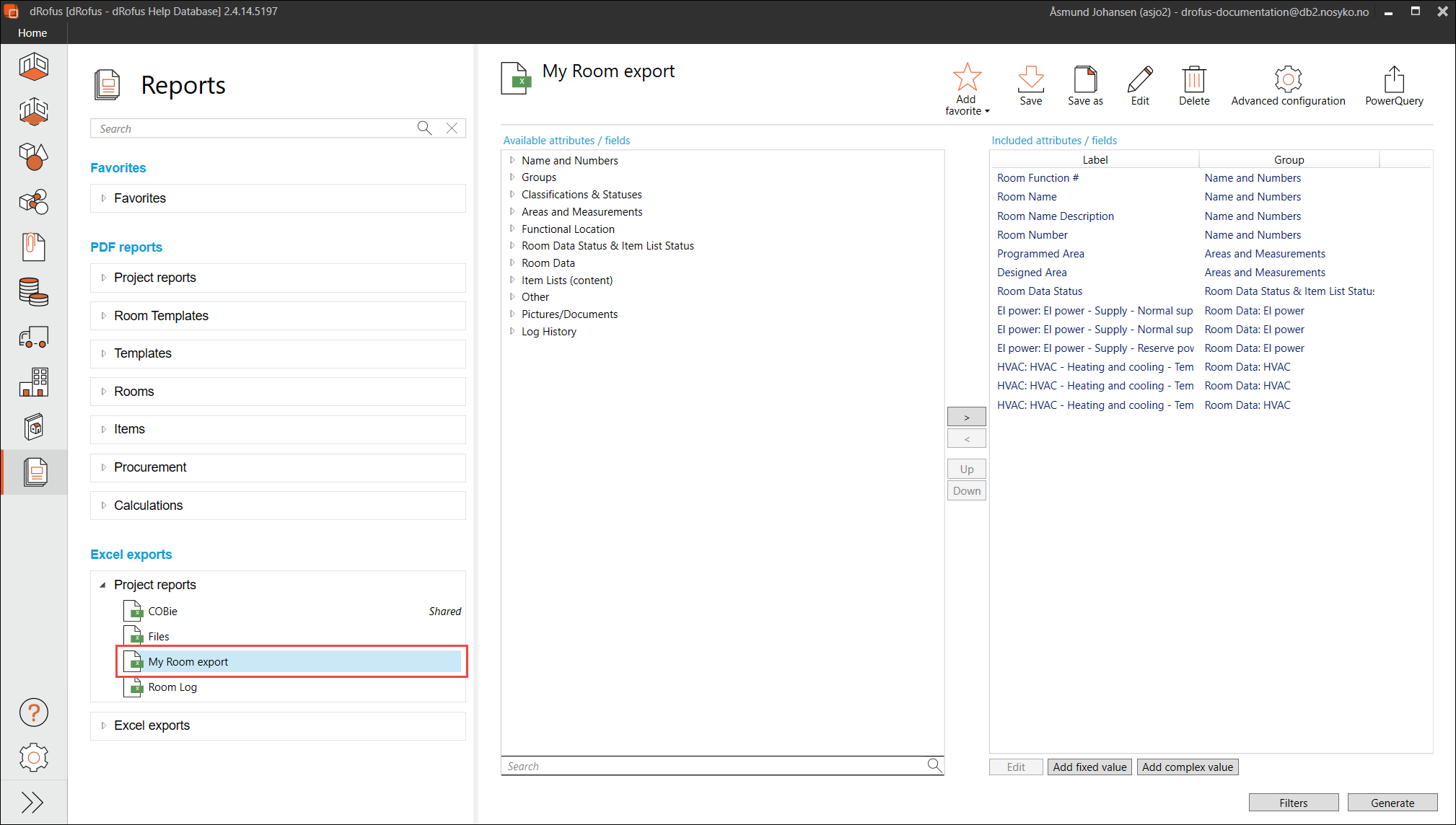
エクスポートが共有されている場合、エクスポートのタイトルの右側に、"Shared" (共有されていることを示す) というテキストが表示されます。
プロジェクト・エクスポートをコピー
プロジェクトのエクスポートをコピーするには、上記の説明と同様に、複製したいエクスポートを選択し、Save as (名前を付けて保存) を押します。
その後、コピーに新しいタイトルと説明をつけ、共有するかどうかを決めることができます。
プロジェクト・エクスポートの編集
プロジェクト・エクスポートのタイトル、説明、共有、テンプレート・ファイル、およびエクスポートに含まれるフィールドを編集できます。
- タイトル、説明、共有、テンプレートを編集します: : Select Edit 右側の上部メニューから Edit (編集)を選択します;

- フィールドとフィルタを編集します:フィールドの選択 の説明に従って調整を行い、Save (保存)を選択します;

プロジェクトのエクスポート・フォルダ
プロジェクトのエクスポートは、フォルダやサブフォルダで整理することができます。
フォルダを作成するには、Project exports (プロジェクト・エクスポート) の見出しを選択し、ウィンドウの右上に表示されている New Folder (新規フォルダ)を選択します;
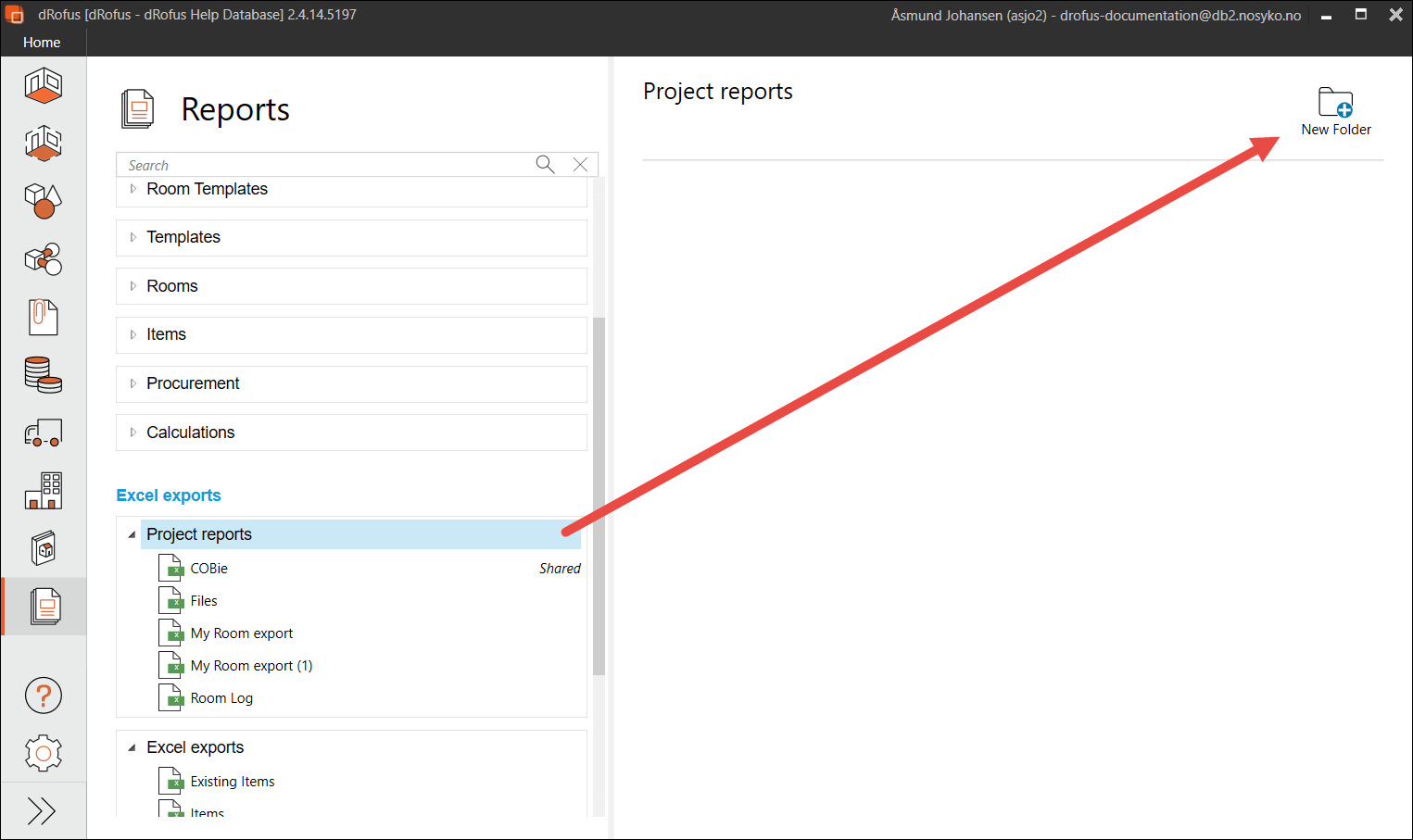
新しいフォルダは、プロジェクト・エクスポート・カテゴリに表示され、名前を付けることができます。フォルダを選択し、サブフォルダを作成する手順を繰り返します。
既存のプロジェクト・エクスポートをフォルダに割り当てるには、割り当てるレポートを選択し、Edit (編集)を選択します。フォルダのセクションで正しいフォルダを選び、Okを押します;
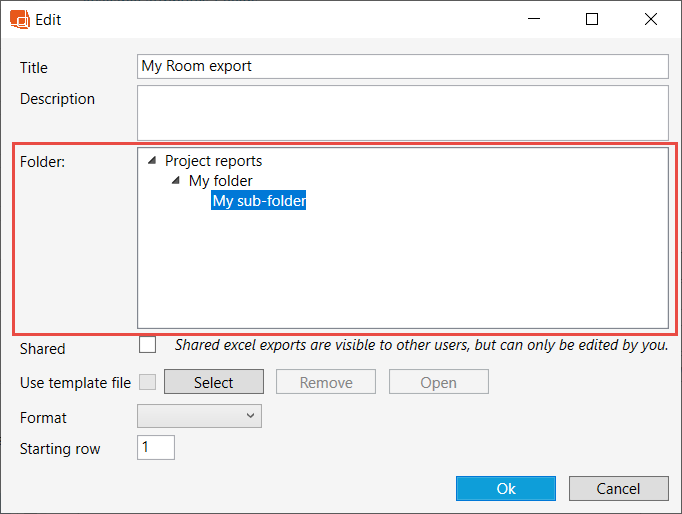
.png)