フィールドの追加・編集
フィールドは、ユーザー・インターフェイス・エディタ (User Interface Editor)の階層構造の最下層に、
位置します。これは、ユーザーがデータベース内のデータに貢献する場所です。
フィールドは要素にのみ追加でき、グループやタブには直接追加できません。
フィールドを追加する際、管理者は、8つのフィールドタイプから選ぶことができます。
下記の フィールド・タイプを参照ください。フィールド・タイプには、いくつかの共通の特徴と、
いくつかのユニークな特殊条件があります。
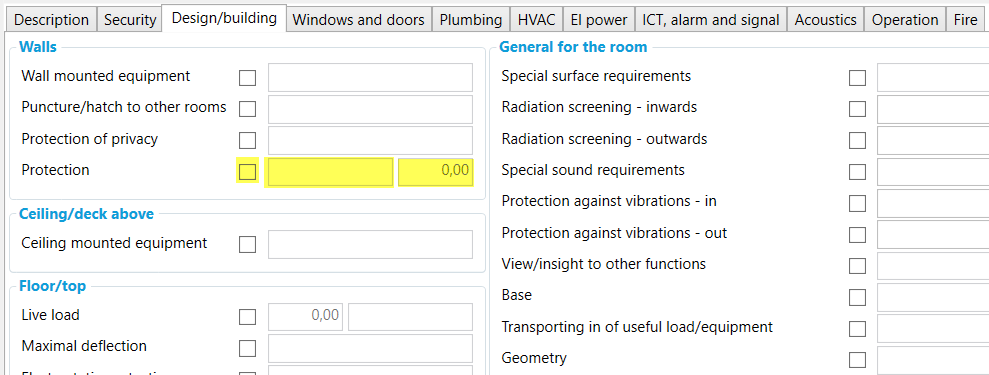
3 つのフィールドを持つ要素 (Yes/No、テキスト、数値)
新しいフィールドの作成
新しいフィールドを追加する要素を選択します。
上部メニューの "新規フィールド" を選択し、ドロップダウンメニューから必要なフィールドタイプを選択するか、要素を右クリックして "新規フィールド→" を選択します。
プロパティを入力します。詳細は以下をご覧ください。
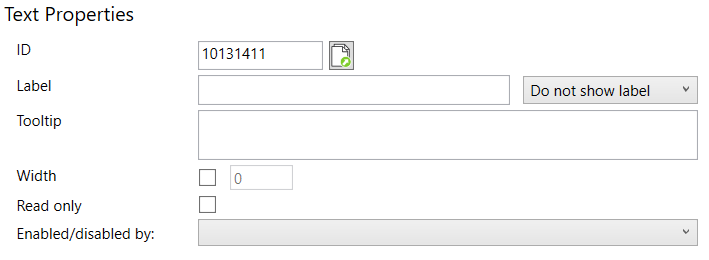
"テキスト"フィールドのプロパティの例
フィールドの種類
フィールドにはさまざまなタイプがあり、タイプによってプロパティも異なります。
フィールド・タイプ | 説明 |
複数行のテキスト | 数行をカバーするテキスト・フィールドは、テキストの段落を含む可能性のあるフィールドのために設計されています。ボックスの領域のサイズは、高さと幅の両方で定義されます。 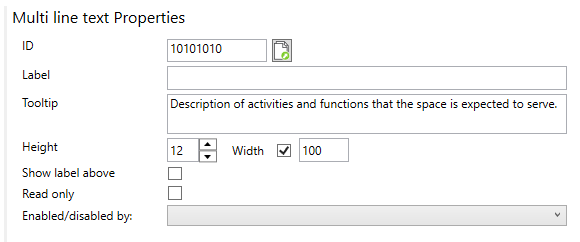 |
フォーマットされたテキスト | 複数行テキストと使い方は同じですが、 フォーマットされたテキストフィールドは、Excelのインポート/エクスポートのワークフローには使用できず、リストに列として追加することもできません。 |
Yes/No | Yes/Noフィールド (チェックボックス)。単独で、または他のフィールドタイプと一緒に使用することができます。例えば、他のフィールドの有効な手段として。 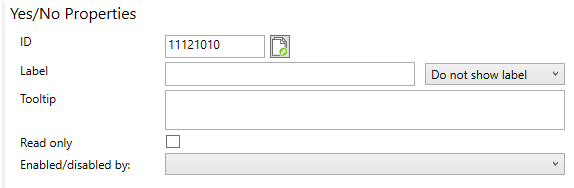 |
数値 | 数値のフィールド。許容される合計桁数と小数部の数を定義します。 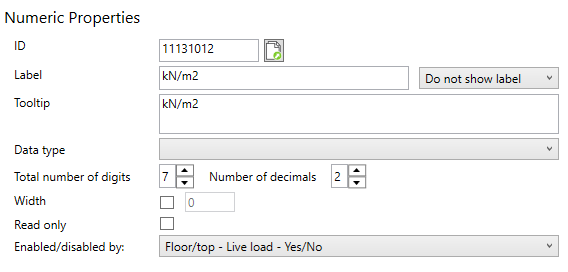 |
複数の選択肢 | あらかじめ定義された複数の選択肢 (テキスト) からユーザーが選択できる、 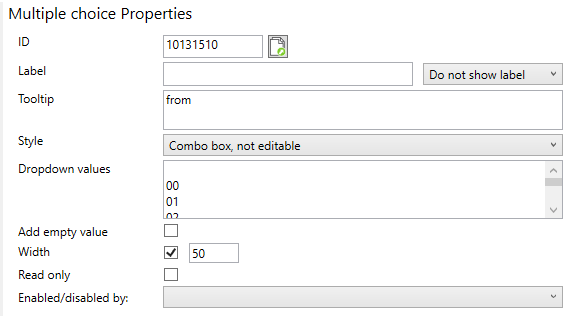 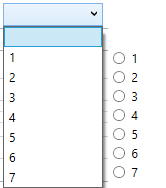 コンボ・ボックス(左) |
テキスト | 一行テキスト・フィールド 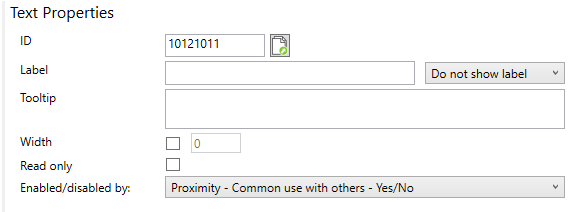 |
日付 | 日付を設定するフィールド。 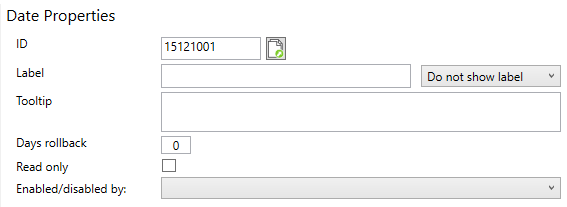 |
固定テキスト | 編集できない、固定テキスト用のフィールド。 固定テキスト・フィールドは、Excelのインポート/エクスポート・ワークフローには使用できず、リストに列として追加することもできません。ユーザー・インターフェイスにのみ表示されます。 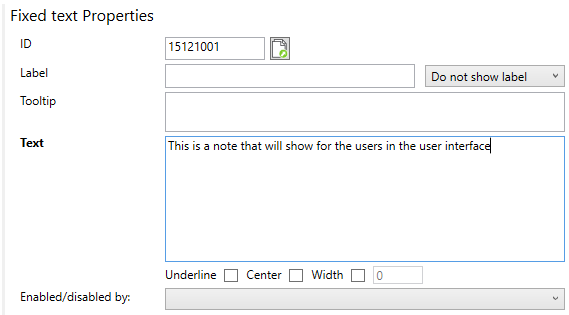 |
プロパティ
いくつかのプロパティはすべてのフィールドタイプに共通で、他のプロパティは、特定のフィールド・
タイプに固有のものです。表の最後の列(フィールド・タイプ)は、そのプロパティがどのフィールド・タイプで利用可能かを知らせます:
プロパティ | 説明 | フィールドタイプ |
ID | フィールドのデータベース一意ID | 全て |
ラベル | フィールドの前、または後に配置されるオプションのラベル。関連するドロップダウンを使用して、ラベルを表示する場所を定義します。 | 全て |
ツール・ヒント(Tooltip) | ユーザーが、ユーザーインターフェイスのフィールド上にカーソルを置くと表示されるヘルプテキスト。 | 全て |
Enabled/Disabled by | もし、選択したフィールドをYes/Noフィールドで有効/有効にしたい場合。 関連するドロップダウンリストを使用して、タブ内で利用可能な、yes/noフィールドを選択します。フィールドは別のタブにある、Yes/Noフィールドによって有効にすることはできません。 | 全て |
読み取り専用(Read-only) | 値をロックするには、読み取り専用に設定します。このオプションを設定すると、すべてのソース (デスクトップ、WEB、Excel、Revit/Archicad、APIなど) からの変更を防ぐことができます。 | 全て、固定テキストを除く |
高さ (Height) | デフォルトの高さを上書きするオプション。デフォルトでは、 縦に行の高さを挿入します。 | 複数行テキスト、書式付きテキスト |
幅 (Width) | フィールドのデフォルトを上書きするオプション。デフォルトでは、フィールドは利用可能なスペースを使用します。デフォルトの動作を使用することをお勧めしますが、特別な必要がある場合は上書きしてください。 横幅を、ピクセル単位で挿入します。 | テキスト、複数行テキスト、書式付きテキスト、数値、複数選択、固定テキスト |
テキスト | 固定テキストでのみ使用可能です。このプロパティには、ユーザー・インターフェイスに表示したいテキスト値が含まれます。 | 固定テキスト |
アンダーライン&中央揃え | 固定テキストでのみ使用可能。テキスト値の下線と、テキスト値を、中央揃えにするかどうかを調節します。デフォルトは左揃えです。 | 固定テキスト |
ラベルを上に表示 | このオプションは、要素ラベルを使用する場合、書式付きテキスト、または、複数行テキストフィールドの上に配置します。 | 複数行テキスト、書式付きテキスト |
データ・タイプ | 数値フィールドのデータ・タイプ指定するオプション。空白の場合、 | 数値 |
桁数 | 数値フィールドで許容される桁数を定義します。空白の場合、デフォルト値の、7が使用されます。 | 数値 |
小数点以下の桁数 | 小数点以下の桁数を指定します。空白の場合、デフォルト値の、2が使用されます。 | 数値 |
スタイル | 複数選択フィールドの表示を指定します。
| 複数選択肢 |
ドロップダウンの値 | 複数選択肢フィールドでは、各値は複数選択肢リストの選択肢を表します。 空白のオプションを追加したい場合は、必ず「Add empty value」を選択してください(下記参照)。ドロップダウンの値は、入力位置で並べ替えられます。 | 複数選択肢 |
空の値を追加 | 複数選択フィールドでは、このオプションは空の値を追加し、 | 複数選択肢 |
ロールバック日数 | デフォルトとしてロールバックする日数を定義します。空白の場合、現在の日付がデフォルトとして設定されます。 |
フィールドをコピー
フィールドを選択します。
右クリックします。
"コピー"を選択。
要素を選択して、ペーストします。
要素を右クリックし、”ペースト (貼り付け)”を、選択します。
フィールドは、フィールドを含む要素、グループ、タブがコピーされたときにもコピーされます。
フィールドを削除
1つまたは複数のフィールドを選択し、上部メニューの "削除 (Delete)"オプションまたは右クリック→
"削除 (Delete)" を使用して削除します。
フィールドを含む要素、グループ、タブが削除された場合も、フィールドは削除されます。
フィールドがデータで使用されているプロジェクトでタブ、グループ、要素、または、
フィールドを削除する場合、ユーザーインターフェースエディタのユーザーに、
この警告メッセージが表示されます:
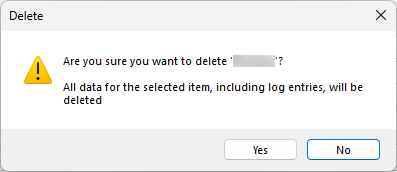
フィールドを削除する際の警告
この警告メッセージは、ユーザーインターフェースのエディタが、自分の行った変更に
よってプロジェクトからデータが削除されることを確実に認識するためのものです。
Add label
.png)