ワンタイムパスワードによる二要素認証 (2FA)
2FAの有効化
管理者ユーザーは、以下の説明に従い、
"ワンタイム・パスワード (2FA) を使用する (Use One Time Password (2FA)" 機能をオンにすることで、
ユーザーの二要素認証を有効にすることができます。ユーザーの二要素認証を有効にする .
現時点では、"Webでログイン (BETA) (sign in with web (BETA) "を選択した場合、
管理システムとクライアントを含むWebログインにのみ適用されます。
デバイスのペアリング
2FAを有効にしたユーザーが初めてログインすると、ペアデバイスページが表示されます。
ユーザーは 時間ベースのワンタイムパスワード(TOTP) プロトコルをサポートしているアプリを使用することができます。
Google 認証機能 (Play Store または App Store) や Microsoft 認証機能 (Play Store または App Store)のような認証機能です。
これらのアプリには通常、”アカウント追加 (Add account)” というメニューオプションがあり、
そこでdRofusが提供するQRコードをスキャンすることができます。
設定完了後、" 続きはここをクリック (Click here to continue)" を押してください。
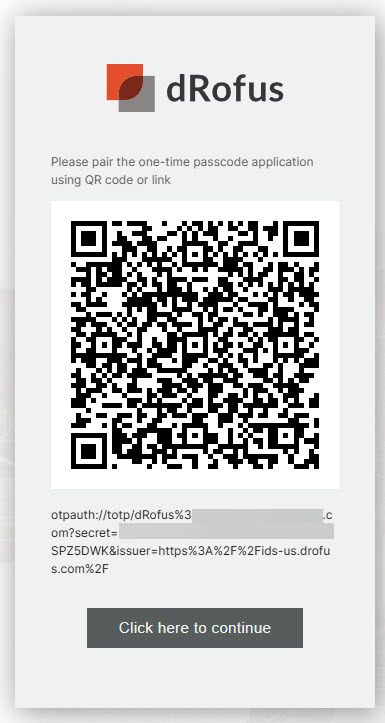
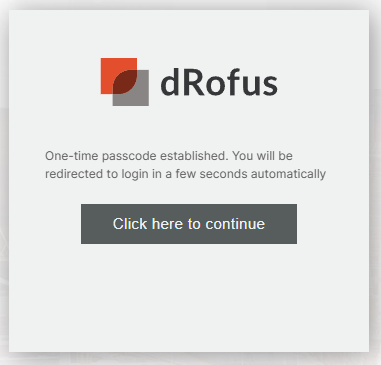
2FAでのログイン
2FAを設定した後、ユーザーがユーザー名とパスワードを入力してログインする際、毎回ワンタイムパスワードの入力が求められます。dRofusアカウントを連携させたアプリを開き、アカウントををクリックすると、ワンタイムパスワードが表示されます。
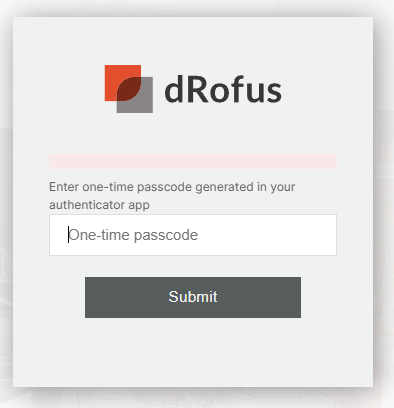
“デバイスを紛失した場合”
スマートフォンを紛失した場合、または新しいデバイスをリセット/ペアリングする必要がある場合、現在の唯一の方法は、dRofus管理者に連絡し、管理システムで 2FA をリセットするよう依頼することです。
その後、ユーザーは “デバイスをペアリングする (pair a device)”ステップを再度表示されます。
パスワードをリセット
パスワードを変更すると、2FAがリセットされ、デバイスとのペアリングが最初からやり直しになります。参照:デバイスのペアリング
.png)