IFC 接続のアイテム・モジュール
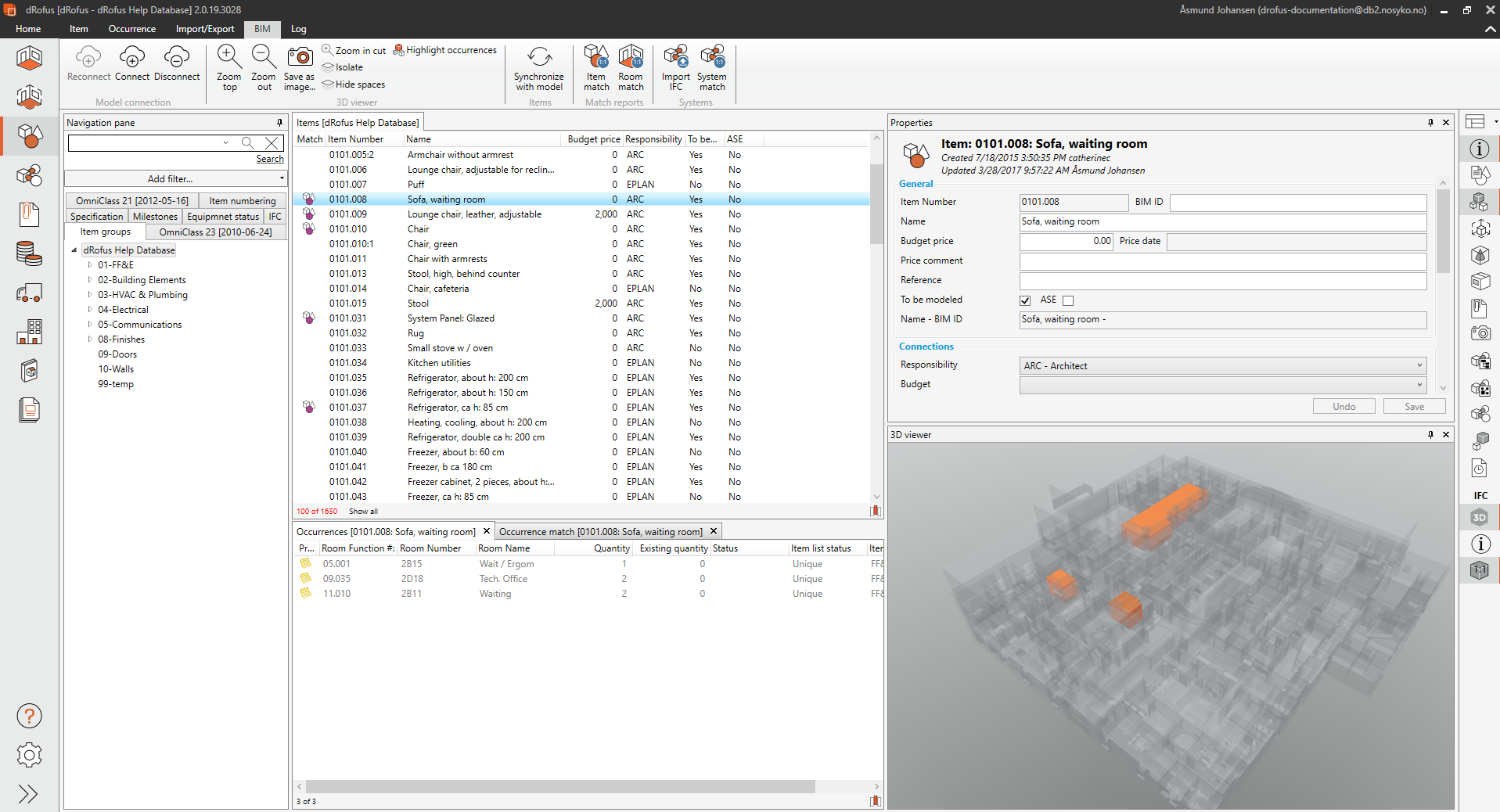
トップメニューの “BIM”タブで、アイテム概要のIFCオプションを確認できます;

モデルの接続
再接続: 最後に使用した IFC モデルに接続します。
接続:モデルサーバーまたはローカルに保存されている利用可能なモデルに接続します。
切断:IFCモデルとの接続を切断します。
3Dビューアー
ズームトップ: 選択したオブジェクトにズームし、上から表示します。
ズームアウト: 元の表示に戻す。
画像として保存:現在のビューを画像として保存します。
カットを拡大:選択範囲にズームイン。
分離する:選択したオブジェクト以外のオブジェクトを表示/非表示します。
スペース非表示: モデル内のスペースの表示/非表示を切り替えます。
アイテム
モデルと同期: 選択したアイテムとリンクされた IFC オブジェクトを同期します。
一致レポート
アイテムの一致: オブジェクトとリンクしているアイテムのレポートを表示します。
部屋の一致: IFCスペースにリンクされている部屋のレポートを表示します。
システム
IFCインポート: IFCからシステムとコンポーネントをインポートします。IFCインポートの詳細については、以下を参照してください。
システムの一致:どのシステムがIFCのシステムにリンクされているかを表示します。
部屋の概要と同じように、アイテムの概要は、IFCソースに接続されている場合、IFCビューモードになります。
各アイテムグループの下に、すべてのアイテムが通常通りこのグループに表示されます。アイコンは、アイテムがモデル内にあるかどうかを示します:
アイコンが表示されない場合は、そのアイテムがモデル内にないか、モデル化するマークが付いていないことを示す。 | |
 | アイテムはモデルの中にあり、dRofusのアイテムとリンクしています。 |
パネルのリストには、IFCモデルに接続した場合の追加オプションも表示されます;
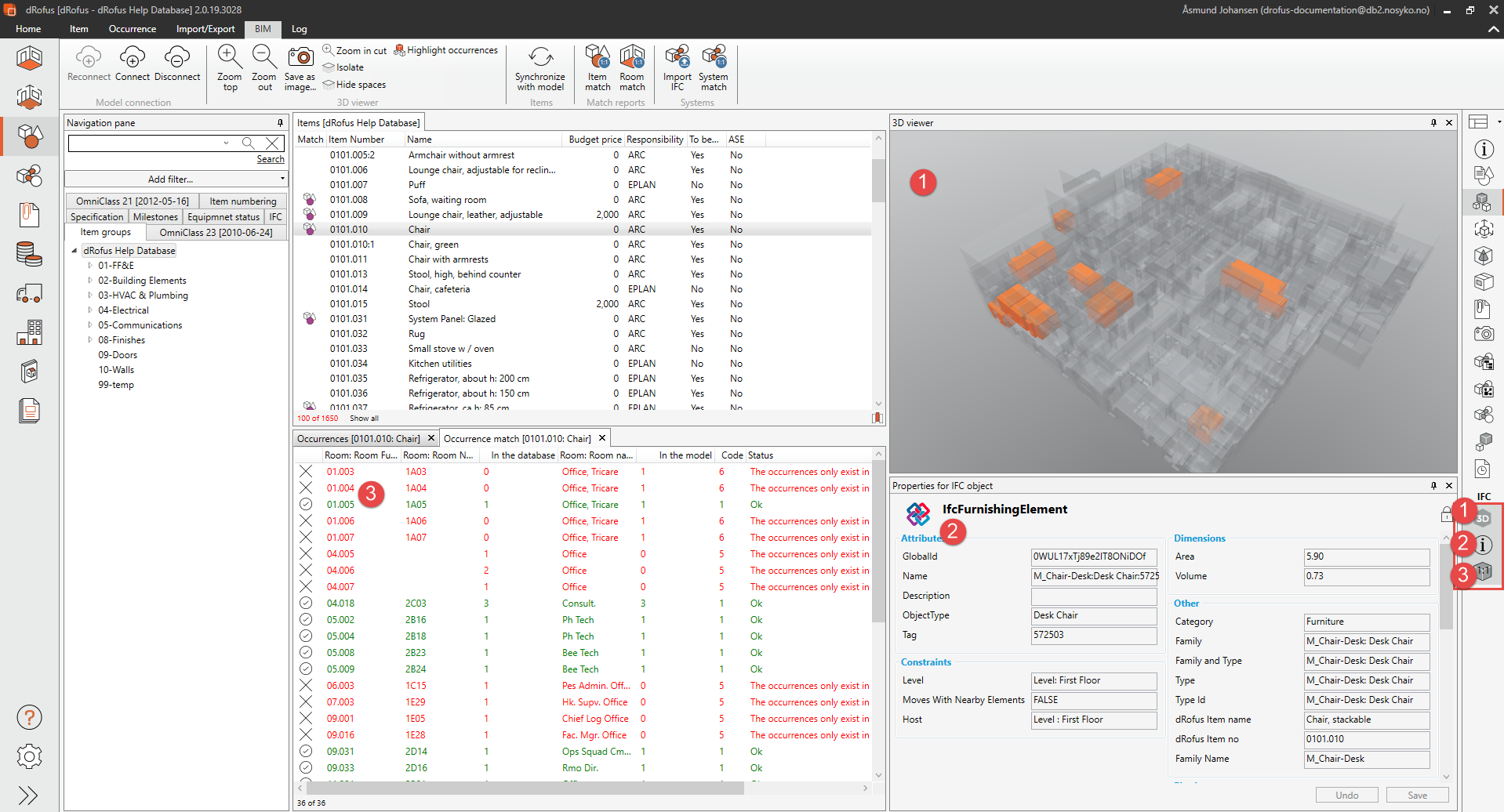
3D:3Dビューアパネルの表示/非表示
IFC オブジェクトのプロパティ: IFCプロパティの表示/非表示。
オカレンスの一致: dRofusとIFCモデルのオカレンスの比較を表示します。

Quantity of occurrences match the quantity in the IFCSpace og the linked type.

There are deviations in quantities between the planned occurrences and quantiy of objects in the IFCSpace for the linked item.
メニューアイテム> IFC> 3D ビューアの表示から 3D 表示をオンにすることができます。
もし、アイテムをハイライトし、そこに代表的なデータがある場合、あるいは1つのオカレンスにある場合、それは3D表示ウィンドウに表示されます。
.png)