Add Image of Revit Room
Images from Revit can be uploaded to dRofus Rooms or Room Template by selecting the "Add image" option in the "Synchronize" window. These images will be generated from views that are temporarily established within Revit.
There are several options available for uploading images, which are listed as follows:
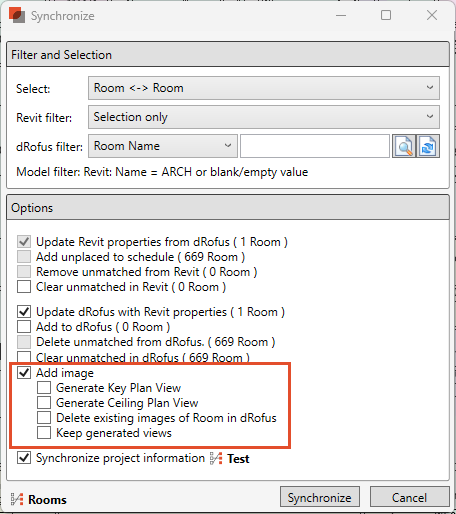
“Add image"
Generates a bitmap image of a detailed floor plan view for each synchronized Room. The new image is generated based on the View Template Settings and/or Visibility Settings/Graphic Overrides of the active view in Revit. By default, the image resolution is set at 800 dpi, but this can be changed in the Options. For more information, see "Revit - dRofus Plugin Options."
"Generate key plan view"
Generates a bitmap image of a key plan view of the entire floor level, highlighting the synchronized Room.
"Generate ceiling plan view"
Generates a bitmap image of a reflected ceiling plan view for each synchronized Room. The level for the Room is set as an underlay for the ceiling plan.
"Delete existing images of room in dRofus"
Deletes any existing Revit-generated images from the Room in dRofus before uploading new images.
"Keep Generated View"
Retains the Revit views from which the bitmap images are generated. These views are deleted after uploading the generated bitmap images to dRofus. If you want to keep these views for tagging, editing crop region, applying or updating View Templates, etc., check this option. Any image uploads for Rooms in the future will be based on these retained Revit views. If you want the Plug-In to create new views again, the previous views will need to be deleted manually.
Synchronizing using either filter "Selection only" or "Current level only
When adding images while synchronizing Rooms using either "Selection only" or "Current level only" as the Revit filter, the images created will be based on views that are duplicated (with detailing) from the current / associated views. This means that all View Template Settings and / or Visibility Settings / Graphic Overrides that apply to your active views will affect the images that are uploaded.
If you are synchronizing Rooms using either "All in schedule" or "All placed" as the Revit filter, the images created will be based on new views upon which the closest existing View Template (in the Revit project) will be applied automatically. If there are no View Templates existing in the Revit project, these new views will have the default Visibility Settings which include all Model as well as Annotation Categories.
Example using a dRofus filter:
If a synchronization, including all the image options, is run, and the Revit and dRofus filters applied are as highlighted below:
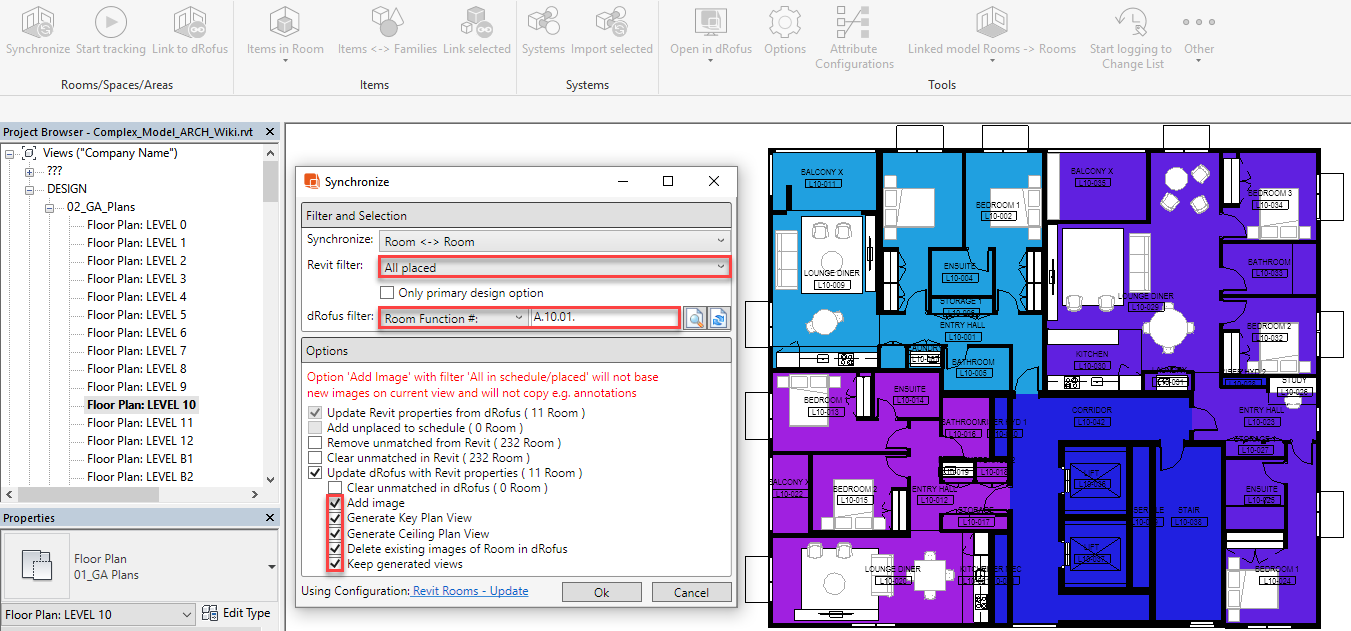
Each Room in Unit 1 within Level 10 in dRofus will then have a detail floor plan view, a key plan view and a reflected ceiling plan view.
Looking at the following Room in Revit called "LOUNGE DINER" (the Room Number of which is "L10-009"):
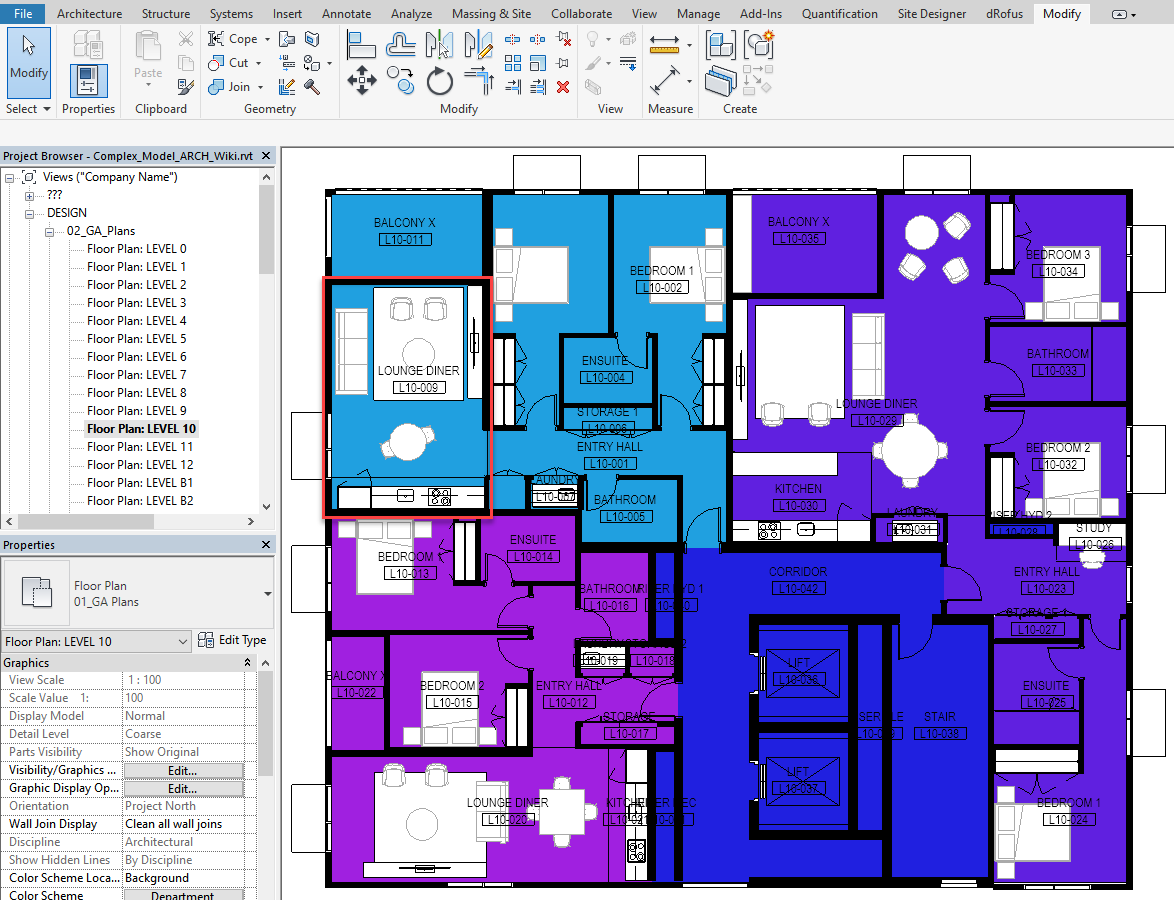
The corresponding Room in dRofus will then contain the three images as shown below:
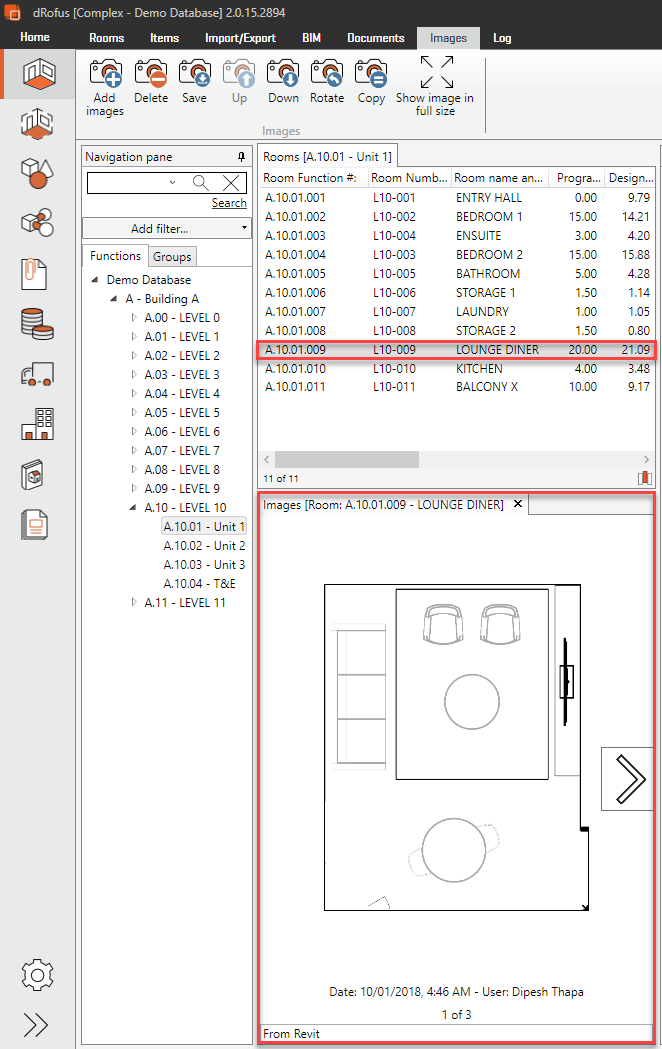
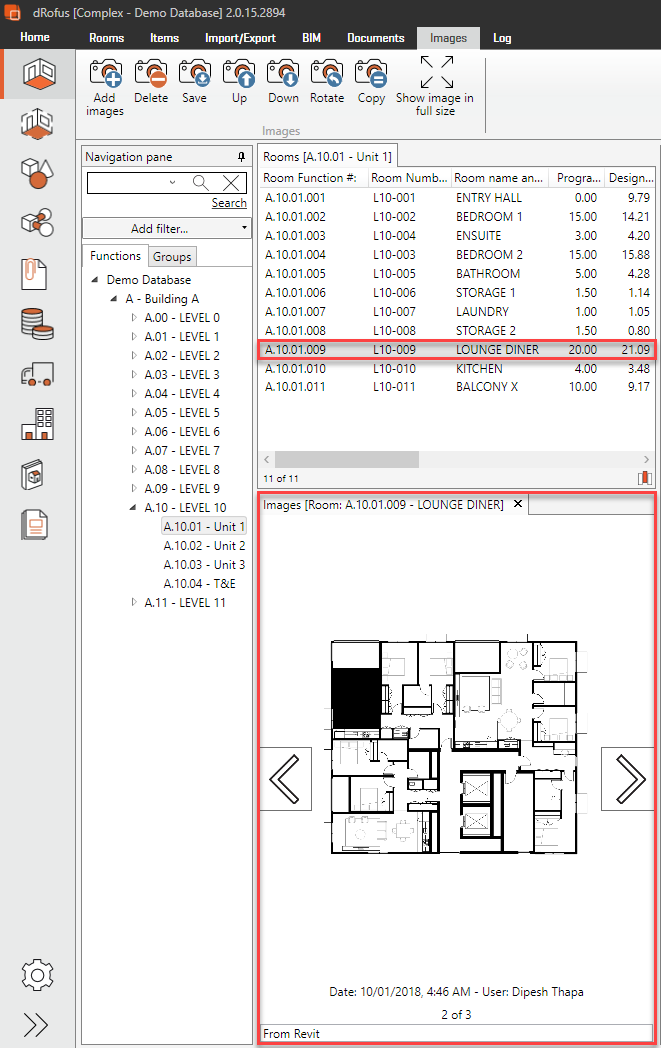
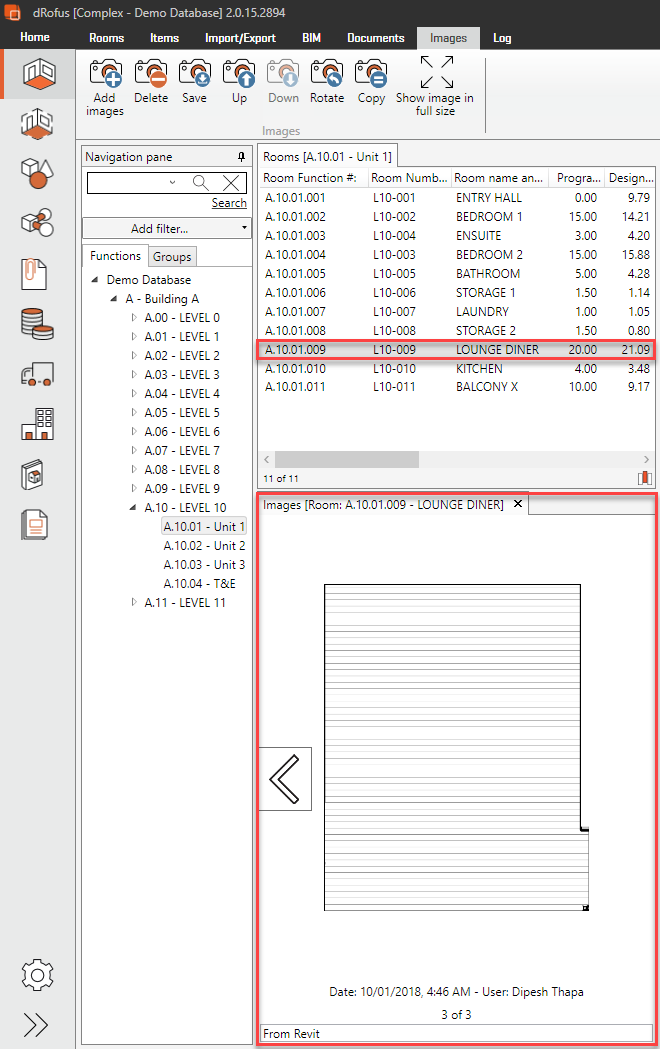
Naming of View Templates in Revit
When synchronizing the current selection or the current view, the generating images will be based on a view that is duplicated (with detailing) from the current view. This means that all settings, tags etc. you see in your current view will be part of the generated image. If you are synchronizing All in the model, the generated images will be based on a blank view. In this case, once the view has been created in Revit, a View Template will also be applied to the view prior to export to dRofus. This is done is the View Templates exist. The View Templates have predefined names. See the Table below for naming of View Templates and example images:
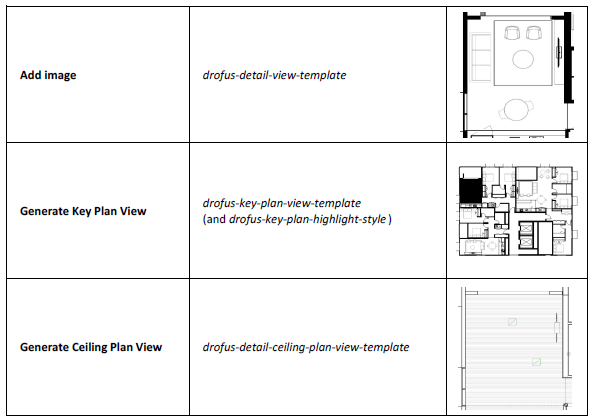
Naming of Saved Views in Revit
If you check the option "Keep generated views" when adding images while synchronizing the Rooms, the names of these created views will contain (as a suffix) the dRofus Room ID and Image Position Number in parenthesis.
It is possible to rename these views to be whatever you like, as long as they end with these suffixes. The suffix is what the Plug-In uses as the key value for matching up with the corresponding Rooms in dRofus Client when uploading the images during synchronization.
In the case of the example above, the new views created in Revit for the Unit 1 Rooms in Level 10 will be as highlighted below:
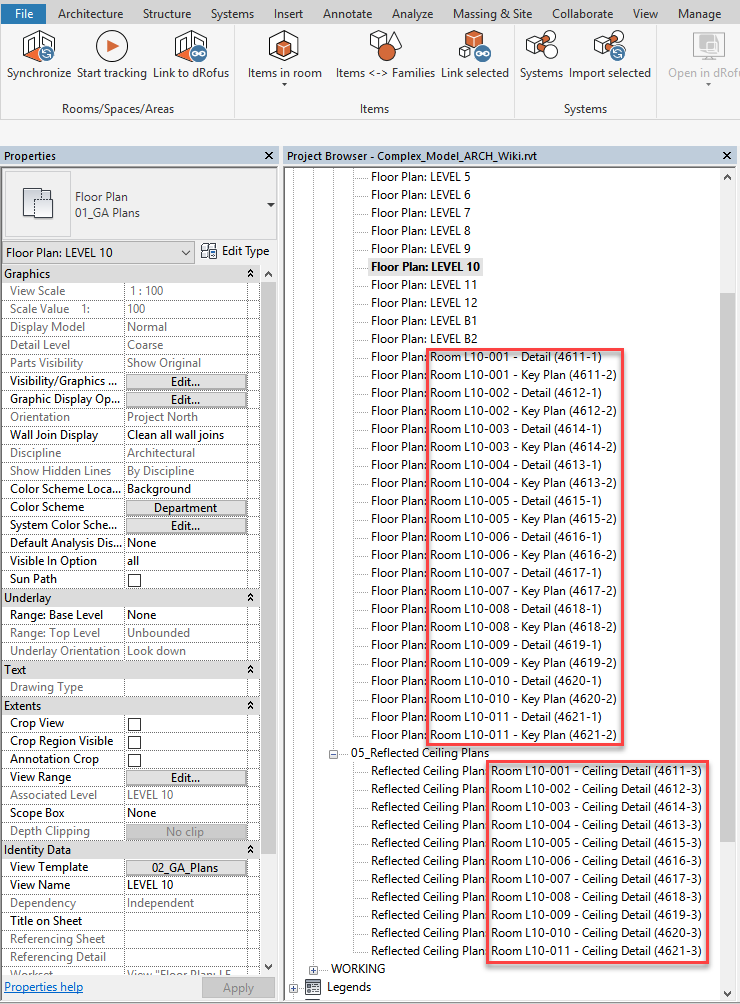
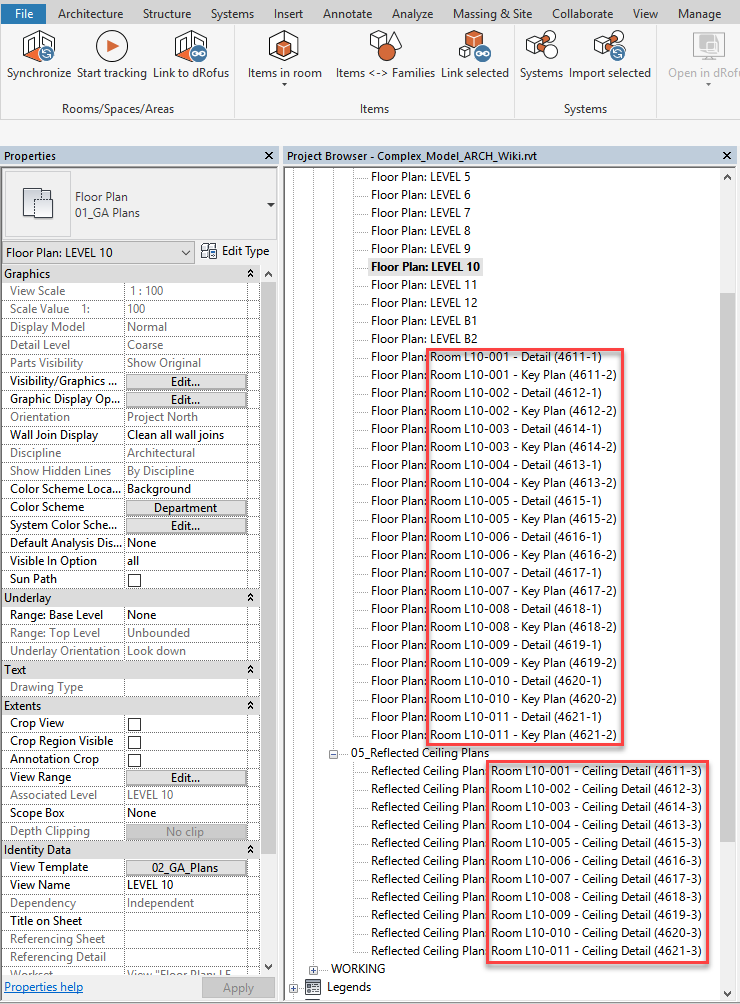
In the case of the Room in Revit called LOUNGE DINER" (the Room Number of which is "L10-009"), the view names end with "(4619-X)" where "4619" is the dRofus Room ID and "X" is the image position when uploaded to dRofus.
Conventionally in dRofus, the detail plan view will be in the 1st position, the key plan view in the 2nd position and reflected ceiling plan view the 3rd image respectively.
Naming of Uploaded Images in dRofus
Once the images of Revit Rooms have been uploaded to dRofus Rooms using synchronization, the names of these images will contain "From Revit - " followed by "Detail" for plan views. "Key Plan" for key plan views and "Ceiling Detail" for ceiling plan views:
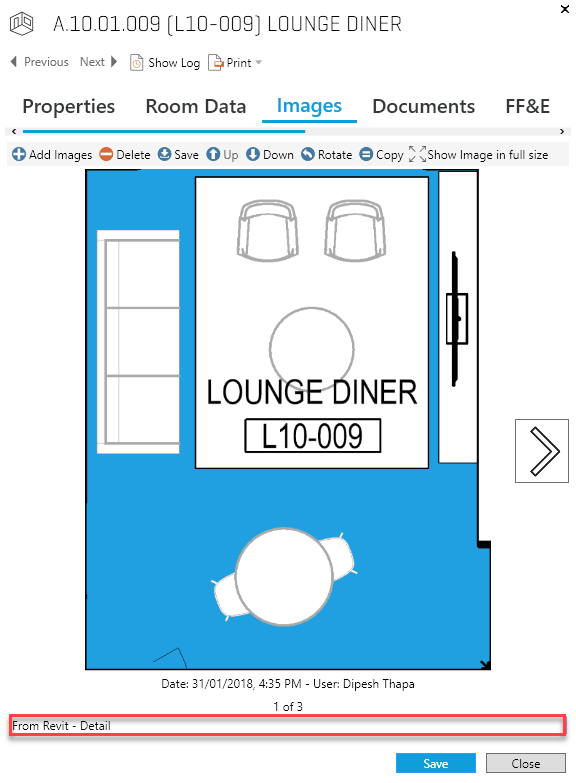
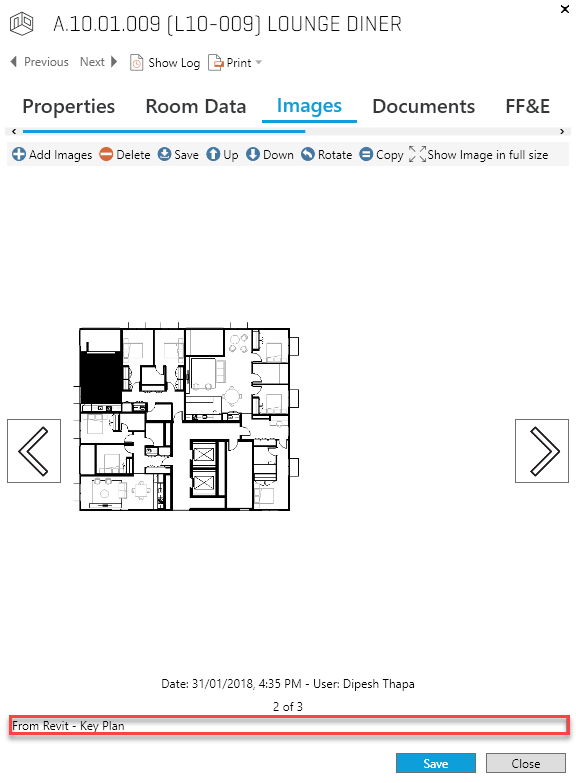
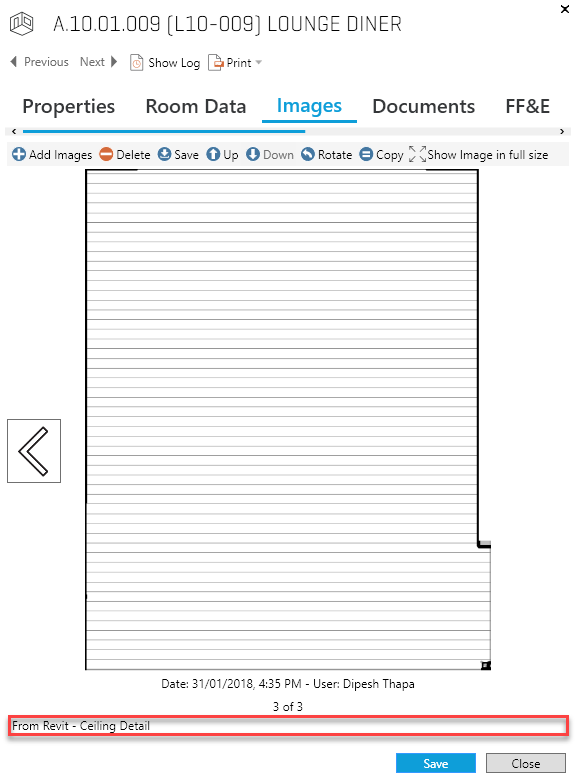
Importing Elevations, Sections, Renderings, 3D views etc. as Images
Currently, dRofus does not automatically create views other than detail floor plan view, key plan view and refelected ceiling plan view for Rooms during synchronization. If you would like to upload any additional views as images to Rooms in dRofus, you will need to first create these views within Revit, and then ensure that the names of these views ends with the suffix in parenthesis (mentioned earlier).
In the case of the example above, we have created a 3D view for the Room in Revit called "LOUNGE / DINER" and named this as "Room L10-001 - 3D View (4619-4)" as shown below:
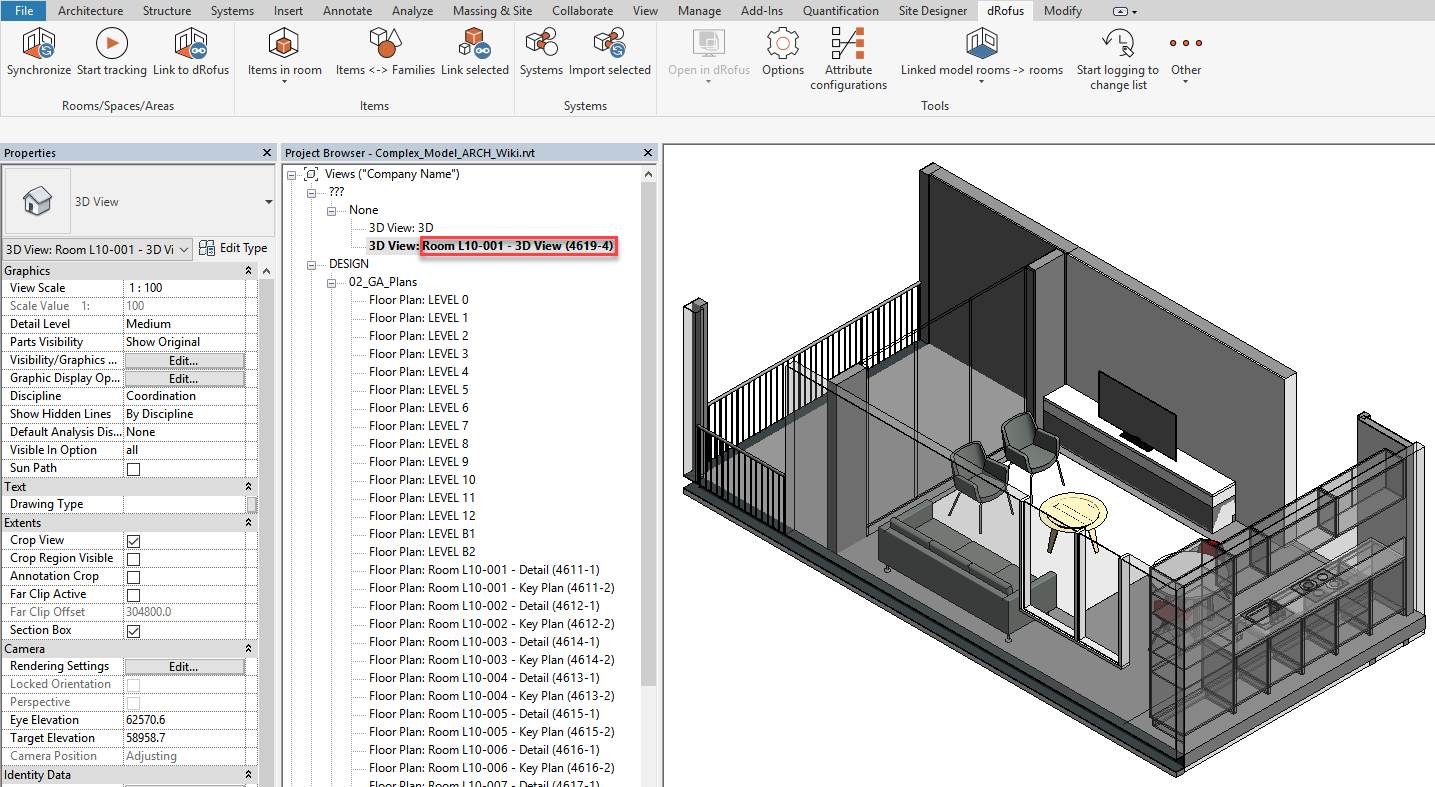
"4" here is the image position number, and so the next time you include "Add image" when synchronizing the Room with dRofus this view is uploaded to the Room in dRofus as the 4th image as follows:
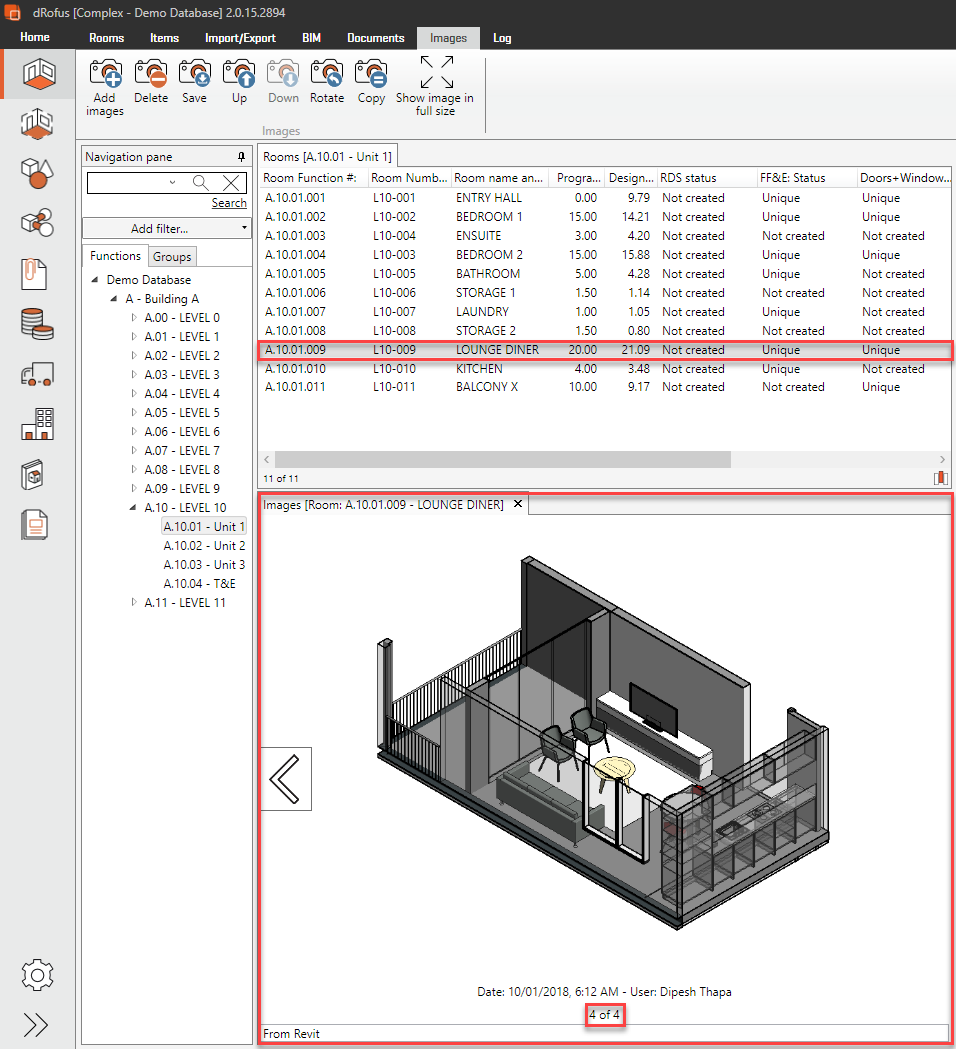
To create a Room-specific 3D View from a default 3D View, go to View > 3D View, right-click on the navigation view cube, then go to Orient to View > Floor plans > "Floor Plan: Room L10-009 - Detail (4619-1)" (the detail floor plan view previously created by dRofus):
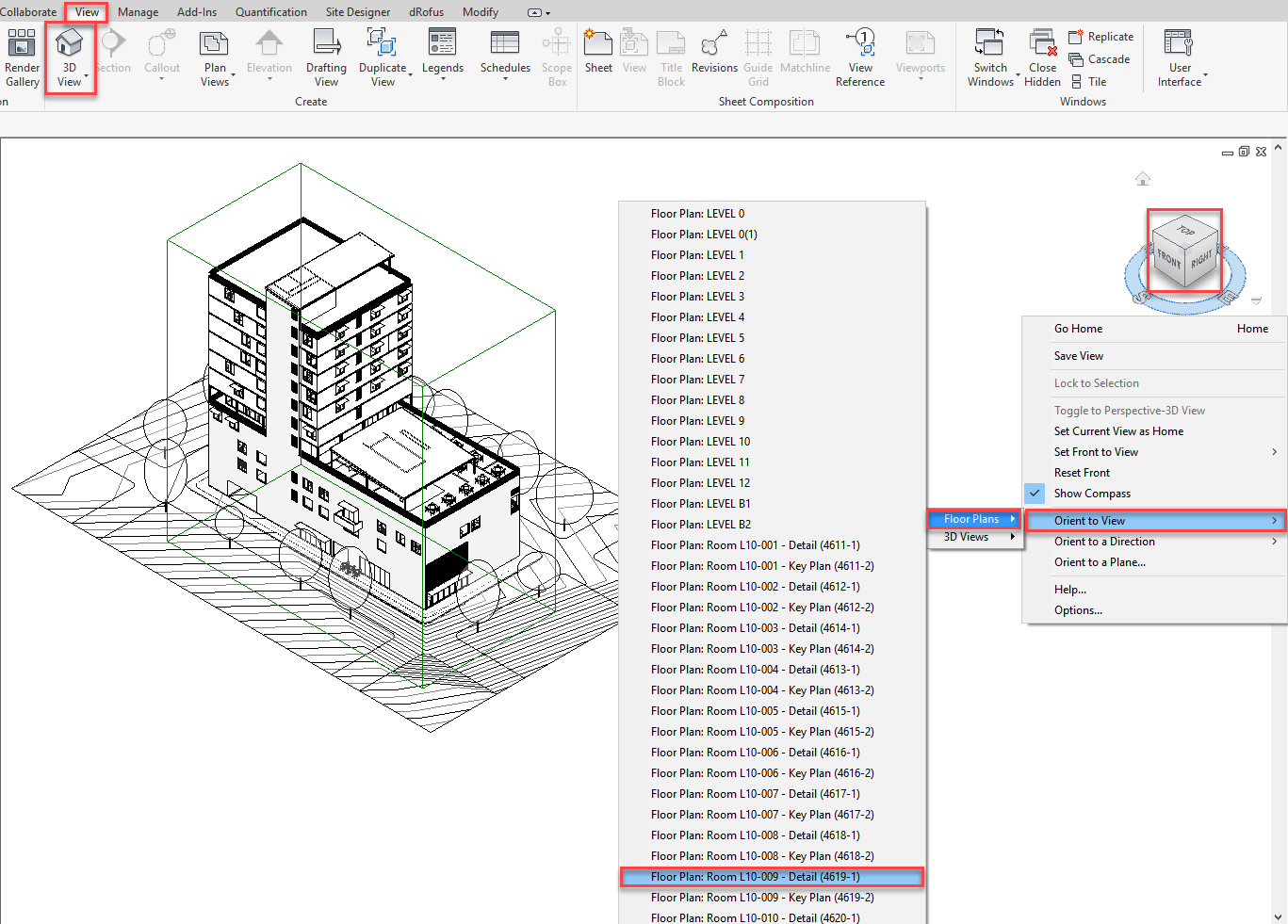
Click on one of the corners within the navigation view cube to set the desired angle / direction and then rename the view to include the suffix "(4619-x)" - where x = position of the image when uploaded to the Room in dRofus as follows:
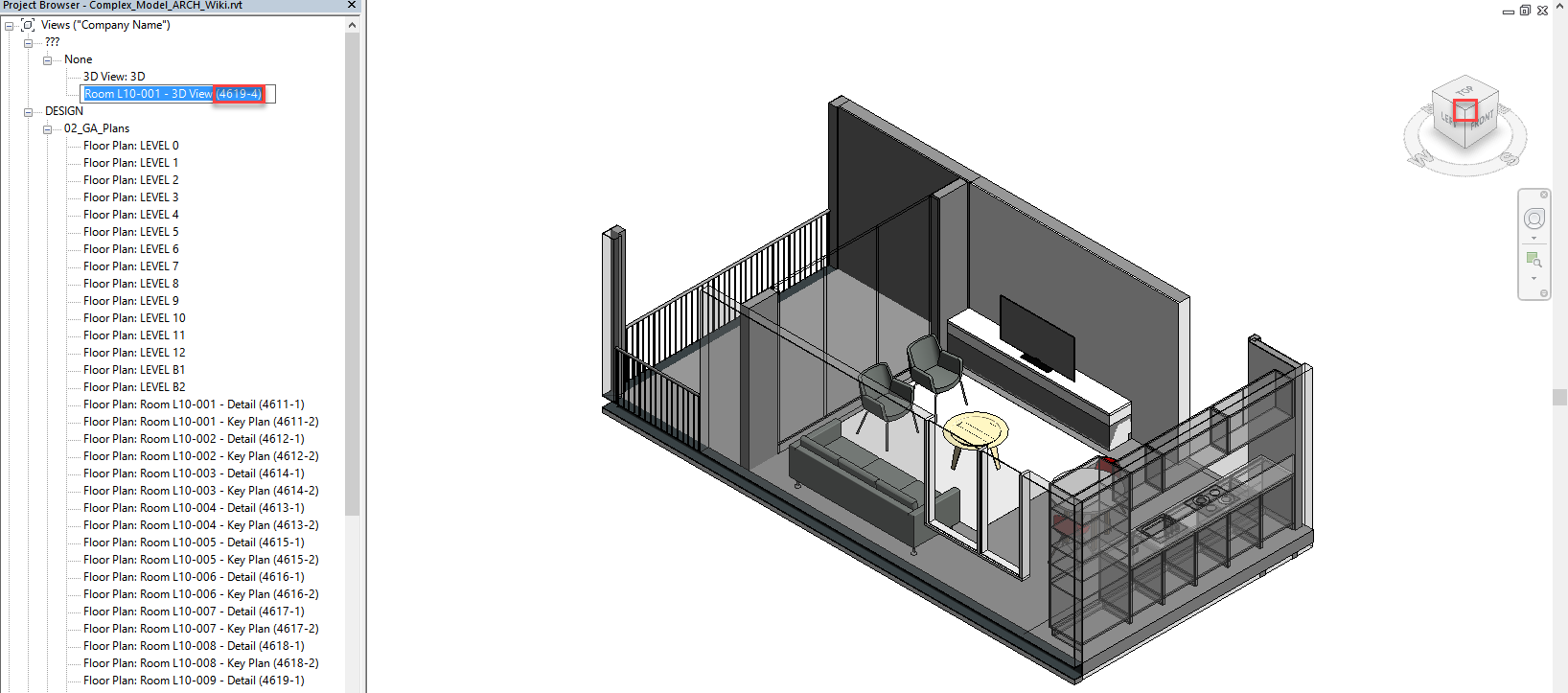
.png)