Create or Update Revit Spaces from Linked Revit Model.
Create / update spaces based on Rooms in the Architectural (linked) model
1.Linked Model: Add or update the model you are creating spaces from.
2. Verify that levels are named the same in both models.
Levels from linked model can be copied. Read more:
https://knowledge.autodesk.com/support/revit/troubleshooting/caas/CloudHelp/cloudhelp/2020/ENU/Revit-Collaborate/files/GUID-3B5AAC45-B5DC-48C0-8312-B90F06653F37-htm.html
3. Set Attribute configuration for:
a. Room <--> Revit Room. Below is an example:
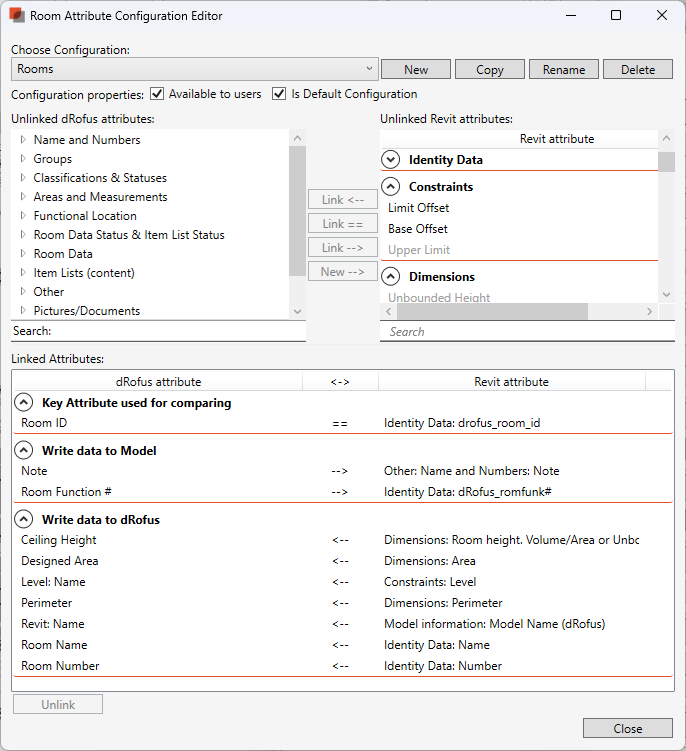
b. Room <-->Revit Space. Below is an example:
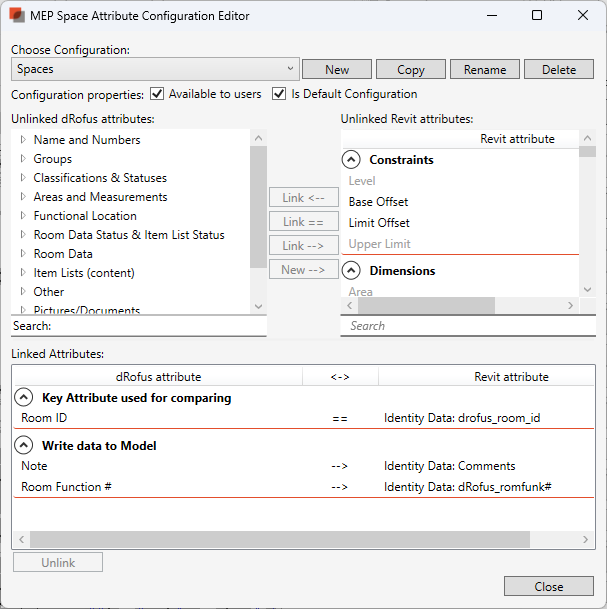
Read more Revit Attribute Configurations.
4. Select "Linked model Rooms - > Spaces" from the dRofus Add-On ribbon:
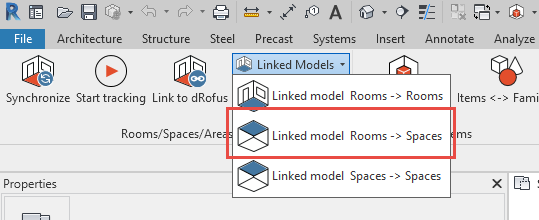
Window will appear
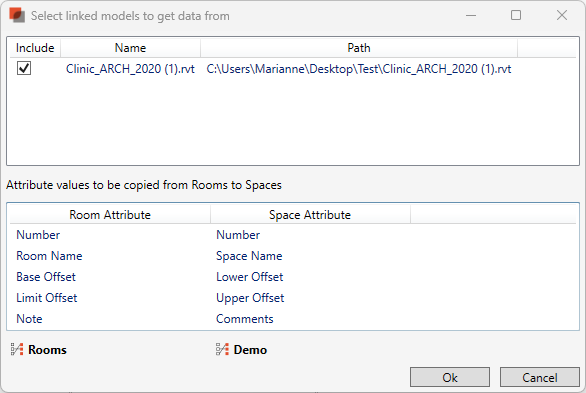
5. Tick the box to the model you would like to import Rooms from
Room bounding: By default all linked models that are set as Room Bounding will be selected. Linked model that is not room bounding, will be set as Room Bounding when you copy them.
6. Verify that the right Attribute configurations are used:
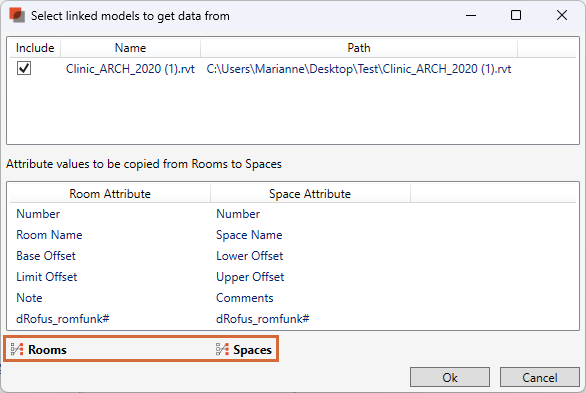
7. Verify that the correct data is being copied and used to comparing.
The attributes “Number”, “Room Name”, Base Offset” and “Limit Offset” will be copied by default
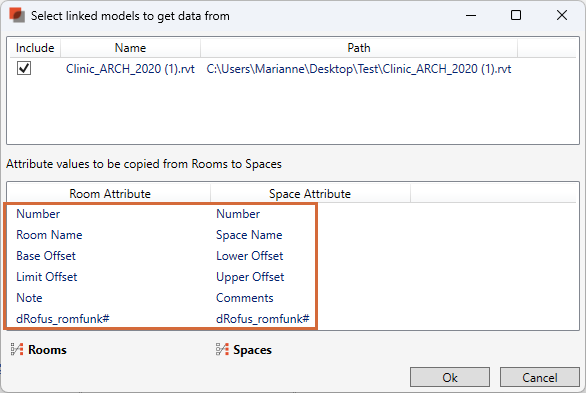
8. Select “Ok”
Message will appear, summarizing the total number of Spaces:
Created
Updated
That were not created/ updated, due to the chosen key parameter within Rooms in the linked model being either not unique or empty
Below you can see an example:
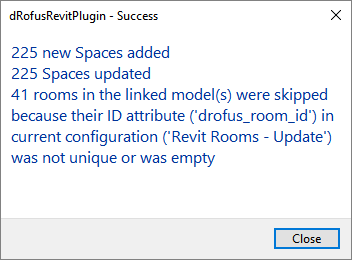
The attribute configuration has been used to write data to the created and updated Spaces:
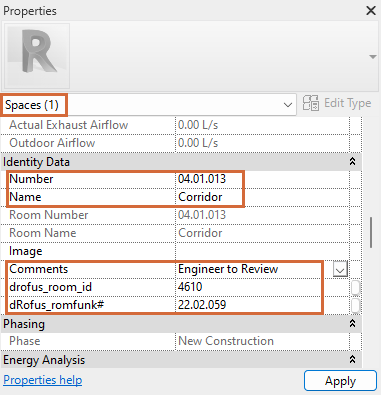
Changes in Architect model.
Rooms in the Architect model can be added, deleted, moved, changed in shape and size etc. Once the updated Architectural (linked) model has been re-issued and re-loaded as a link to the MEP model, the Engineer will again need to carry out the above process in order for the Revit Add-On to transfer all of the updates to the changed Spaces.
If any Rooms have been deleted in the Architect model, you will be asked if you'd like to "Delete Superfluous Spaces", next time you updating your spaces.
Creating / Updating Spaces Based on Spaces within Linked Models
You can also create or update Spaces based on Spaces within a linked model.
To create / update Spaces in the MEP (host) model (based on Spaces in another MEP (linked) model), select "Linked model spaces - > spaces":
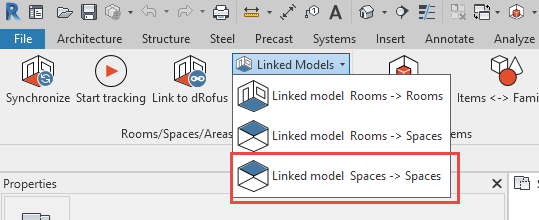
Level Names Mismatch
If the host and linked Level names do not match when creating / updating Spaces in the host model, the following message will appear:
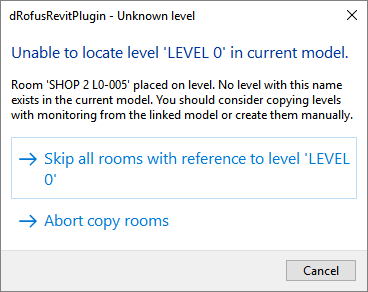
Ensure that the Level names are consistent between the models.
.png)