Update Areas data with dRofus Panel
For an introduction to the dRofus Panel: Display dRofus properties in Revit
It is possible to make changes to the values of any of the Function Properties attributes within the dRofus Panel. This eliminates the need to edit the Function within the dRofus Client to make the Function-specific changes.
Changes made within the dRofus Panel can be of 3 x types:
1. Editing attributes that are not mapped within the active / default Configuration:
In the following example, if dRofus' Level Gross value (within the dRofus Panel) is changed from "0" to "105" and then "Save" is clicked on:
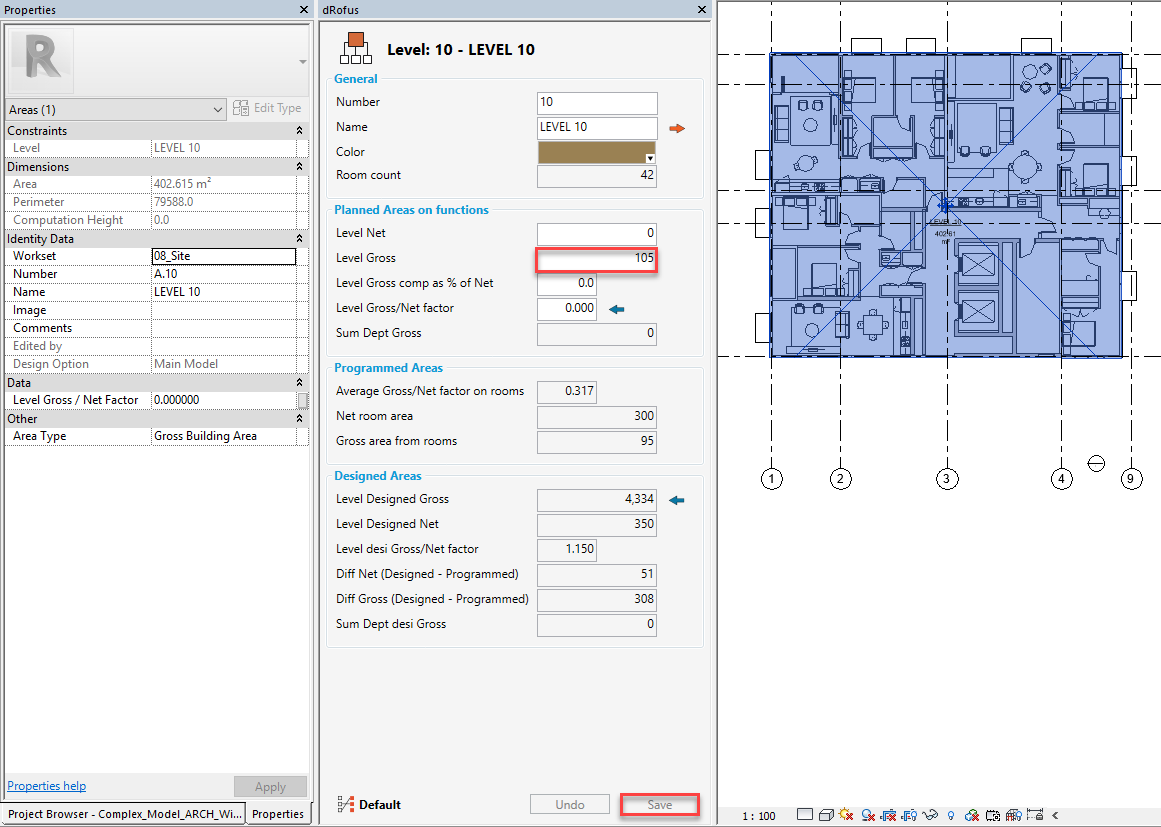
Then the next time you go to the dRofus Client, you will see this change:
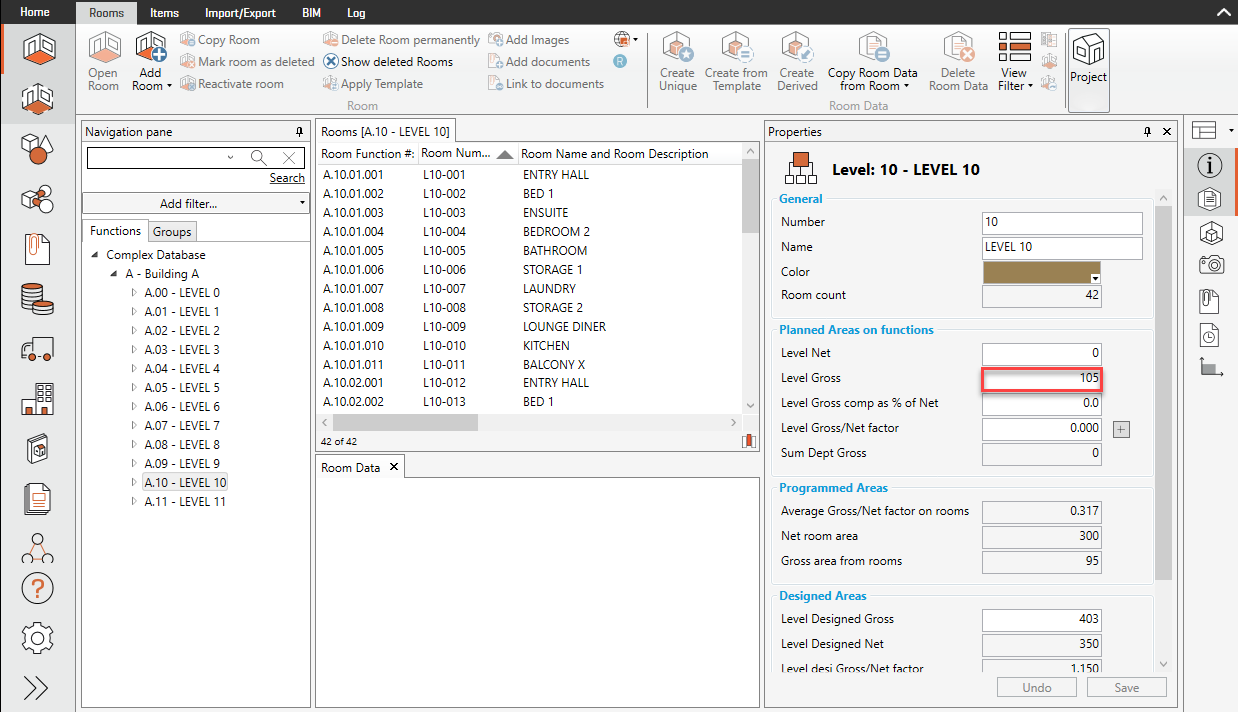
2. Editing attributes that are mapped within the active / default Configuration (as dRofus <- Revit):
In the following example, if dRofus' Level Gross/Net factor value (within the dRofus Panel) is changed from "0.000" to "1.300" and then "Save" is clicked on, the update will be made immediately within the corresponding Revit parameter Level Gross / Net Factor as well as dRofus Client: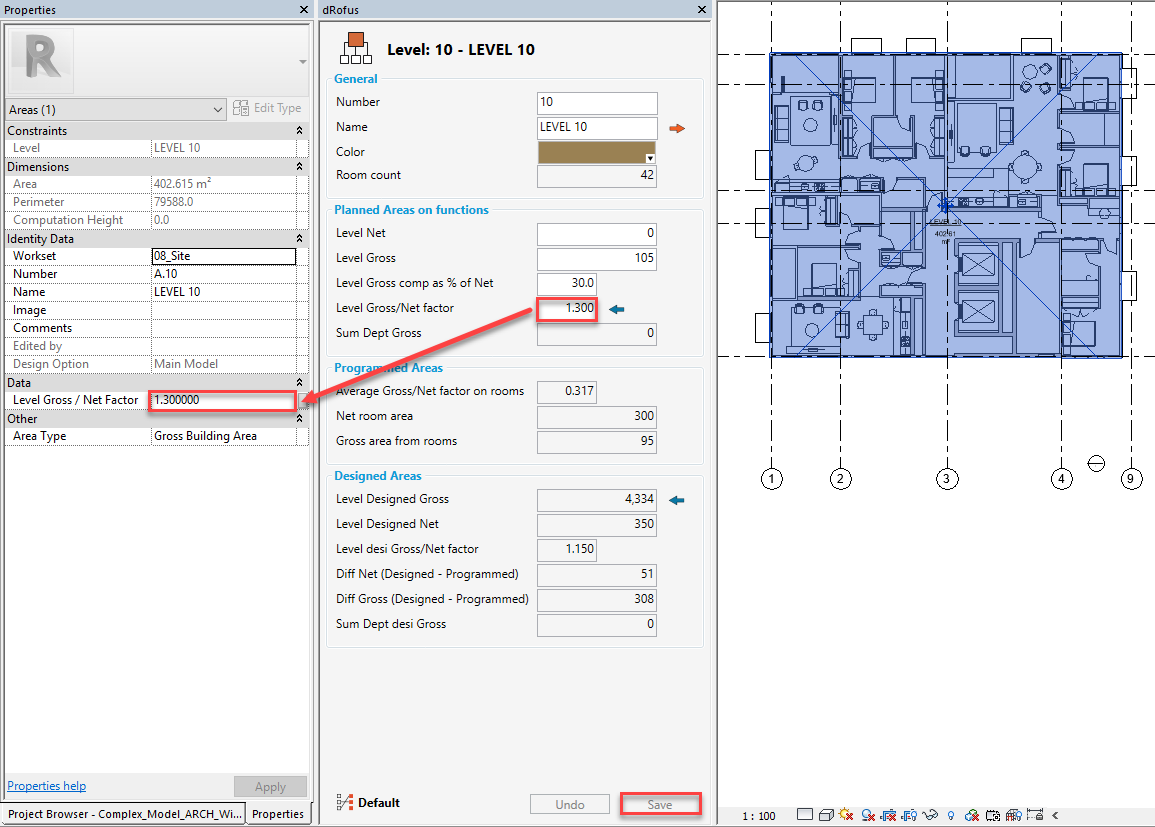
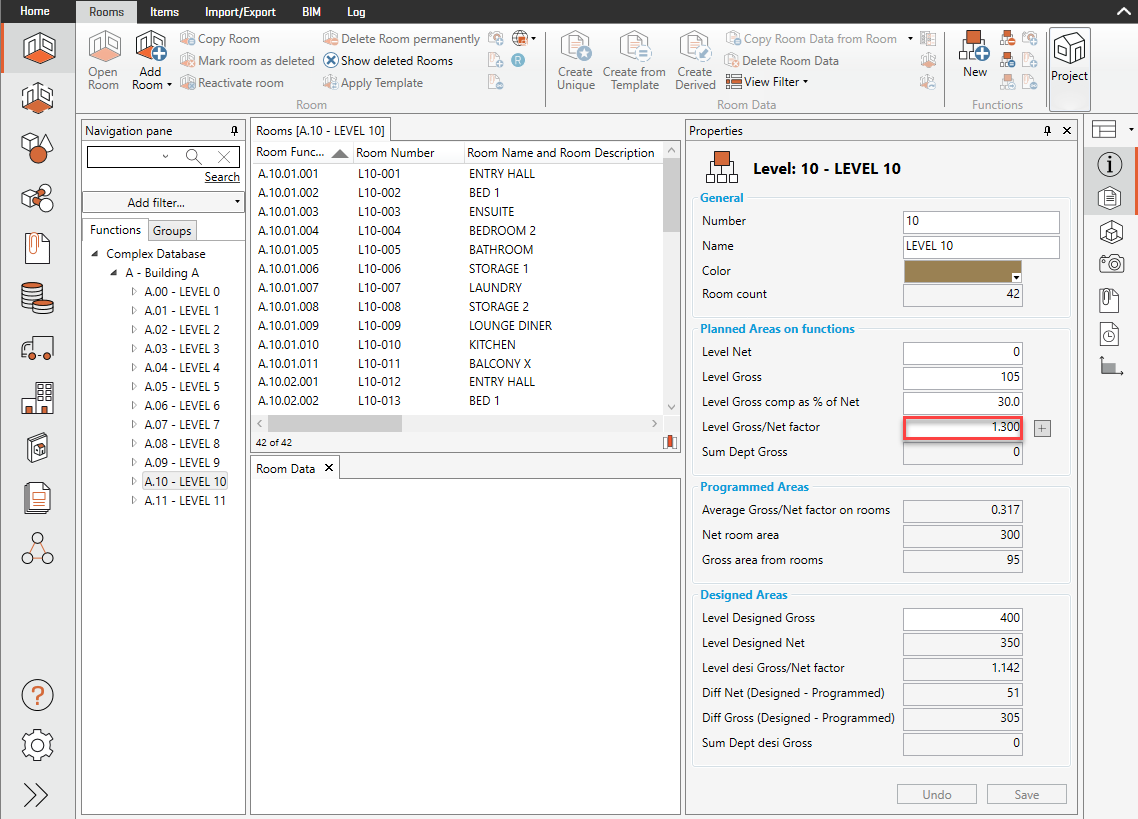
Because the mapping of this attribute / parameter is set up as dRofus <- Revit, an alternative method is also available (and it is important to be aware of this):
In the following example, if Revit's Level Gross / Net Factor value (within the Revit Properties Panel) is changed from "1.300000" to "1.500000" and then "Apply" is clicked on, the update will be made immediately within the corresponding dRofus attribute Level Gross/Net factor (within the dRofus Panel) as well: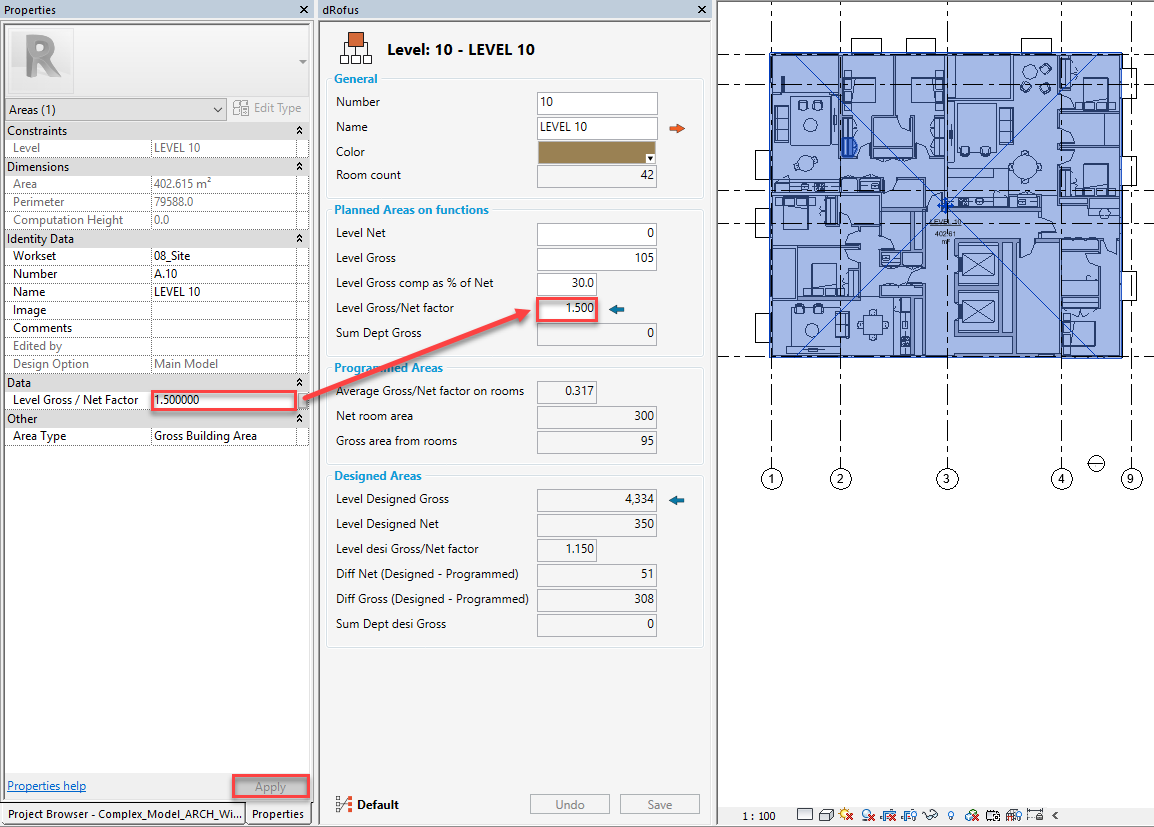
Please note that this can happen even when the dRofus Panel is hidden.
This does not mean that the value for dRofus attribute Room Number has actually changed within dRofus Client. In other words, those fields within the dRofus Panel that have blue arrows next to them simply displays the current values of their (mapped) Revit parameters, and not the actual values of the corresponding dRofus attributes.
3. Editing attributes that are mapped within the active / default Configuration (as dRofus -> Revit):
In the following example, if dRofus' Name value (within the dRofus Panel) is changed from "LEVEL 10" to "LEVEL 15" and then "Save" is clicked, the update will be made immediately within the corresponding Revit parameter Name (within the Revit Properties Panel) as well: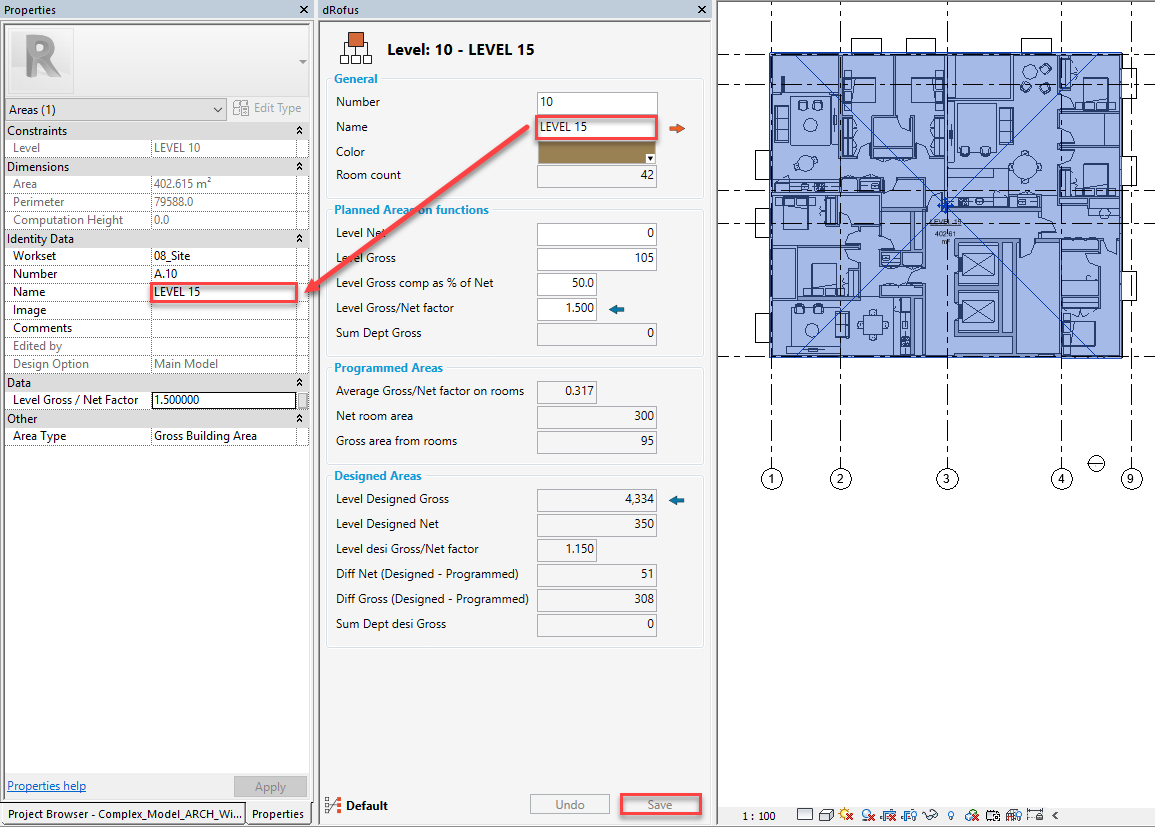
Because the mapping of this attribute / parameter is set up as dRofus -> Revit, changes made within the Revit parameter will NOT affect changes to the corresponding dRofus attribute (and it is important to be aware of this).
In the following example, if Revit's Name's value (within the Revit Properties Panel) is changed from "PREMIUM BED 5" to "PREMIUM BED 9" and then "Apply" is clicked on, the update will NOT impact within the corresponding dRofus attribute Room Name (within the dRofus Panel) as follows:
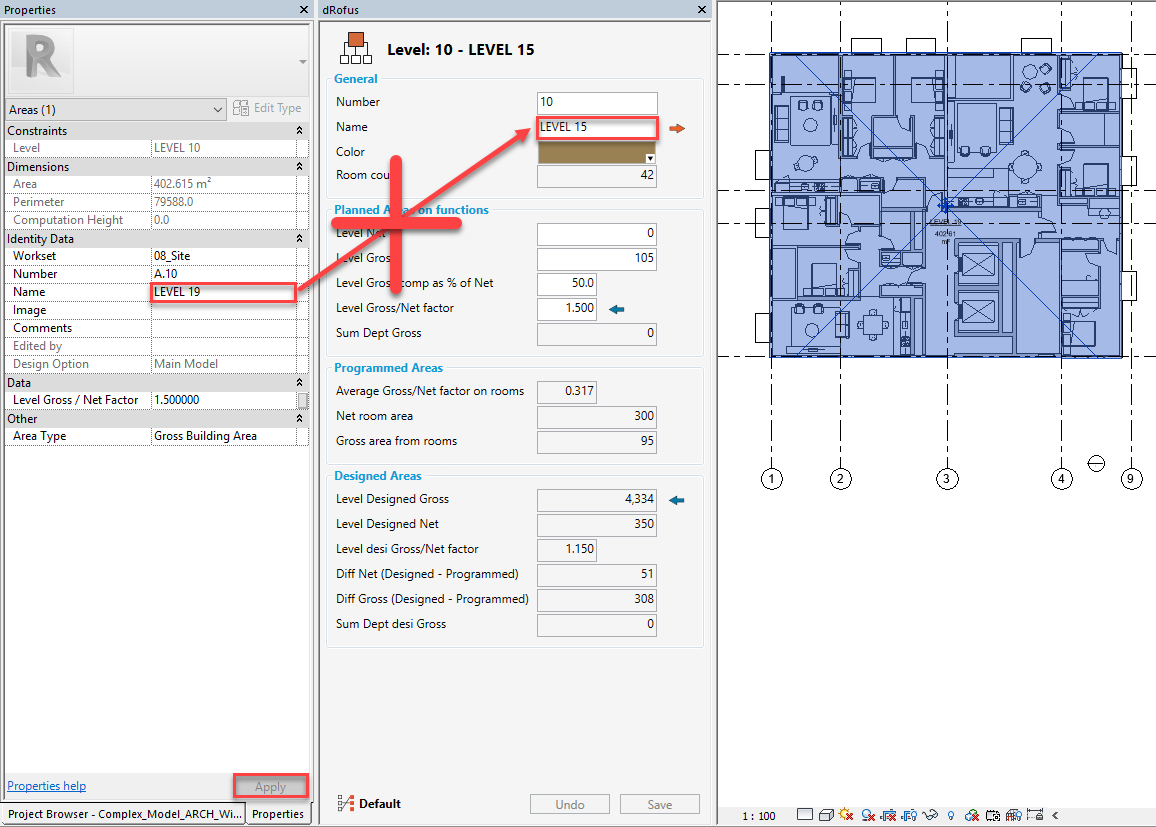
In the same way that changes within the Revit Properties Panel can be manifested without clicking on "Apply" - for example, if your mouse hovers over another region of your interface (other than the Revit Properties Panel) and engages in some other activity (or even a click for that matter), changes within the dRofus Panel can also get manifested without clicking on "Save":
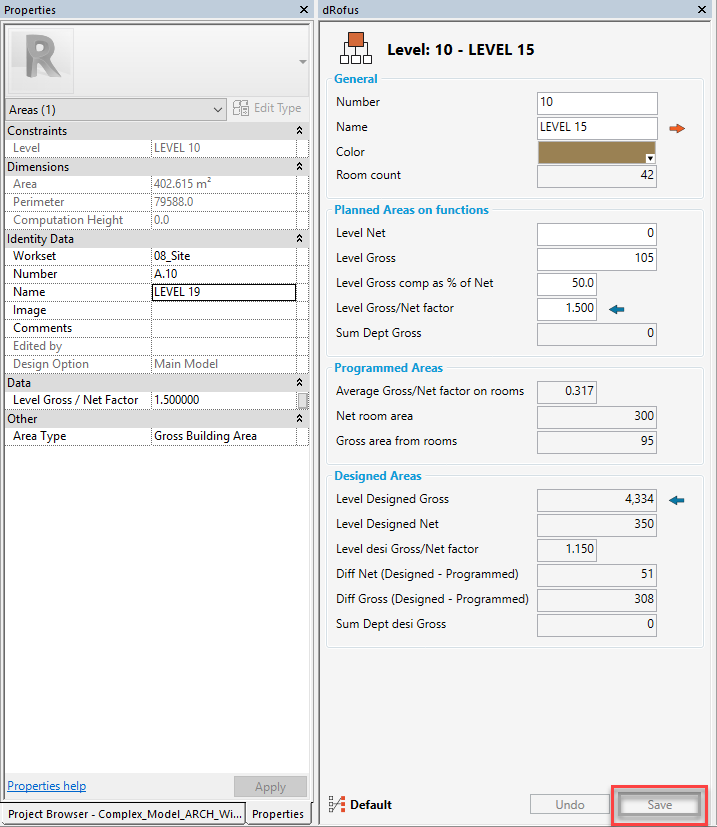
.png)