Nested Revit Families and Sub Items
Shared Nested Family Type:
Nested Family Types can be scheduled within the Revit project and if it has been designated as "Shared" within the Family Editor it can be displayed within the window:
"Items in room"
"Items in level/model"
"Items in level/model (spaces)"
Example:
2 x Chair Family Types have been nested to a Round Dining Table Family Type:
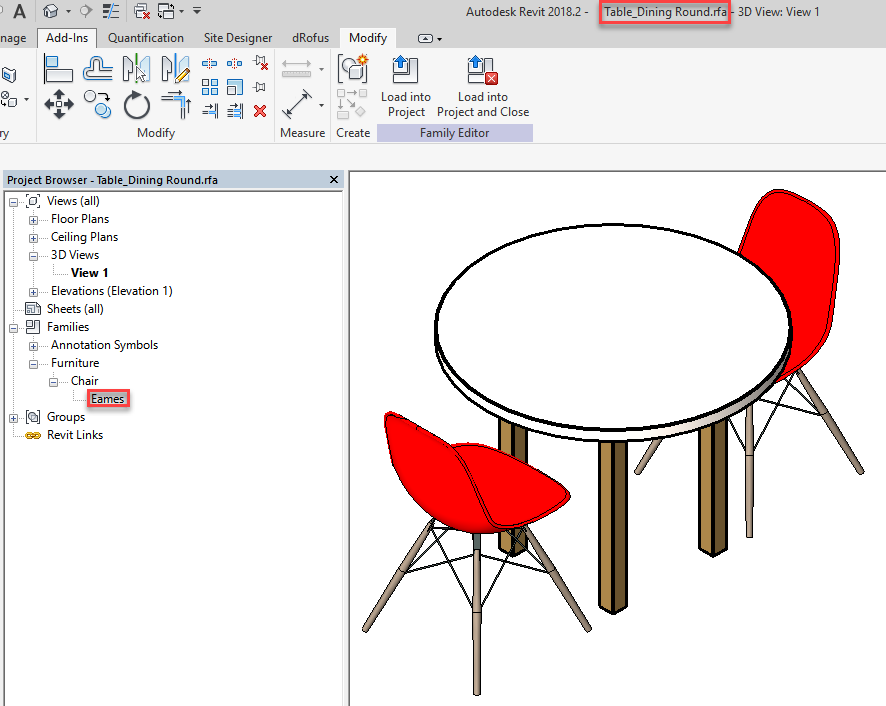
Within the Properties in the Family Editor for the Chair, "Shared" has been set to TRUE:
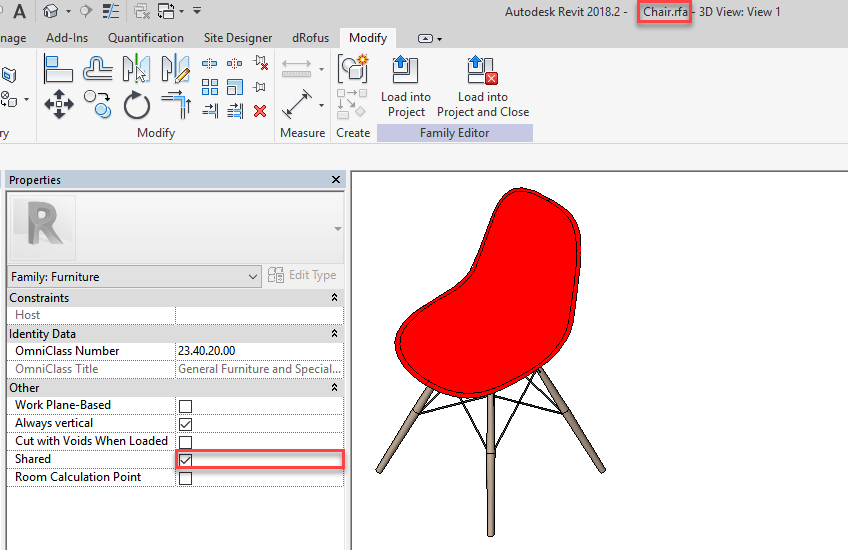
The Nested Chair Family Type is also displayed within the "Items in Room" window:
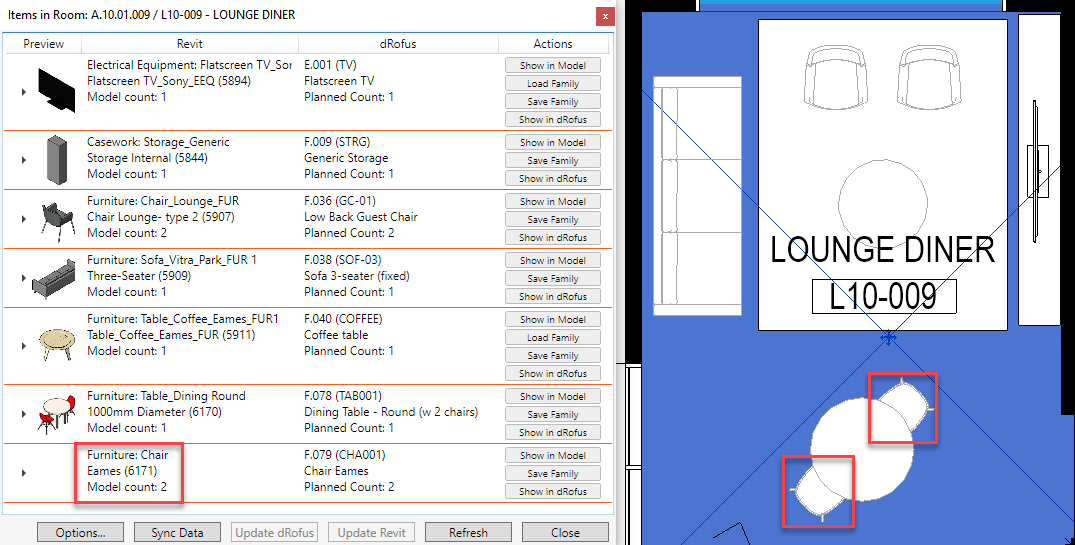
Not Shared Nested Family Types and Sub Item
If the Nested Family Types are not ticked as "Shared" (and at the same time the corresponding Items are "planned" within dRofus) - the Validation Panel will not display as "Model count = x" within the Revit column.
If Sub-Items have been assigned within dRofus:
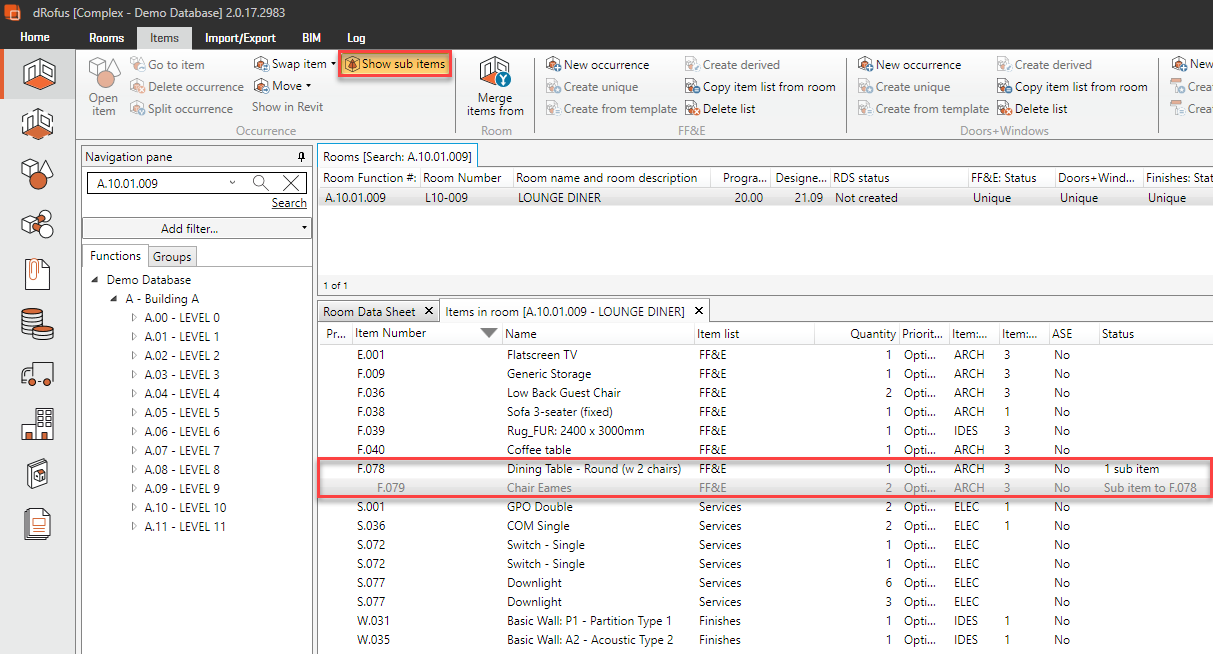
Sub Items can be validated against their corresponding Family Types (whether they are independent or nested) in Revit.
Open the “Items in Room” window
Open “Options..”
Uncheck the box next to "Hide Sub Items"
This will allow Sub-Items to be displayed in the validation Panel:
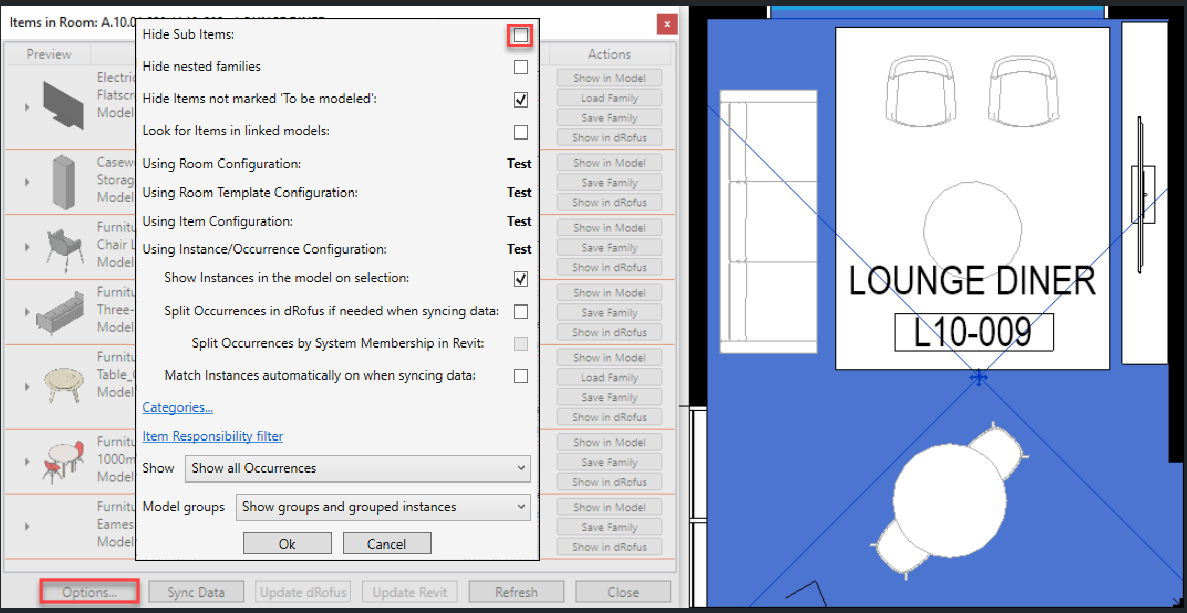
Automate Sub Item Relationship from Nested Families
After Items and Families have a linked relationship and nested families are linked to items, the process of created sub items based on the nested families can be automated.
Open the Items to Families window
Select the main family that includes nested families
Select Sync
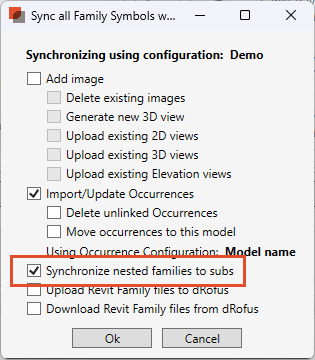
4. Check the box next to Synchronize nested families to subs. This will build the sub item relationship based on the nested families and quantity of nested families in that family type.
5. Select “Ok”
.png)