Edit Occurrence Calculated Attributes
Similar to Edit Item Calculated Attributes, to create a new calculated attribute, go to Occurrence - Calculated attributes' and click 'Add':
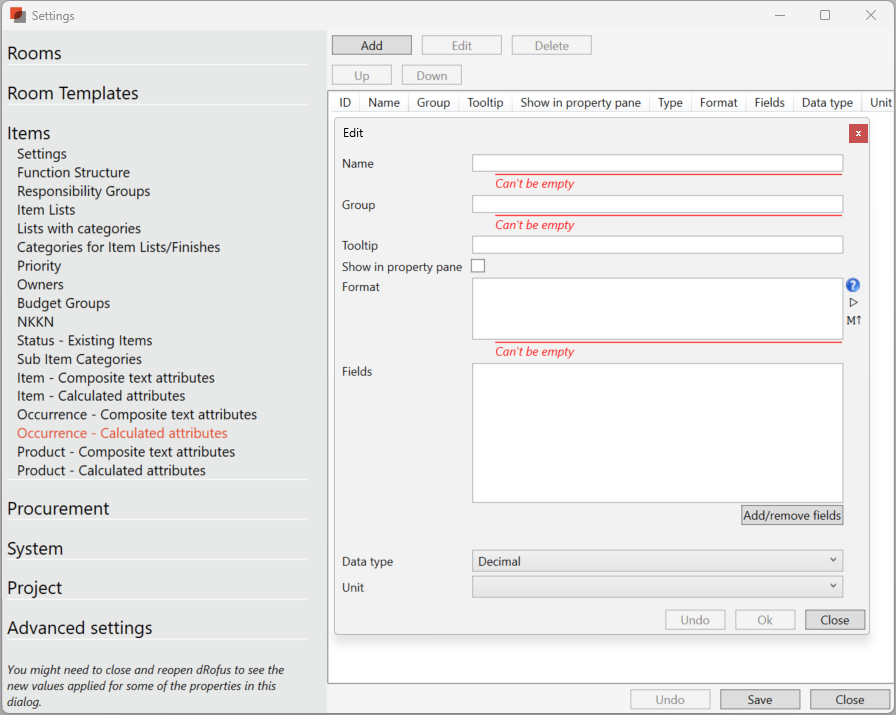
Name: Name of the new attribute containing the composite text
Group: This is the section within the Room Properties Panel where you would like the attribute to be placed under. You can use existing groups like "Classification", or type in a new name - which will create a new group within the Room Properties Panel.
Tooltip: Optional help text will be visible when hovering the cursor over the attribute.
Show in property pane: Choose this if you want the composite text attribute to be shown within the Room Properties Panel. In most cases, you would want to have it visible, but in some project cases, the requirement may be to solely sync the text directly to the model without having it visible within dRofus.
Format: The combination of formats with fields is how the calculated attributes come together. Use {0} to refer to the first attribute in the list, {1} to refer to the second attribute, and so on. You may also apply special formatting to attributes that can change the text case, how numbers and dates are represented, select parts of a text, or a text based on a logical condition.
The two icons on the left offer a list of formatting choices with a small description and a way to preview the results with sample data you can provide to confirm the formatting you expect.
Fields: Select 'Add/remove fields' to add fields to include in the new attribute.
Data type: Depending on the formats, the data type you choose is important. The options are Decimal, Integer, Yes/No, Text, and Date.
Unit: The unit is optional as it defines a label in the properties pane after your calculated attribute.
Most calculated attributes are designed around numbers, and our default formulas create a bracket around the field {0} when building out a formula. But sometimes, we like to use text, yes/no, or list values. For example, when checking whether two text fields match or both values are True. For these formulas to work, you need to add a single quote around the bracket ‘{0}’ so that we know it should be a string, not a number.
.png)