Item lists Options
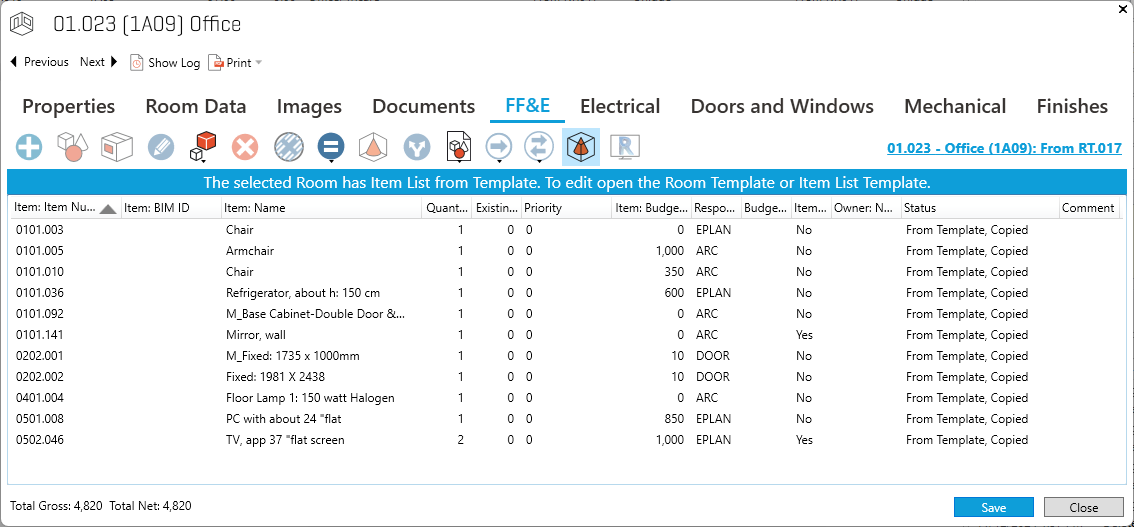
An example of a Room with multiple Item Lists is shown above. Some of the options are also available from the toolbar.

Next and Previous (ribbon) buttons for navigation to next/previous Room Item List.
The Show Log option displays a log of changes to the Item List.
The Print button provides different report options to generate to Word, Excel or PDF.

Add:
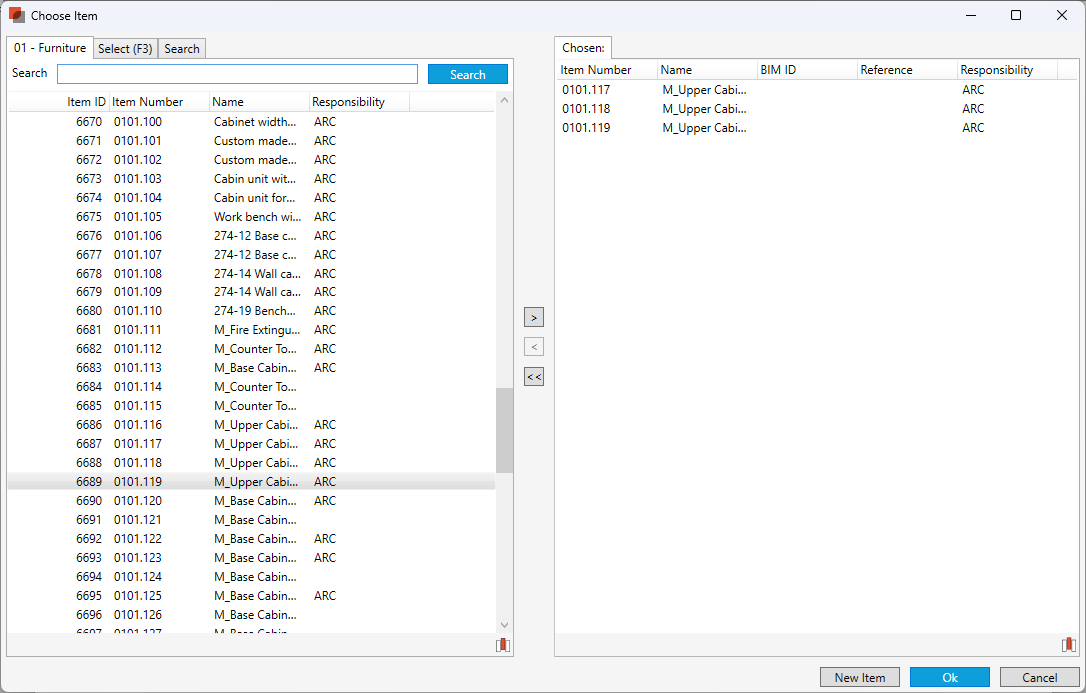
A window displaying Items that can be added to the list. It is possible to add several Items from the Item database at once. Items can be found by scrolling through the Item structure or searching by Item name or number. On the right-hand side of the screen is a list with the Item you want to add to the list. To move an Item from the left to the right, double-click on the Item. If you want to delete an Item from this list, double-click again on the Item you want to remove. Once you have selected all the Items you want to add, click on OK.
Open Item:
To open the Item Specification for the Item selected.
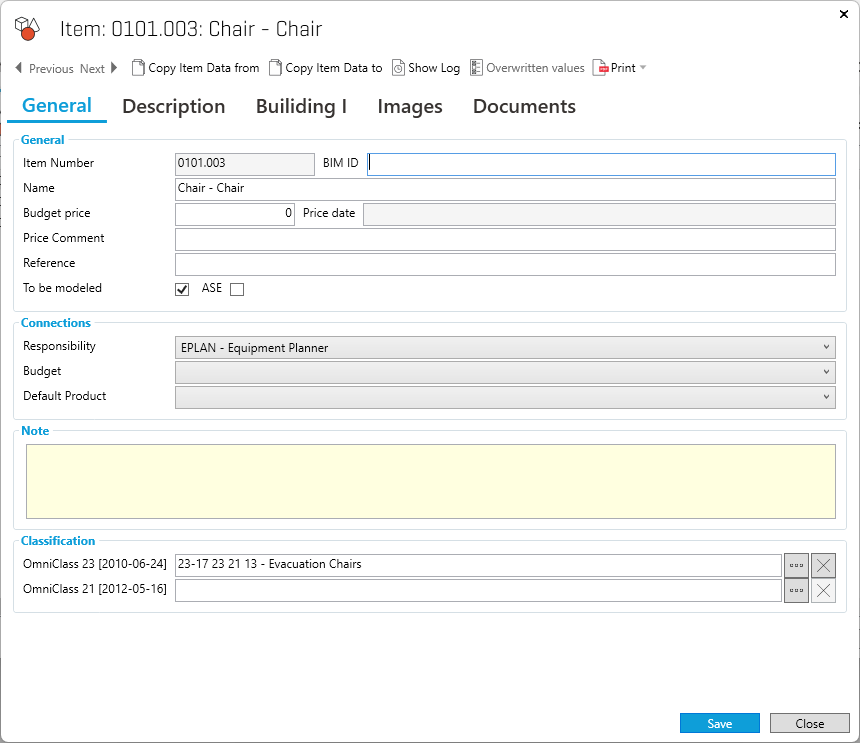
Open Product:
To open the Product Specification for the selected Item.
Edit:
Opens a dialogue box where you can edit quantity and other instance data for this Item.
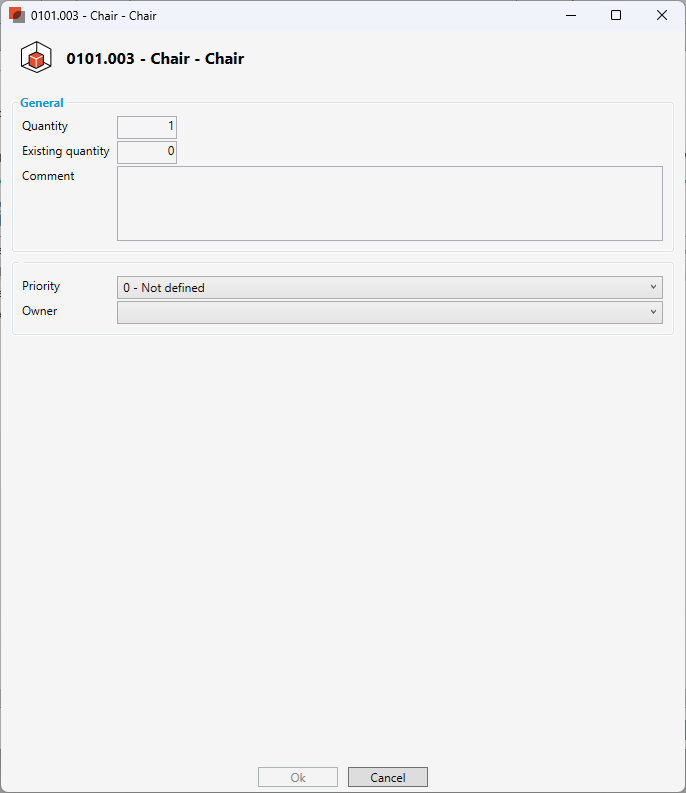
Existing item:
Displays any existing item linked to this occurrence (ref. chapter 12). Select one of these to open the component in question..
Delete Item:
To delete the Item selected from the list
Undo delete:
Removes the selection for deletion for the Item. Please remember to do this before saving. If you save first, the delete function will be performed and you will not be able to undo.
Copy from/to:
To copy the item list from or to another Room. If you choose Copy from, you will see a list of other rooms. Select the room you want and click OK. If you choose Copy to, you will be able to copy the item list to one or more other rooms. Select the rooms you want to copy to by clicking them over to the list on the right side. In both cases the room will get the exact same item list and item status as the room you are coping from/to.
Split Occurrence:
If more than 1 item, slit the occurrences of the item in multiple single occurrences.
Item list status:
to change the status of you item list ( unique/derived/from)
Move occurrence to room:
Move occurrence to another room
Swap Item:
Swap this item with another item
Click on Sub Item
To show the list of sub Item for the Item selected.
Add/Remove columns:
Display selected items fields/attributes on the item list window.
Export to Excel (clicking right or CTRL+E):
Export the item list window as you see it
Refresh (clicking right):
Refresh the page
Total Gross and Total Net:
Below each item list the budget price and quantity are calculated with a total value.
Total Gross includes existing quantities.
Total Net does not include existing quantities.
.png)