dRofus Modules
Home
When you login to dRofus you will arrive at the Home screen. The options and information displayed on the home page will vary according to your User Access Permissions and the Project database you have logged into.
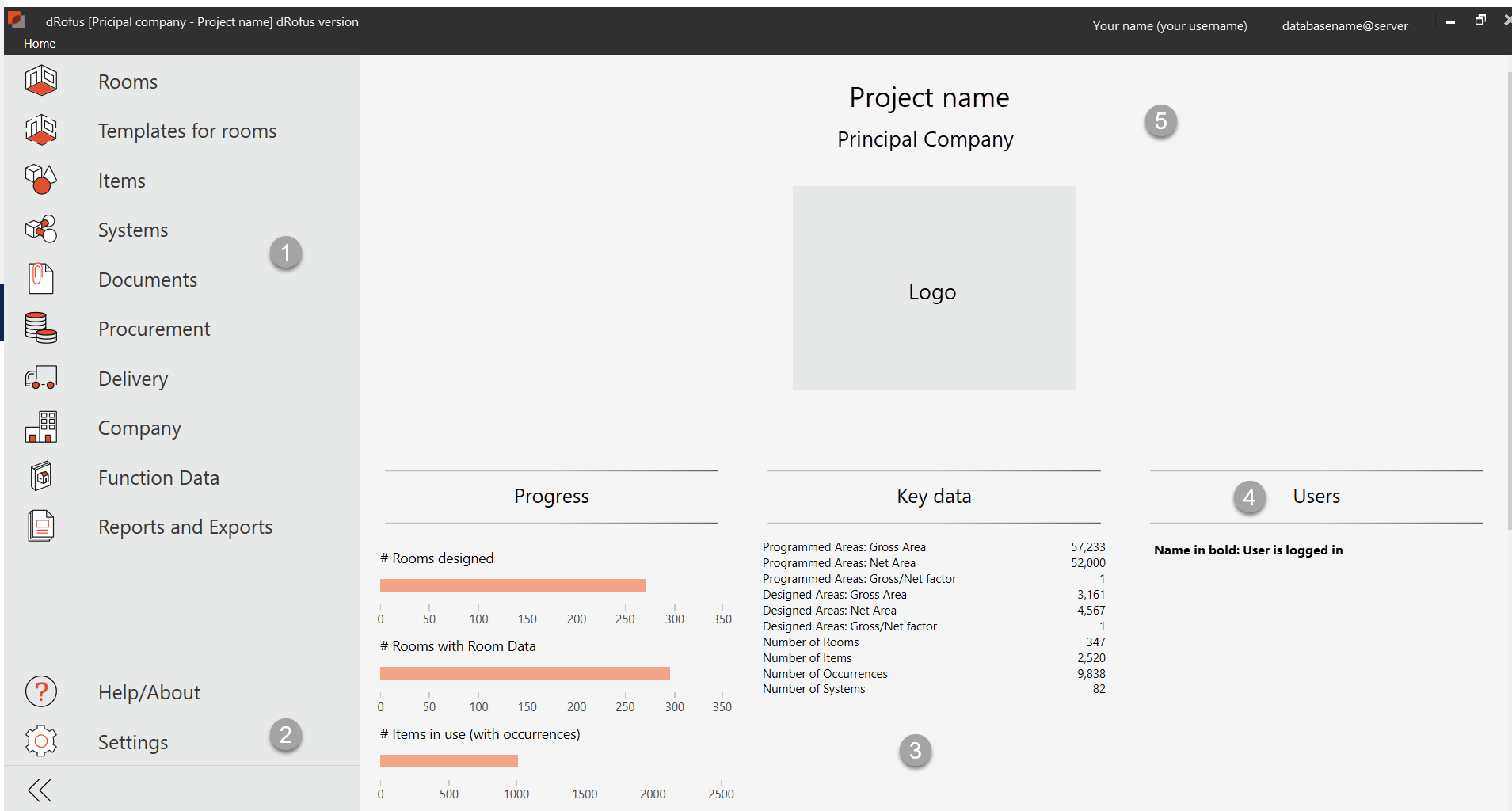
Modules: This is the top navigation level in the database, and will open the Module you select. You can always return to the Modules Menu if you want to change from e.g. Rooms to Items by selecting Home from the top menu bar.
Settings: Here you can change both Project and personal settings or install or uninstall Add-Ons for third party software.
Dashboard: Displays selected statistics or metrics related to the project.
User information: Shows a list of users with their login statuses
Project information: Shows company name and project name and logo/ picture
Module interface
When you navigate to one of the Modules on the left you will be provided with additional navigation options. Below is one example based upon the Room Module:
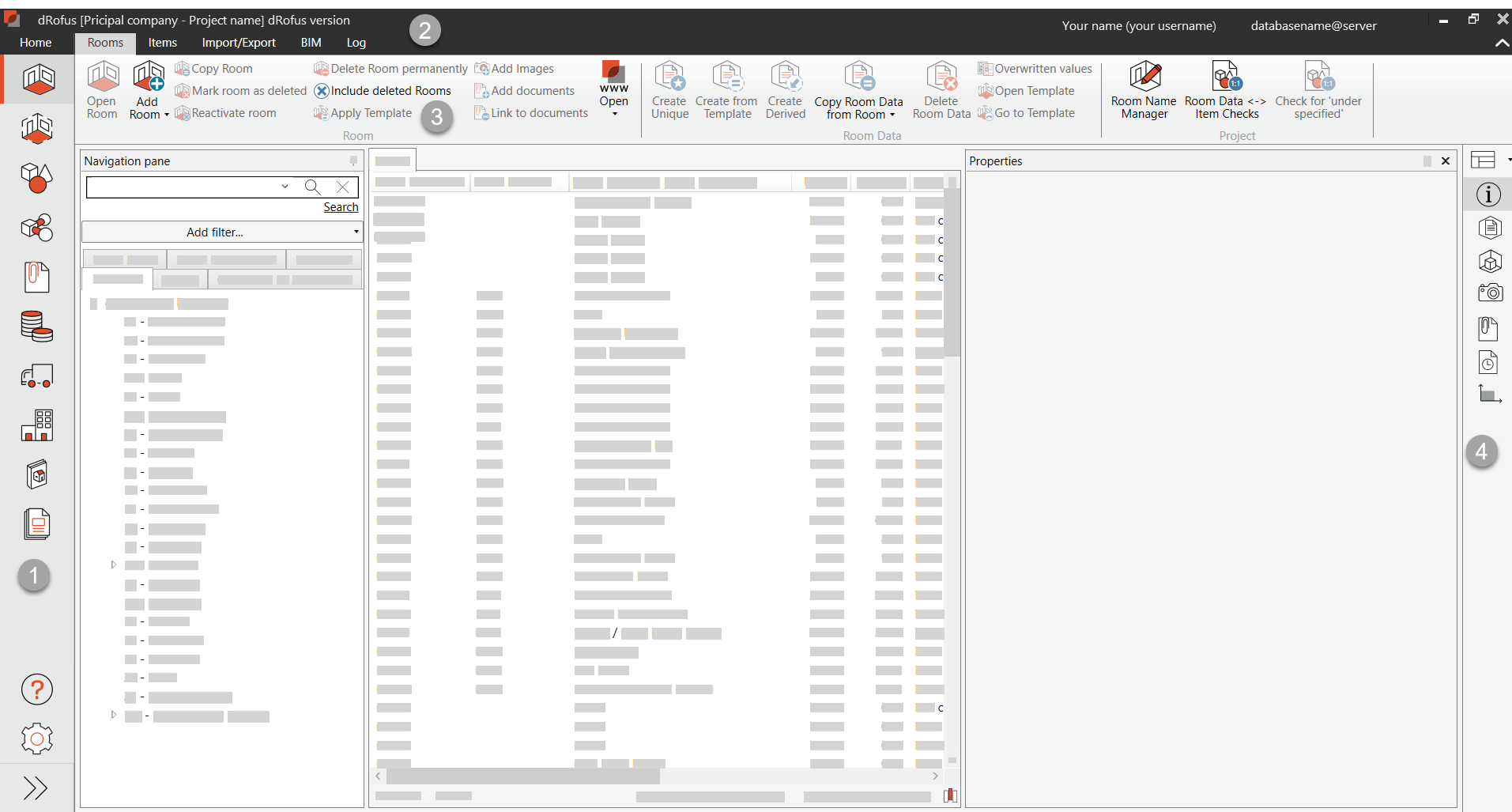
1. Modules
By hovering the mouse over the icons the names of the modules will be displayed. You can easily switch between modules by clicking one of the icons.
2.Tabs
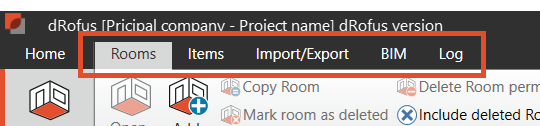
Each module have different tabs providing additional options. You can toggle between tabs if you want to see the additional options available for the module that you are in.
3. Ribbon menu:
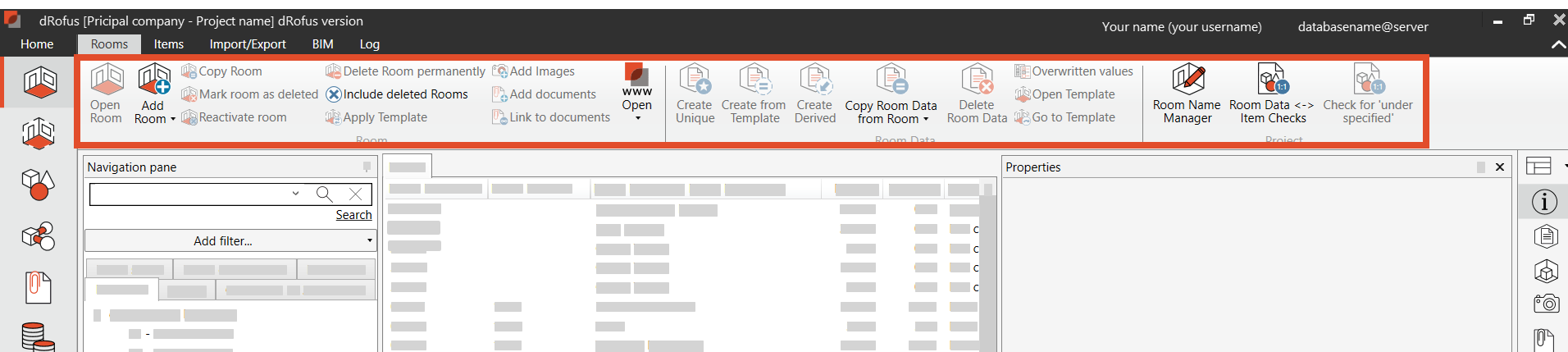
The ribbon will automatically activate and deactivate available options depending on your selection in the interface. Example: If you have selected a Room, all options available for the Room will be activated and shows in black. De-activated options will be greyed out.
Right-click: An alternative way of finding available options/actions is to right-click on a record, for e.g. a Room. The set of options available upon a right-click is called the Context Menu. These options within the Context Menu are the same as those you see within the Ribbon.
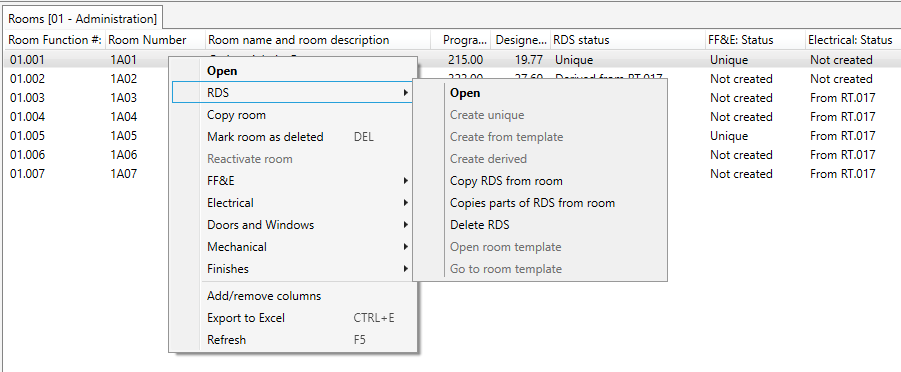
4.Panels
Panels are available on the right-hand side when you open a Module (e.g. the Rooms or Items Module).
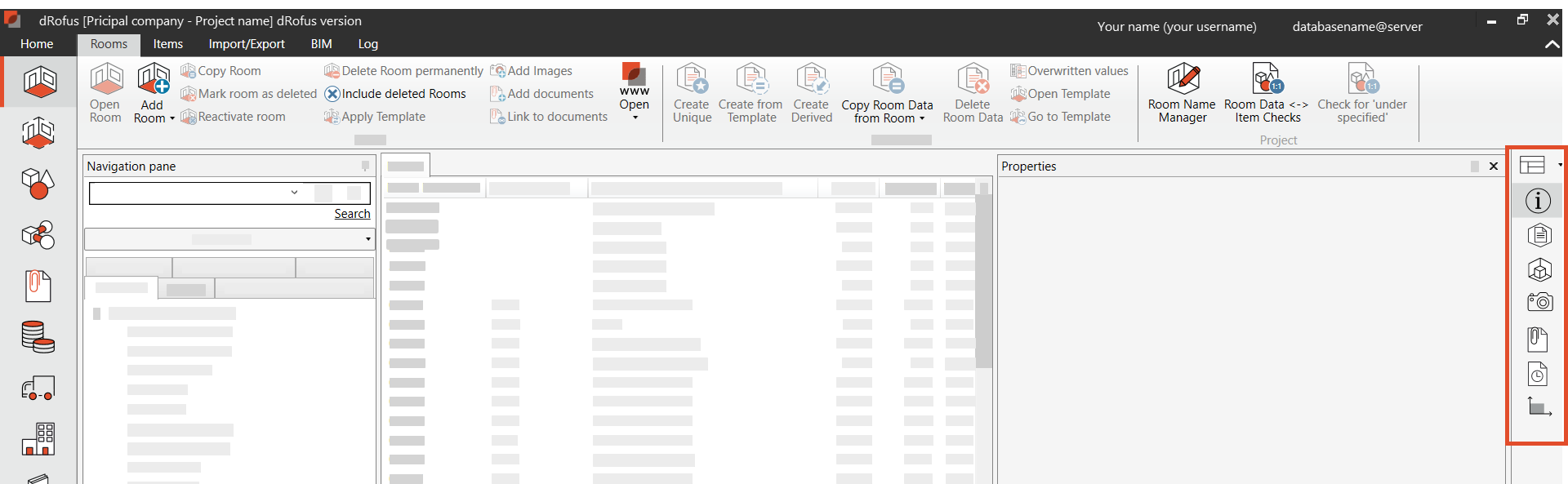
Add/remove panels
Different users may work with different data and so will require different data to display. Therefore, you can customize your interface by adding and removing Panels as well as choosing their locations.
For example In the Room List you can choose to show:
Properties
Room Data
Items in Room (as panels instead of having to open the Room Properties).
Image
Document
Log
Area
The panels update as you switch from one selection to another.
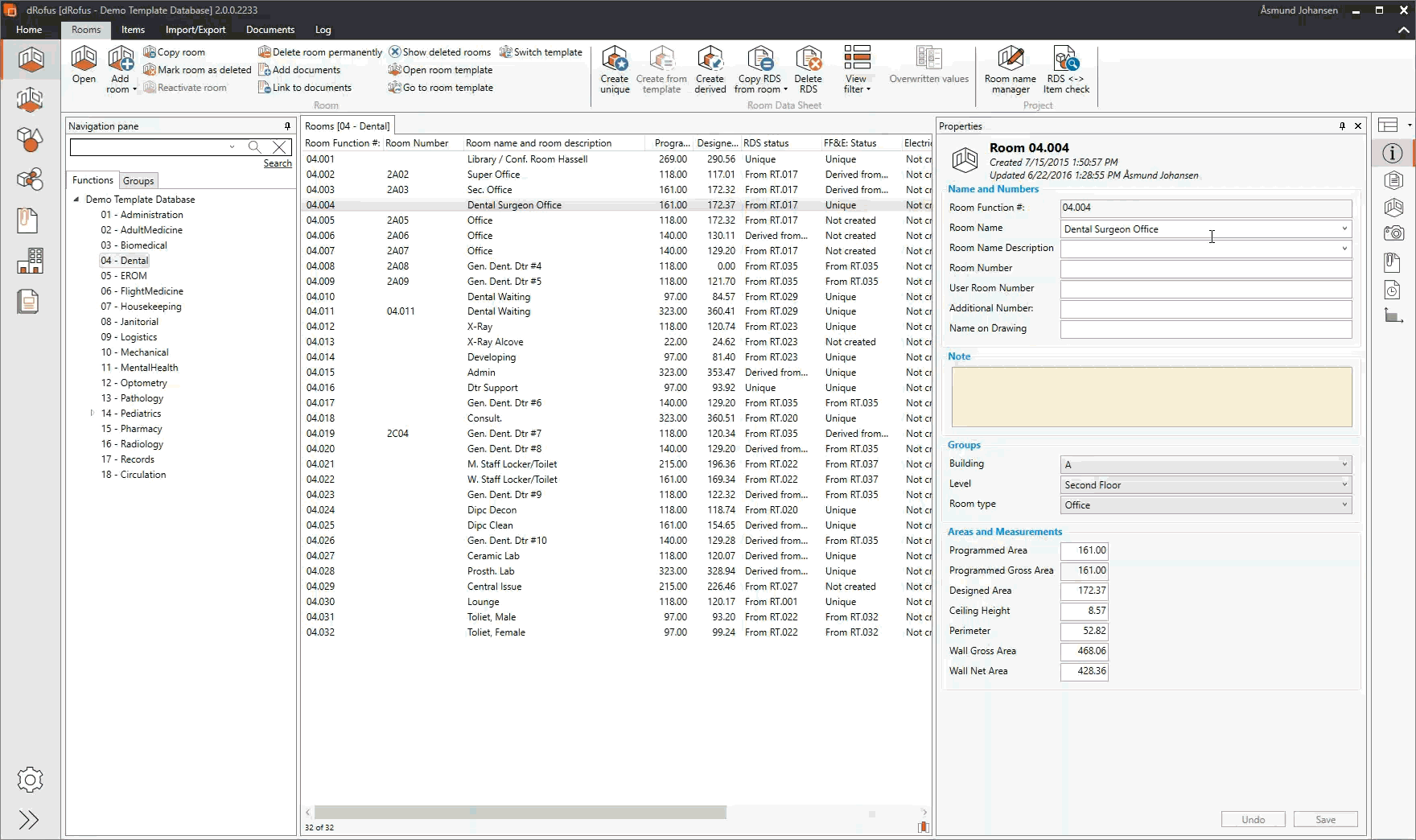
Hover your mouse over the icons to display the names of the panels.
Click on the panel you want to show
Panel will be placed automatically within the user interface
You can move the Panel to another location. Click (and hold) on the Panel header and drag it away from its original location. The Panel will detach from its original location and you can then select a different location for it. When you drag the Panel across you will see a locator that will help you place at a new location in relation to the existing Panels.
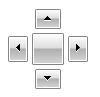
When the mouse button is released, the Panel will take up the new location. Not satisfied with the placement? Then try again.
Saved Layouts
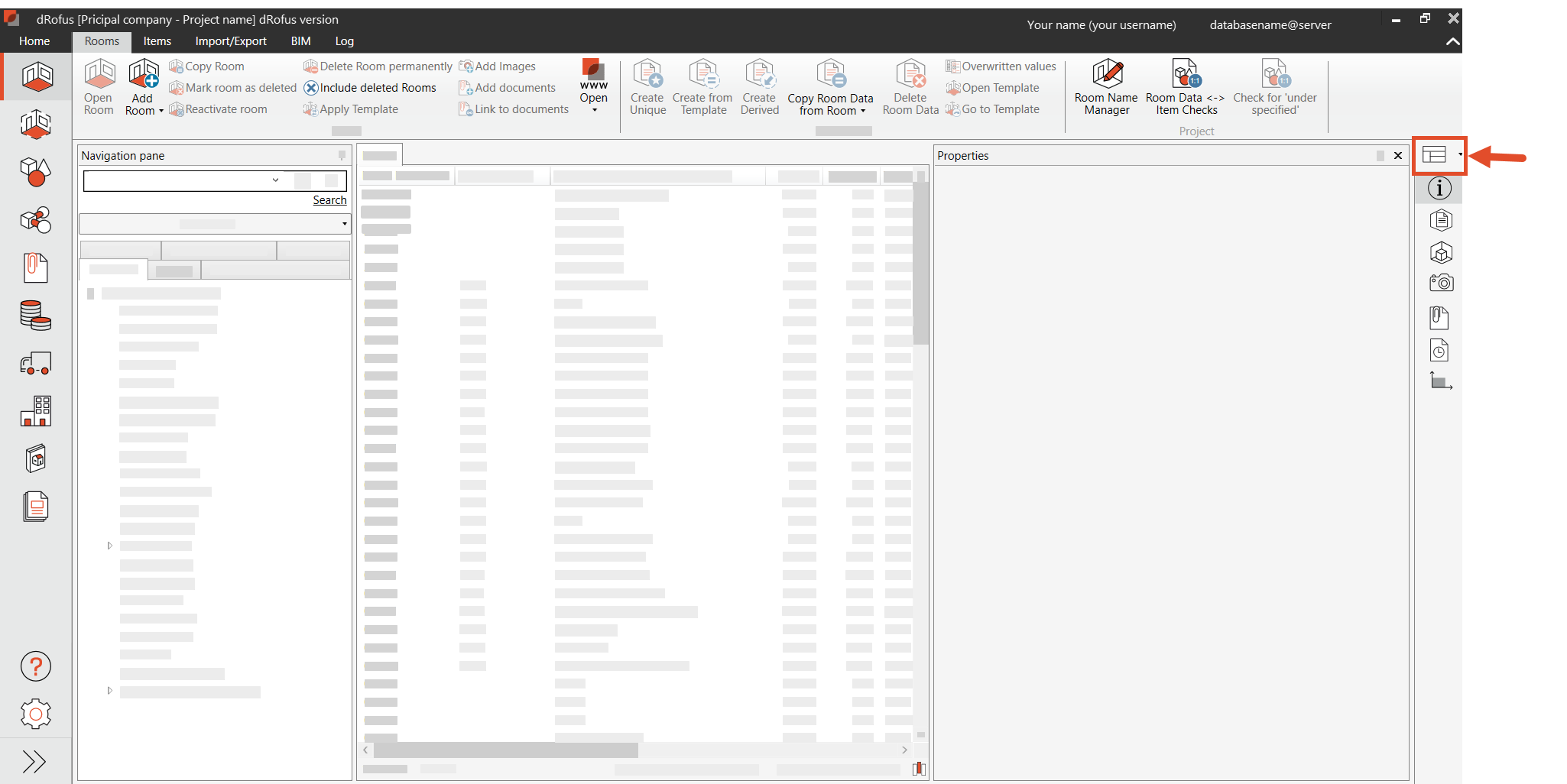
dRofus provides a few preset layouts to activate and locate commonly used Panels. These layouts can be accessed using the 'Change layout' button on the right side above the properties panel.
In addition to changing Layouts, users can also create their own saved layouts. Once you have activated panels, and arranged them to your liking, use the 'Save...' option under 'Change layout' to retain your settings.
If you are an Admin, the layouts that you save will also be visible to others.
.png)