Installation of dRofus
Requirements
The dRofus software consists of two parts, the client and the web. The web solution should always work on the latest versions Chrome and Safari, and should also work on IE 11 and the latest version of Edge. For the system requirements of the dRofus client, see below.
System requirements for the dRofus client
Minimum | Recommended | |
Operating system | Windows 10 | Windows 10/11 |
Memory | 4GB | 8 GB |
Free disk space | 100 MB | |
Other programs | Adobe Reader | MS-Excel for Excel export |
The program has been designed and tested for the more recent versions of Windows. All functionality will therefore not be available in the older versions of Windows.
No data is stored locally on PCs, but on a server so that all users can immediately view any changes made to data. This implies a lot of data transfer by Internet – the quicker the connection you have, the faster the data is transferred. As a user, you will have to remain connected to the Internet at all times while using the program.
Ports 5432 must remain open to the server if the program is to function properly. Certain firewalls may therefore obstruct the program. Consult this page for more info.
Other programs
All reports generated by dRofus are created as PDF (Portable Document Format). You will therefore need Adobe Reader to read and print these reports.
Adobe Reader is free software and can be downloaded from Adobe's website: http://www.adobe.com/products/acrobat/readstep2.html
In order to utilize the data export function to Microsoft Excel and Microsoft Word format, you will need to have these two programs installed on your PC. See Exporting data to MS-Excel and MS-Word
dRofus client Installation
Download the most recent version of dRofus
The most recent version of dRofus is available at all times from dRofus' website: www.drofus.com
Please note: When there is an update, we notify you via a blue ribbon in the client.
Install dRofus
After the download has completed, you run the installation program (double-click the downloaded file entitled setup.exe) and follow the onscreen instructions.
Once this has been completed, you can start the program from the desktop or start menu.
Note that in some environments administrators must add trust to 'dRofus AS' because we start our application from %localappdata%', not %programfiles%. The setup.exe is digitally signed by us, and the certificate can be found by rightclicking setup.exe.
Uninstall
The network based installer can be uninstalled from Apps & Features dialog in Windows 10, but requires admin privileges. If you do not have admin privileges you can uninstall it using the legacy method via Control Panel → Programs → Uninstall a program.
Automatic software updates
After the application starts soon after login, dRofus will check for updates automatically, and start to download the update. A blue bar will appear after the download is complete. You can continue to work until you find a good point to install the update. Select either "restart the application now" or close dRofus and re login. We recommend that users always work in the latest release to gain access to new features and updates.
Programs that utilize dRofus for Add-On or add-on ingratiation (for example Revit or Archicad) will need to be closed before the new version of the Add-On or add-on fully installs. We suggest closing those applications, login to the new version of dRofus, then restart those applications.
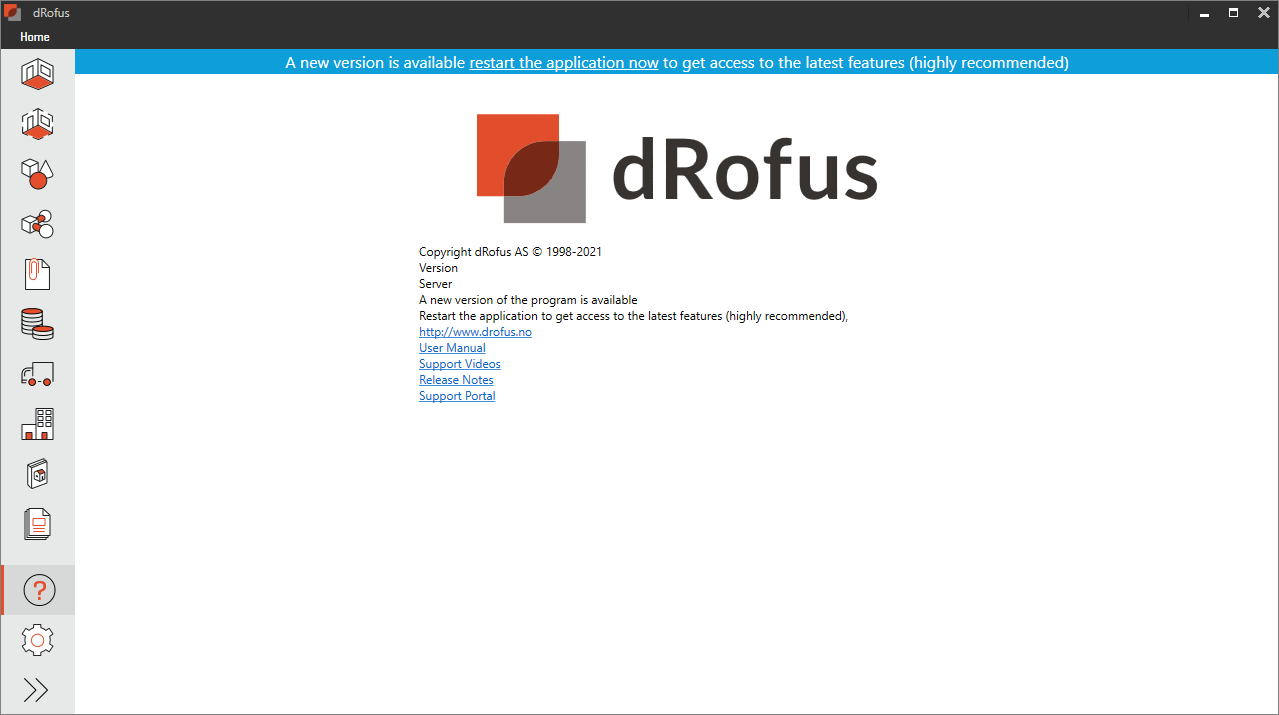
MSI Deployment
There is an option is deploy an MSI package - refer IT administrators to Client program page.
.png)