Interface System module
To plan systems in dRofus you must open the System module.
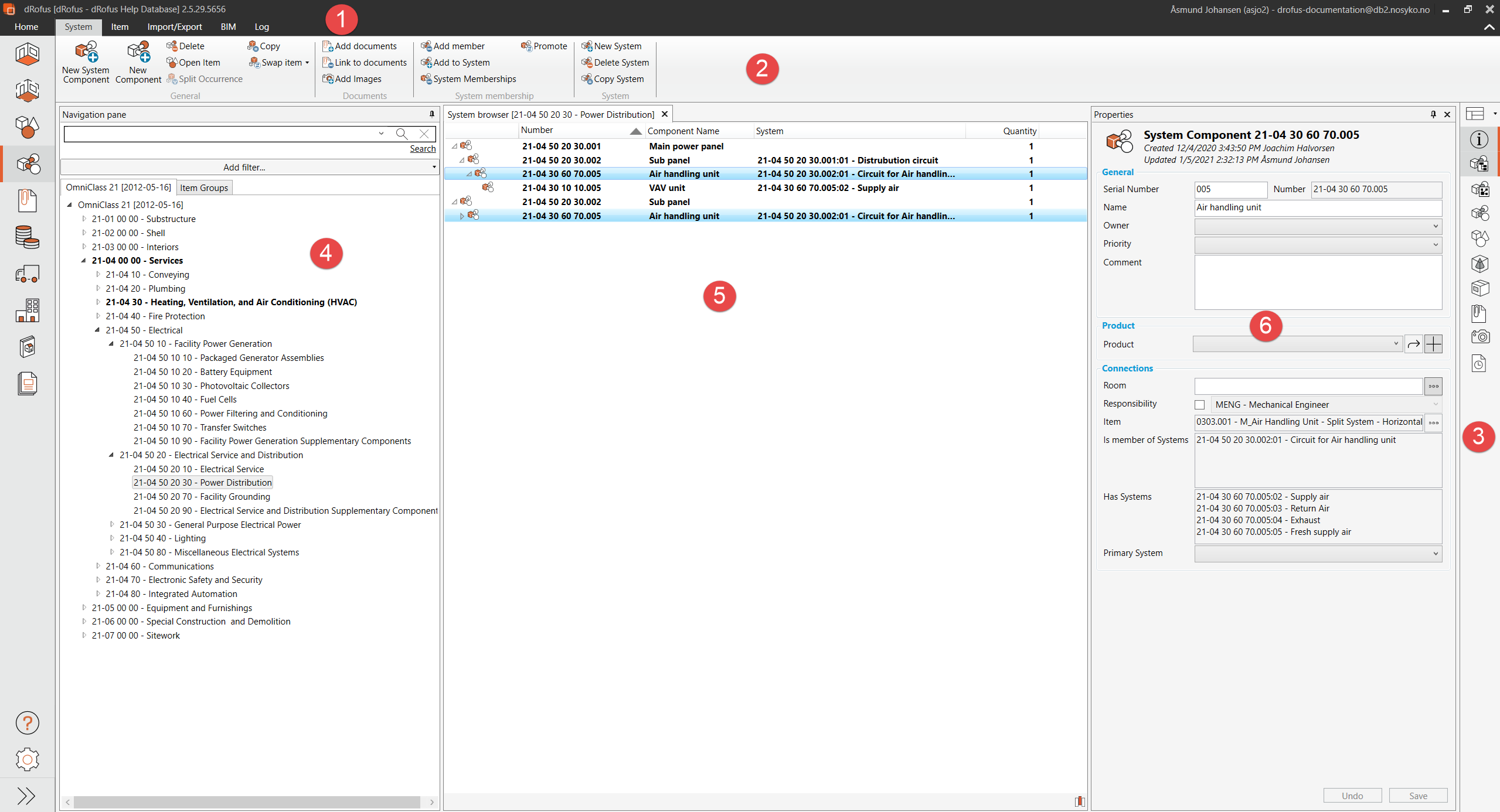
Tabs: Upon launching the Systems Module, you see the Systems Tab is active. This is the main menu used to navigate the module.
Ribbon menu: The ribbon will automatically activate and deactivate available options depending on what you have selected in the interface.
Panels: Systems uses panels to gain quick access to information and make updates. The layout of these panels can be saved and shared with other team members. You can turn on and off panels depending on what you need to view real-time. Hover the cursor over the icons to see names of the panels. Within the Systems Module, you can select to show or hide the following panels: Properties, System browser, System graph, Systems list, Items, Specifications, Occurrences, Occurrences in room templates/templates, Sub items, Products, Documents, Images and Logs.
Navigation panel: Here you can see the item groups and classifications that are are set up in the database. Default source for navigation is the number giving system classification. In the image above we have implemented OmniClass 21.
System browser: Lists all systems and occurrences of system components
Properties panel: Shows properties for selected entity, no matter witch pane it is selected in (Item group, classification, item, system, etc.)
System Menu

New System Component | Creates a new System Component based on either the selected Item group or Classification. This option is only available if the selected Item Group or Classification do not have any level beneath. |
New Component | Creates a new component/occurrence in selected system. This option can also be used to execute two operations at once: 1: Create a a new component and 2: Create a new system to connect the component to. |
Delete | Deletes selected System Component and you get the choice to delete all connected systems and components as well. |
Open Item | When you select a System Component or Component, this option will open the connected Item in a new dialogue box. |
Split Occurrence | Splits selected occurrence into separate occurrences with quantity of '1'. This option will only be available is the selected occurrence has a quantity more than '1' |
Copy | Copies the selected occurrence |
Swap item | Transfers the selected occurrence to another item. Note that this is only available for occurrences placed in unique or derived equipment lists |
Add documents | Adds a document to the system. Note; to add a document to the system component, select the system component. |
Link to documents | Links the system to an already existing document in the database. |
Add Images | Adds images to selected occurrence. |
Add member | Connect an existing component to the selected component through a new or existing system. eg. if you have a Main distribution panel and want to connect it to an air handling unit - indicating that the panel gives power to the air handling unit. |
Add to System | Connect an existing component to another system component through a new or existing system. This does the same as "Add member" but it reverses the workflow. eg. to connect an air handling unit to a panel indicating that the air handling unit receives power from the panel. |
System Memberships | Is used to add a component as a member to many systems in one operation and gives a overview of the membership the selected component have. |
Promote | Assigns the selected occurrence as a system component of a system that is currently a member of. The existing system component of that system (if any) will become a new member |
New system | Creates new system, either connected to a system component or directly to system classification. |
Delete system | Deletes selected system and you get the choice to delete all members of the system. |
Copy system | Copies the system you have selected with all members. |
.png)