Items in Multiple Zones Selected or by ArchiCAD Level or by ArchiCAD Model
When Zones and Objects in ArchiCAD have been linked to the corresponding Rooms and Items in dRofus, it is possible to display and validate the Occurrences of Items across multiple Zones utilizing the Model Equipment dialog. This dialog can be kept open and it will refresh whenever you select a new Zone within ArchiCAD or change the ArchiCAD filter then hit "Run"
To access this dialog, click on Show Model Equipment within the dRofus Menu as follows:
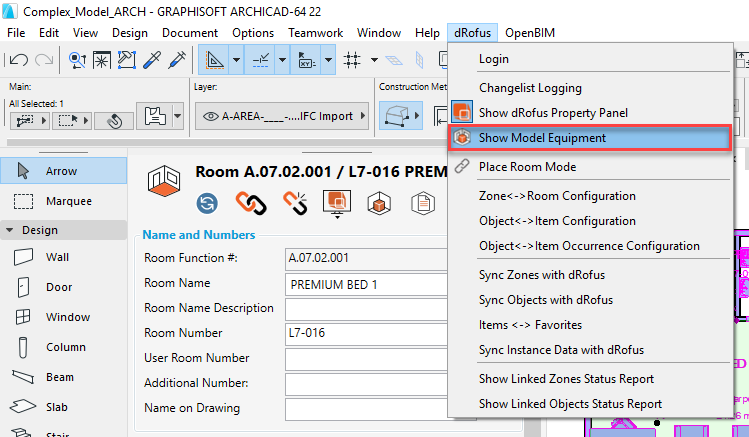
Within this dialog you are able to display and export a Report as well as address variations between Modeled and Planned. Right-clicking one or more Object Instance / Item Occurrence rows within the list will give you various contextual commands as options:
The following contextual commands are available when you right-click on a row within the list:
- Show in Model: Displays the linked or unlinked Object Instance(s) within the Model.
- Place in Model: Allows you to automatically place the linked Favorite Object Instances directly (without having to browse / search within ArchiCAD).
- Place in Model Manually: Allows you to manually place the linked Favorite Object Instances directly (without having to browse / search within ArchiCAD).
- Show in dRofus: Opens the Room's Item List and highlights the Occurrence within dRofus.
- Delete from dRofus: Deletes the Item from the Room's Item List in dRofus. (Only available if the Room in dRofus has it's Item List status set to "Derived From" or "Unique").
- Add to dRofus: If there is a discrepancy of quantities between Revit and dRofus within a row, this option will update dRofus to match the count of Object Instances within that specific row. (Only available if the Room in dRofus has it's Item List status set to "Derived From" or "Unique").
- Create in dRofus: In the case where the Object in ArchiCAD is not linked to an Item in dRofus (and the corresponding Item does not exist within dRofus), you are able to create the Item in dRofus, create the link and add it's Occurrences within the Room's Item List - all in one operation. You will be prompted for the Item Main Group / Sub Group etc. within which you'd like to create the Item. (Note that this option is only available if the Room in dRofus has it's Item List status set to "Derived From" or "Unique").
The following commands are available within the Model Equipment dialog:
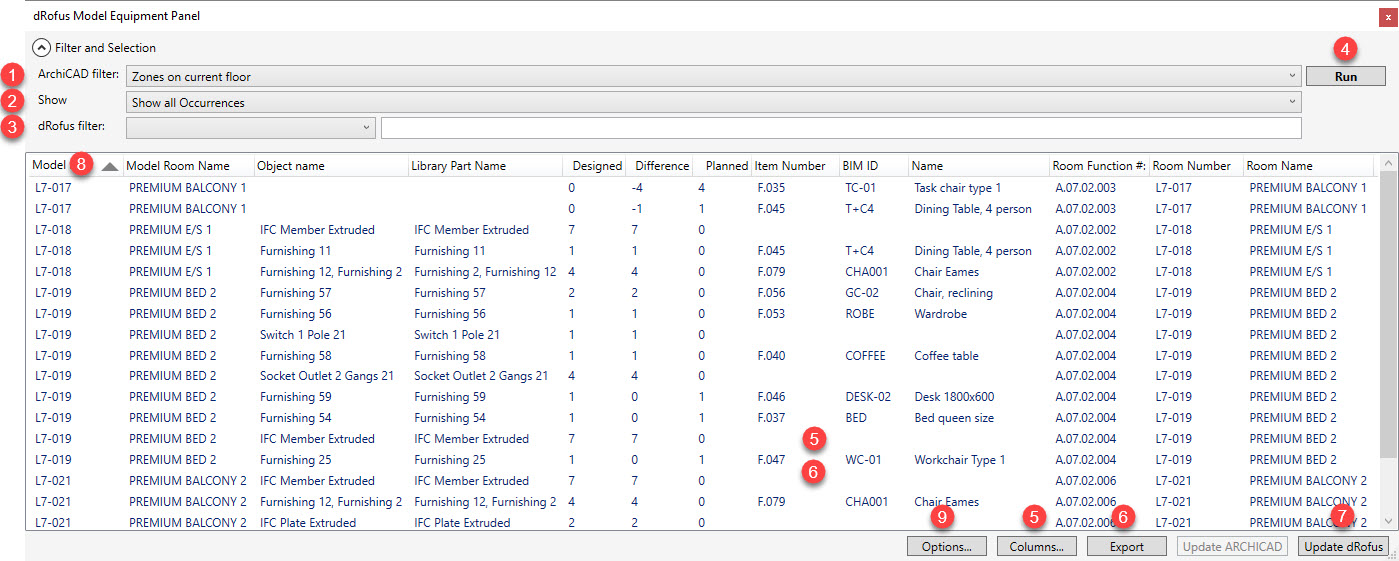
Numbered areas of the dialog above are described below:
- ArchiCAD filter: Allows you to filter which ArchiCAD Zones to show in the list. The drop-down options are: "All zones in the model", "Zones on current floor" and "Selected zones". Changing this value will load data from both ArchiCAD and dRofus. Populating this list may take some time depending on the size of the Model and the filter selected.
- Show: Provides a drop-down menu with the following options:
- Show all occurrences: Lists all ArchiCAD Instances / dRofus Occurrences as row items.
- Show occurrences that differs from planned: Lists only those ArchiCAD Instances / dRofus Occurrences where there are discrepancies between planned and designed.
- Show occurrences which has more than planned: Lists only those ArchiCAD Instances / dRofus Occurrences where the count of Object Instances within ArchiCAD is more than the count of the corresponding Items within dRofus.
- Show occurrences which has less than planned: Lists only those ArchiCAD Instances / dRofus Occurrences where the count of Object Instances within ArchiCAD is less than the count of the corresponding Items within dRofus.
Default is to show only designed Occurrences that differ from planned.
- dRofus filter: Lets you filter which dRofus Rooms to display in the list. The drop-down field-to-query options here are: "Room Function #", "Room Number", "User Room Number", "Note", "Room Name, "Room Name Description", any custom field created within Names and Numbers section of the Room Core Properties, as well as all Room Group Types. Within the type-in field next to this drop-down menu, you are then able to enter the value to look for within the selected field-to-query.
- Run: This button will generate the list using the currently changed / selected options.
- Columns: Lets you add/remove columns for the list. Alternatively, you can right-click anywhere within the list and select "Add/remove columns".
- Export: Exports the content of the list to MS Excel. Alternatively, you can right-click anywhere within the list and select "Export to Excel" or alternatively type in Ctrl+E on your keyboard.
- Update dRofus: If there are any discrepancies in quantities between ArchiCAD and dRofus within the selected Zone(s), Zone(s) on current floor or all Zone(s) in the model, this option will update dRofus to match the quantities of Object Instances (the Types of which are linked) across those multiple ArchiCAD Zone(s). (Only available if the Room in dRofus has it's Item List status as "Derived From" or "Unique").
- Sort: Clicking on any of the column headers will sort the list by the values (alphanumerically) against that column.
- Options: Opens a dialog with options as follows:
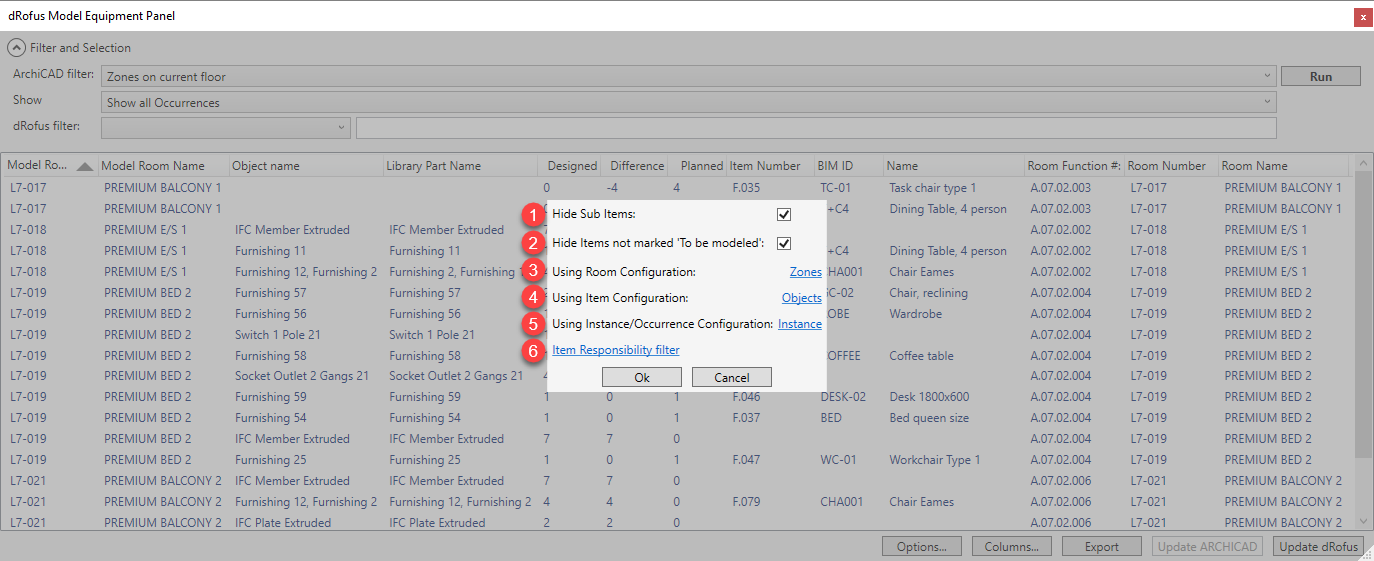
- Hide Sub Items: Allows you to choose whether or not to show Sub-Items within the list.
- Hide Items not marked 'To be modeled': Allows you to choose whether or not to show Items that are not marked 'To be modeled' within dRofus.
- Using Room Configuration: Shows the active Room Configuration. You can swap to another configuration by first clicking on the active configuration and then selecting the other configuration that you would like to use.
- Using Item Configuration: Shows the active Item Type Configuration. You can swap to another configuration by first clicking on the active configuration and then selecting the other configuration that you would like to use.
- Using Instance Configuration: Shows the active Item Occurrence Configuration. You can swap to another configuration by first clicking on the active configuration and then selecting the other configuration that you would like to use.
- Item Responsibility filter: Allows you to choose which dRofus Item Responsibility to include within the Items in Room list.
Info
In the case of Door Objects, ArchiCAD's "To Zone" parameters will be read by default when associating Doors with Zones.
.png)