Using Groups to Drive Room Data Values
Group types and groups are created under the tab "Groups" which you will find beside the "Functions" tab in the room list. To create a new group type, right-click on "Groups" and select "Add new group type". Or in the top ribbon in Group section, click on "add new group type".
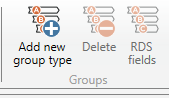
You will now be able to assign a name to the new group type, for example "Climate zone". Under the Room tab, you will see a list of the rooms which are linked to this group type. On the right of the screen you can select the proprieties, you can add descriptions of the group type in the text field for "Description".
On the top ribbon, in the group section, if you click on "Room Data fields", you will see a dialogue box which allows you to choose the Room Data fields to be included. You can choose to include entire tabs or individual fields by either double-clicking on the tab/fields or using the arrow in the middle of the dialogue box. Fields which have been included will be listed on the right-hand side. Once you have selected all relevant fields, you save your changes by clicking on the "Save" button. You have now defined the requirement fields to be included in this group type.
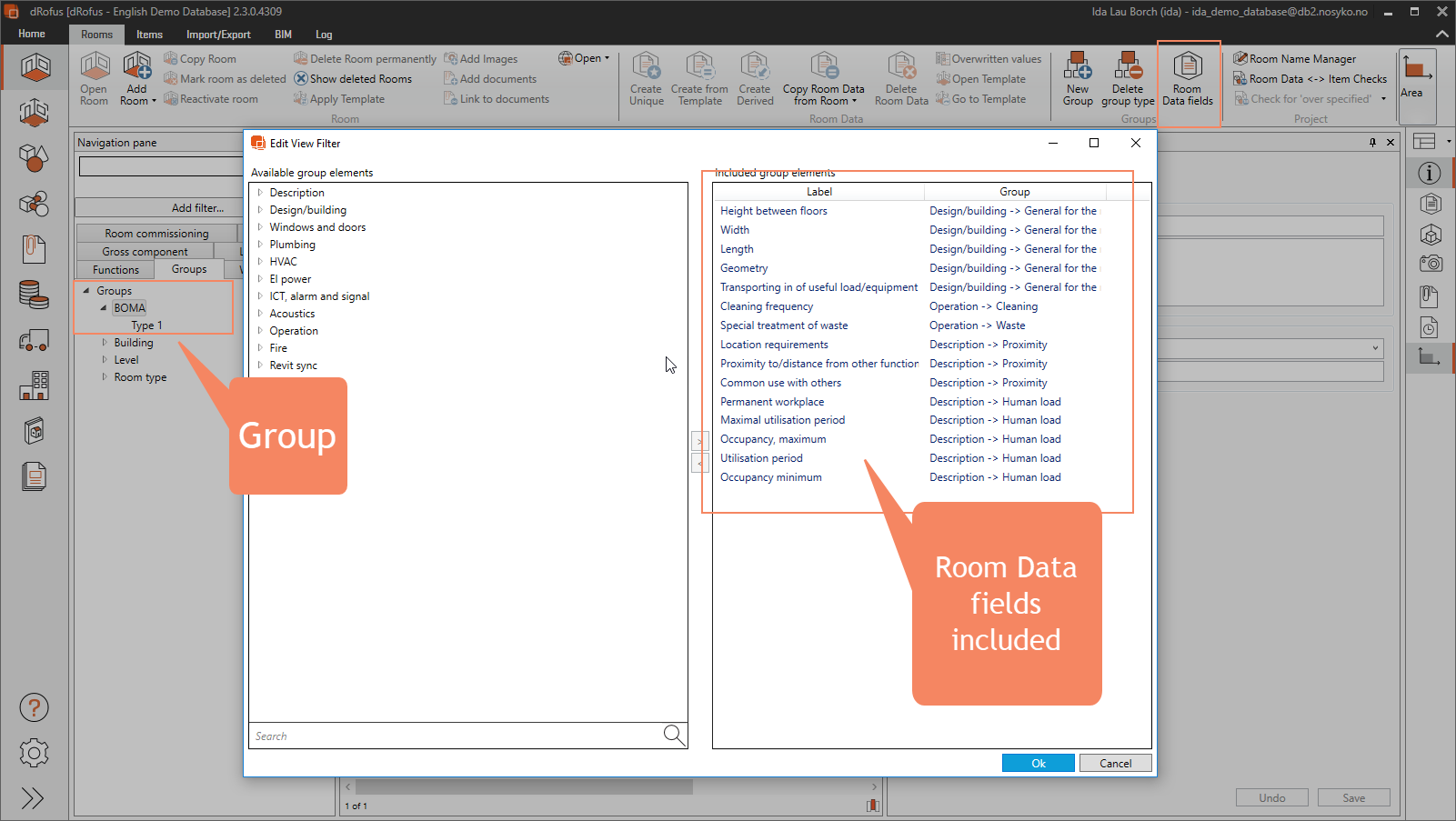
To create a new group, you right-click on the group type and select "New group", then give the new group a name. In the example below, a group has been created under the group type "BOMA" and named "Offices" and "Meeting rooms". In the center group window, you can display two Panels; "Rooms" and "Room Data " that you can pick from the right ribbon. The 'Room' tab, lists the rooms which are linked to this group. The Search will allow you to perform searches in the room list.
Under the "Room Data" tab, you will see the Room Data fields you have selected for the group type in question. This is where you enter the actual values in the Room Data fields.
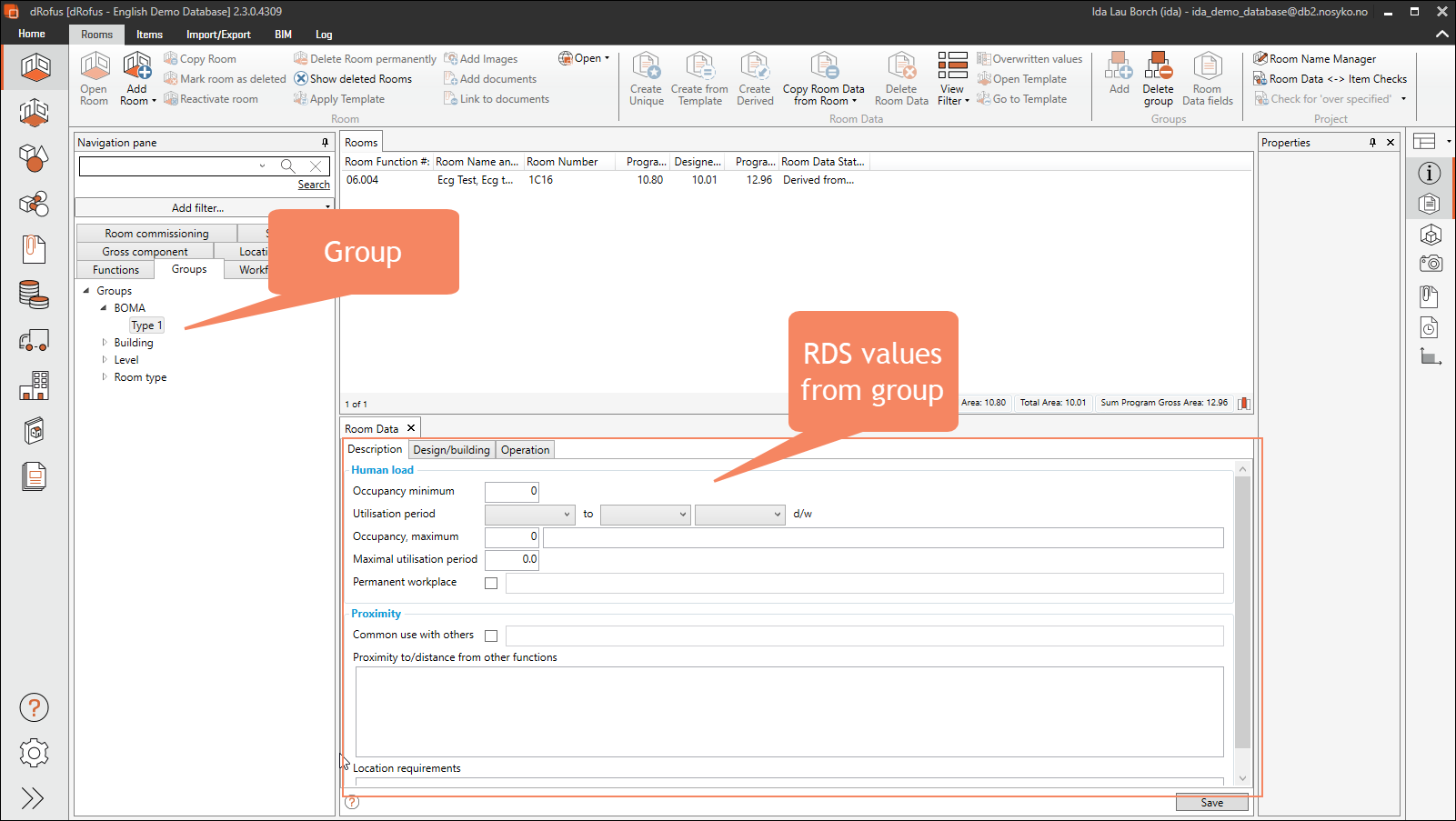
Link groups to rooms
To link a room to a group go to the Rooms window and select the rooms you want to link to a group. In the 'Room Properties' panel, you can see the different group types which have been defined. The actual groups will be listed as options in the drop-down menu for each group type. You can also link rooms to a group by selecting one or more rooms and right-clicking and selecting "Add to group".
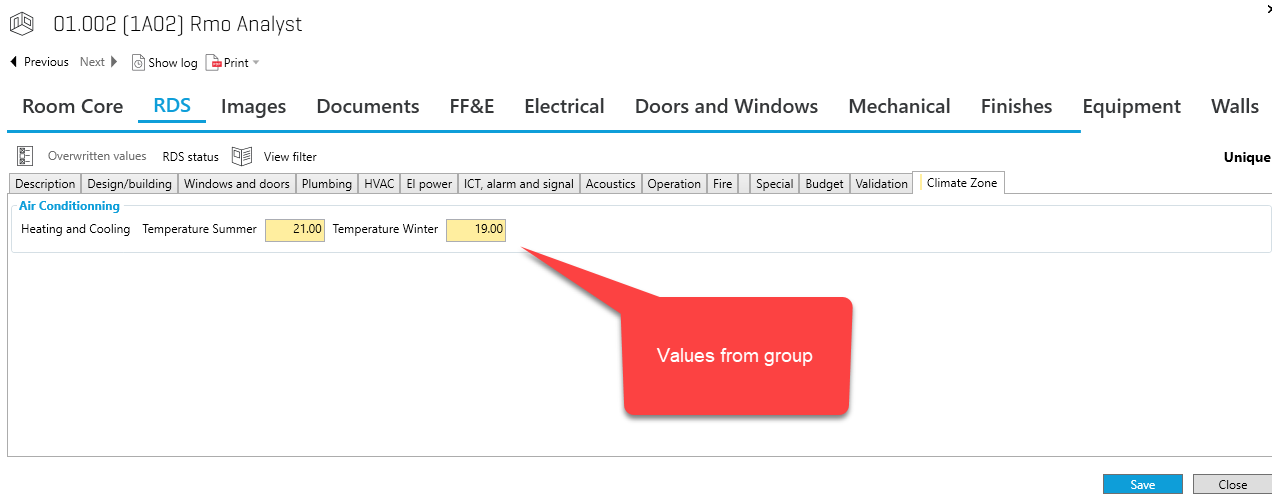
Once you have opened an Room Data with requirements from a group, these fields will be marked in yellow. You cannot make changes to these fields uniquely for one room. If you want to make changes to these fields, you have to change/add values under the Group tab in the Rooms window.
Link room templates to groups
To link a room template to a group, go to the room templates window; Home→Templates for Rooms. The group types are listed in the core information for the room templates. Select a room template and choose a group from the drop-down menu beside the group type. If you want to link a room template to a group, the fields within the group have to be free of information in the room template. You therefore have to delete the information in the fields in the room template before performing the link.
.png)