Contenu de l'Aperçu des Items
L'Aperçu des Items contient un aperçu de l'ensemble du registre des Items. Vous pouvez ouvrir le tableau à partir de Projet -> Aperçu des Items ou à partir d'Aperçu des Items dans la fenêtre de démarrage. L'Aperçu des Items contient différentes fenêtres présentent différentes informations relatives à un item. Les utilisateurs peuvent décider des fenêtres qu'ils veulent avoir comme visibles et de leur emplacement dans l'interface utilisateur. Dans l'exemple ci-dessous, la configuration par défaut de l'aperçu des items présente certaines de ces fenêtres ouvertes, y compris le Volet Navigation, Items, Occurrences et Attributs.
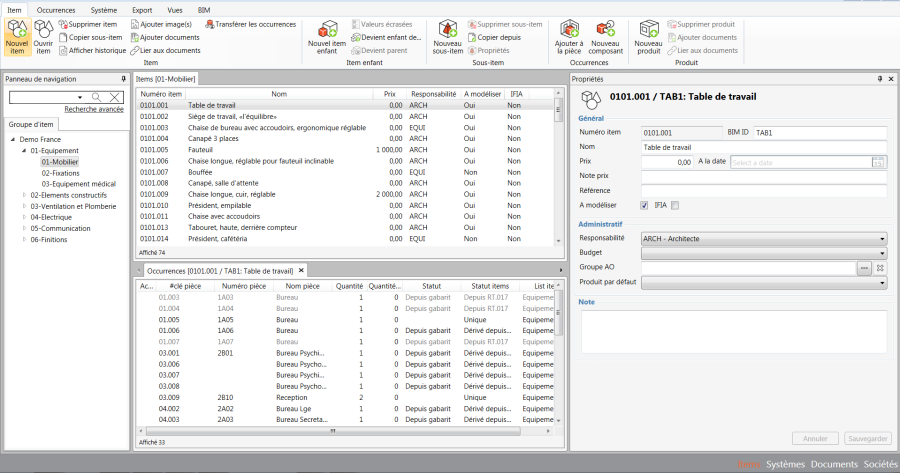
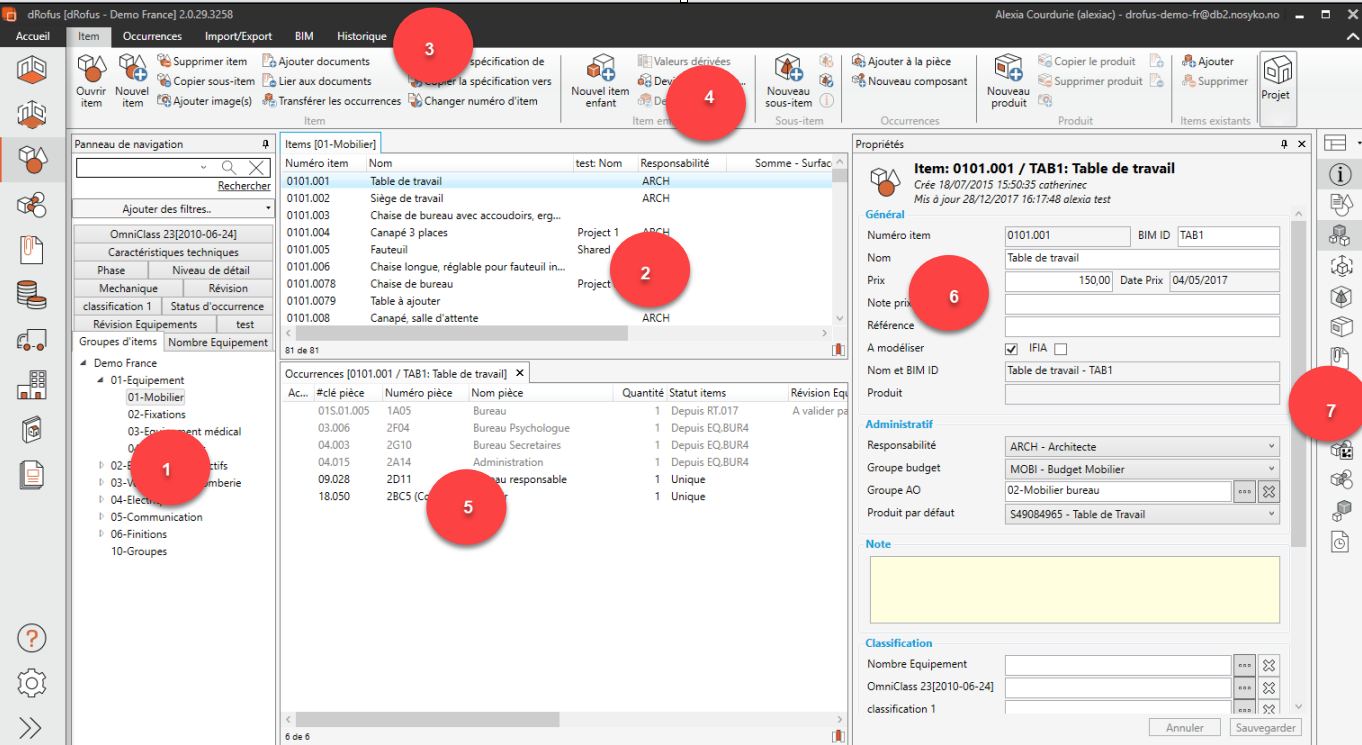
- Volet Navigation : Naviguer jusqu'à l'arborescence des Items créée dans la base de données. Si vous sélectionnez un niveau dans l'arborescence, le volet Item (2) énoncera tous les items à tous ses niveaux inférieurs. Il est à noter que le volet Occurrences (5) mettra également à jour et affichera les occurrences de tous les items situés à l'intérieur de l'emplacement sélectionné de l'arborescence de fonction des items. Impossible de supprimer la fenêtre de Navigation, vous ne pouvez faire que la déplacer vers un emplacement différent de l'aperçu des items.
- Fenêtre Items : La fenêtre Items énoncera tous les items situés à l'intérieur du niveau de fonction sélectionné dans le volet navigation. Si vous sélectionnez un niveau de fonction, tous les items se trouvant dans les niveaux de fonction inférieurs seront énoncés. La fenêtre Items ne peut pas être supprimée de l'interface ; elle ne peut être que déplacée vers un emplacement différent.
- Onglets : Vous pouvez activer et désactiver différentes fenêtres dans le menu supérieur sous affichage et voir les différentes actions que vous pouvez réaliser respectivement pour les Items, les occurrences, les affichages et BIM. Chaque fenêtre peut être glissée par-dessus une autre pour créer des onglets afin de gagner de l'espace dans l'aperçu des items. Un item à onglets peut également être déplacé alors qu'il était associé à une autre fenêtre, créant sa propre fenêtre flottante.
- Menu déroulant : Toutes les options rencontrées auparavant sur le menu apparaissant par clic droit sont désormais disponibles dans le menu déroulant. Le menu déroulant activera et désactivera automatiquement les outils disponibles en fonction de l'entité (Groupe d'items, Item, Occurrence, produit, document, etc.) que vous avez sélectionnée. Si vous sélectionnez un item, toutes les options disponibles pour les items seront actives, tandis que les autres options seront désactivées car non rattachées à des items. Si vous sélectionnez une occurrence, vous serez automatiquement transféré vers l'onglet Occurrence qui présentera les options disponibles. L'onglet Item est divisé en différentes sections pour Item, Item inférieur, Sous-item, Occurrences, Produit et Rapport. En passant le curseur au-dessus des options, vous verrez une brève explication de ce que font les options.
- Occurrences: Affiche la liste des occurrences correspondant à l'item ou aux items sélectionné(s) partageant le même niveau de fonction. Les occurrences éditables s'affichent en noir (occurrences mises dans les listes d'équipements uniques ou dérivées) tandis que les occurrences non éditables s'affichent en gris (occurrences situées dans la liste des équipements tirée du gabarit de pièce ou du gabarit des équipements.
- Attributs : Pour éditer les attributs d'un item, vous devez avoir la fenêtre Attributs ouverte tout en sélectionnant l'entité que vous voulez éditer (niveau de fonction d'item, item, Occurrence, document, etc.). La fenêtre Attributs se mettra à jour en fonction de ce qui est sélectionné dans l'aperçu des items.
- Points de vue : Vous pouvez naviguer d'un point de vue à un autre pour voir les données correspondant aux Items, documents et sociétés. Les documents sont expliqués plus en détails au paragraphe 10.10, alors que les sociétés sont expliquées au paragraphe 10.11.

Astuce
L'aperçu des items présente une configuration par défaut des fenêtres, mais les utilisateurs peuvent modifier les fenêtres qu'ils veulent avoir à leur disposition et l'endroit où ils veulent les placer. La configuration créée par un utilisateur sera mémorisée pour la prochaine ouverture de l'aperçu des items.
Si vous avez un lien hypertexte que vous voulez utiliser dans le module items, tout texte commençant par http: // ou https: // sera automatiquement reconnu comme un lien, et sera donc affiché comme tel.
Si vous cliquez sur une occurrence dans la liste (5 ci-dessus) ou un produit dans une liste de produits, l'élément correspondant dans la liste des éléments (2 ci-dessus) sera affiché en gras. Si vous ne trouvez pas l'élément en gras, vérifiez que vous voyez tous les éléments dans la liste - si plus de 100 éléments sont dans la liste, vous devrez peut-être choisir "Afficher tout" pour voir l'élément correspondan
.png)