Créer une nouvelle configuration ou éditer une configuration
Pour créer une nouvelle configuration d'attribut ou la modifier, ouvrez l'éditeur de configuration en sélectionnant le bouton "Modifier" en fonction du type de configuration sur lequel vous souhaitez travailler (voir ci-dessous).
Remarque: Pour modifier ou supprimer ces configurations, l'utilisateur devra avoir des droits d'administrateur de projet dans le projet dRofus.
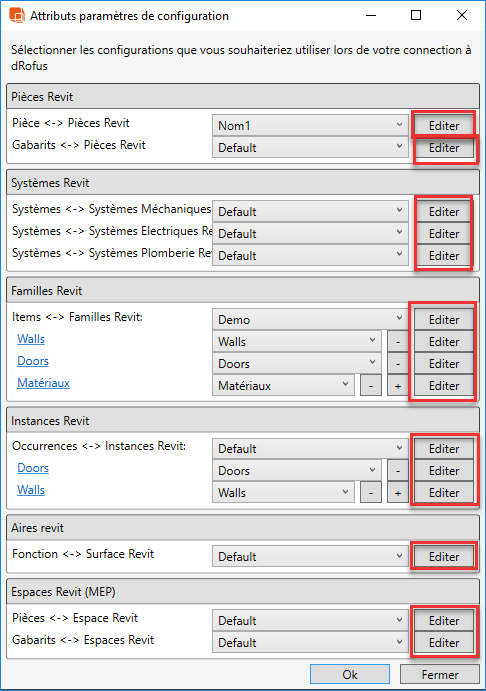
Le dialogue suivant apparaîtra alors pour (par exemple) le type de configuration Pièce <-> Pièce Revit:
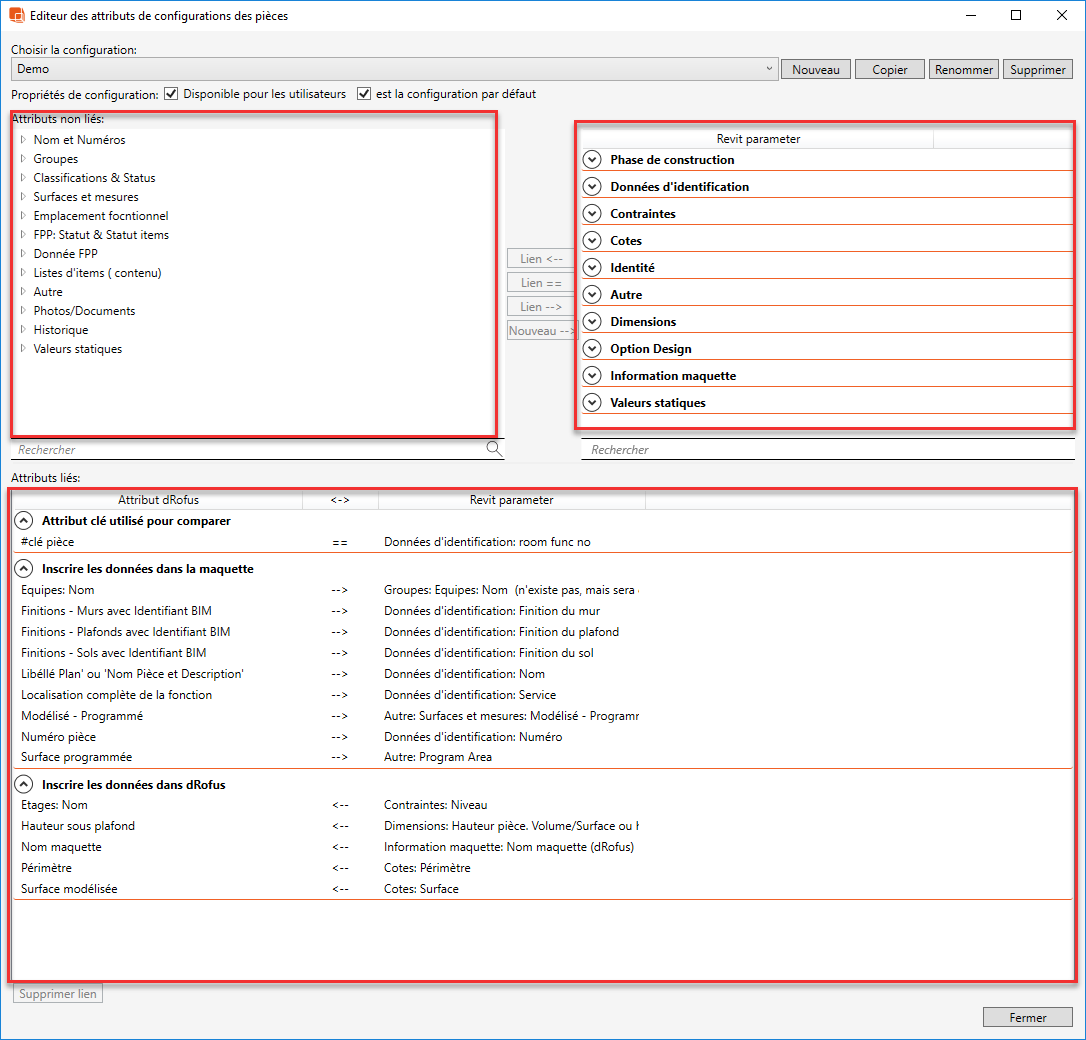
Section en haut à gauche: Ceci est une liste de tous les attributs dRofus disponibles auxquels vous pouvez synchroniser des données (qui n'ont pas encore été liées dans la configuration actuelle).
Section en haut à droite: Il s'agit d'une liste de tous les paramètres Revit disponibles (intégrés, projet ou partagés) que vous pouvez synchroniser vers / depuis (qui n'ont pas encore été liés dans la configuration actuelle).
Ce qui est commun pour les deux listes ci-dessus est que si l'attribut ou le paramètre a un ![]() à la suite, vous pouvez passer votre souris sur le nom pour obtenir une description de cet attribut ou paramètre. Si l'attribut ou le paramètre est en demi-teinte, cela signifie qu'il est en lecture seule et ne peut donc être utilisé que pour synchroniser des données à partir de et non pour.
à la suite, vous pouvez passer votre souris sur le nom pour obtenir une description de cet attribut ou paramètre. Si l'attribut ou le paramètre est en demi-teinte, cela signifie qu'il est en lecture seule et ne peut donc être utilisé que pour synchroniser des données à partir de et non pour.
Section du bas: Ceci est une liste de tous les attributs dRofus liés <-> Paramètres Revit dans la configuration actuelle.
Vous pouvez également définir "Propriétés de configuration":
- Disponible pour les utilisateurs: Si cette case est cochée, tous les utilisateurs peuvent voir / utiliser cette configuration. Si elle n'est pas cochée, seuls les utilisateurs disposant de droits d'administrateur de projet peuvent afficher / utiliser cette configuration.
- Est la configuration par défaut: Si cette case est cochée, cela signifie que cette configuration sera la configuration par défaut pour tous les utilisateurs. Dans ce qui précède, par ex. pour les pièces - la configuration appelée "Pièce Revit- Mise à jour" sera la configuration par défaut pour la liaison, le placement et la synchronisation des pièces pour tous les utilisateurs sauf si un utilisateur choisit une autre configuration pour être la configuration active. De même, si un utilisateur sélectionne "Mémoriser mes configurations actuellement sélectionnées" pour une autre configuration dans la boîte de dialogue des configurations d'attributs, cette configuration remplacera désormais la configuration par défaut pour cet utilisateur particulier. \ Créer une nouvelle configuration
Créez une nouvelle configuration en cliquant sur "Nouveau" ou (pour créer un nouveau sur la base de la configuration actuellement sélectionnée) "Copier". Notez que la configuration nommée "Défaut" ne peut pas être éditée, mais vous pouvez créer votre propre version en la sélectionnant et en cliquant sur "Copier".
Modifier la configuration
Sélectionnez un attribut clé à utiliser pour la correspondance: Sélectionnez un attribut dRofus et un paramètre Revit, puis cliquez sur "Lier ==". Chaque configuration doit avoir un seul lien pour "l'attribut clé utilisé pour la comparaison". Pour les configurations Pièce ou Espace, il est recommandé que l'attribut dRofus "ID Pièce" ou "Numéro clè piècer" soit utilisé comme "attribut clé utilisé pour comparer" entre Revit et dRofus car ils sont garantis d'être uniques (au moins dans dRofus), il sera donc facile de repérer les écarts de pièces / espaces si des changements se produisent dans Revit ou dRofus. De même, pour les configurations d'items, il est recommandé d'utiliser l'attribut «Article ID» ou «Numéro d'item» dRofus comme «attribut clé utilisé pour comparer» entre Revit et dRofus car ils sont garantis d'être uniques (au moins dans dRofus ) il sera donc facile de repérer les écarts dans les types de familles / items si des changements se produisent dans Revit ou dRofus. De même, pour les configurations Instance / Occurrence, il est recommandé que l'attribut dRofus "Occurrence ID" soit utilisé comme "attribut clé utilisé pour comparer" entre Revit et dRofus car il est garanti d'être unique (au moins dans dRofus). être facile de repérer les écarts dans les occurrences de famille ou les occurrences d'item si des changements se produisent dans Revit ou dRofus. Voici un exemple de configuration de pièce où «ID pièce» est utilisé comme clé et les valeurs par rapport à l'attribut «ID pièce» dans dRofus sont injectées dans un paramètre appelé «drofus_room_id» sous «Données d'identification» dans Revit , après quoi le lien entre le dRofus et Revit Rooms sera maintenu:
Écrire des données dans la maquette: Sélectionnez un Attribut dRofus, puis sélectionnez un paramètre Revit et cliquez sur "Lier ->" ou cliquez sur "Nouveau ->". Ce dernier créera un nouveau paramètre partagé dans Revit (avec le même nom que l'attribut dans dRofus) la première fois que cette configuration est utilisé. Voir aussi Paramètres partagés Revit.
Écrire des données dans dRofus: Sélectionnez un attribut dRofus, puis sélectionnez un paramètre Revit et cliquez sur "Lier <-"
Supprimer un lien: Sélectionnez un lien dans la liste des attributs / paramètres liés et cliquez sur "Dissocier".
Limitations
You will notice that not all dRofus Attributes or Revit Parameters are writeable. The following examples outline the limitations when attempting to write to Attributes or Parameters:
- dRofus System Attributes: The half-toned Attribute and buttons below indicate that the dRofus attribute called "Last synchronized date and time" is a System Attribute and therefore cannot be written to - i.e., "Link <--" is not possible. It also suggests that becaue this value can keep changing, it is not to be used as the Key Attribute for comparing - i.e., "Link ==" is not possible:
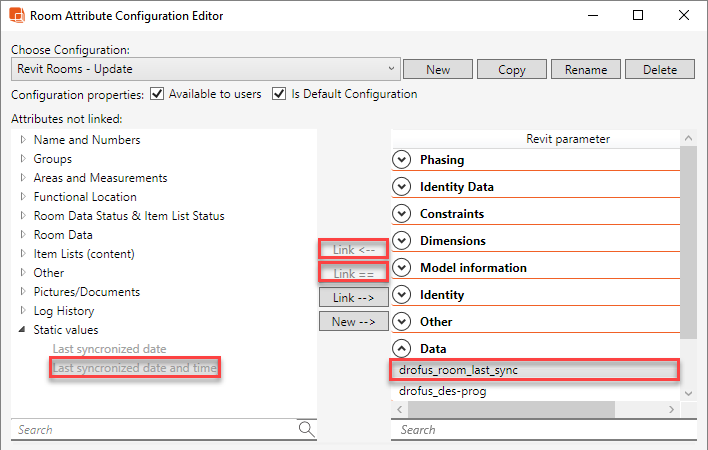
- Revit System Parameters: The half-toned parameter / buttons below indicate that the Revit Parameter called "Model Name (dRofus)" is a System Parameter and therefore cannot be written to - i.e., "Link ==" and "Link -->" is not possible:
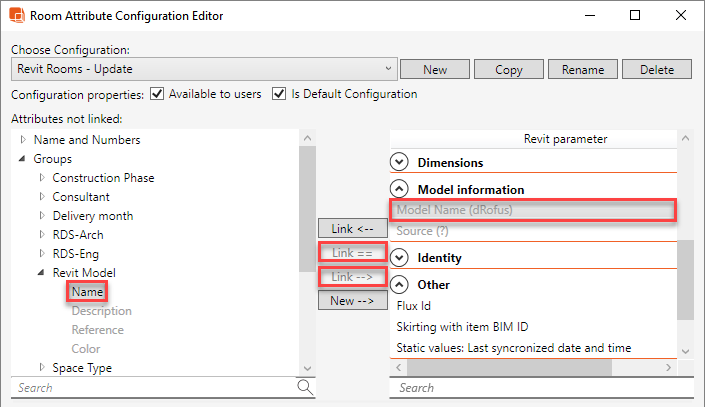
- dRofus Calculated Attributes: The half-toned Attribute / buttons below indicate that the dRofus Attribute called "Designed - Programmed" is a Calculated Attribute and, as such, cannot be written in to - i.e., "Link <--" is not possible. It also suggests that becaue this value can keep changing, it cannot to be used as the Key Attribute for comparing - i.e., "Link ==" is not possible:
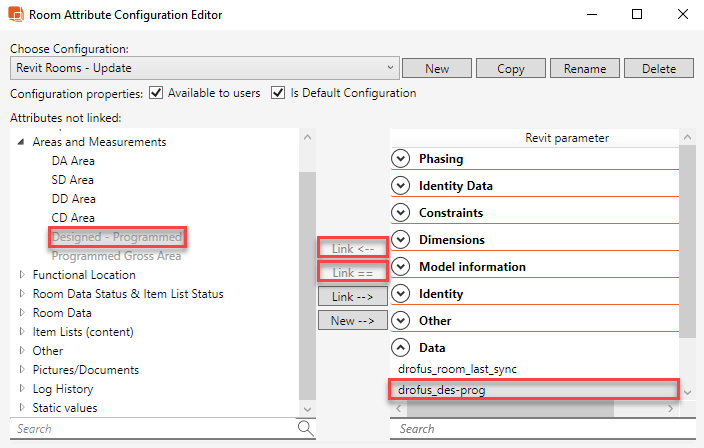
- Revit Calculated Parameters: The half-toned Parameter / buttons below indicate that the Revit Parameter called "Volume" is a Calculated Parameter and, as such, cannot be written to - i.e., "Link -->" is not possible. It also suggests that becaue this value can keep changing, it cannot be used as the key attribute for comparing - i.e., "Link ==" is not possible:
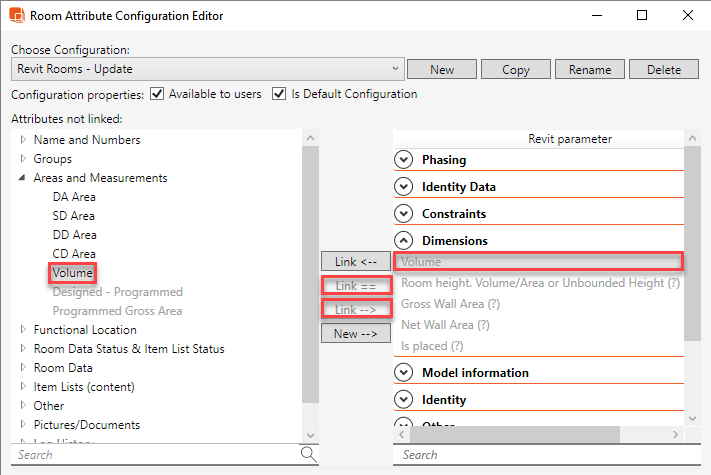
- User Permissions on dRofus Attributes: Depending on the User Permissions of the User that is logged in, the User may, or may not, be able to carry out writing to certain dRofus Attributes. For example, if a User has Level 2 permissions for Rooms, this means that that User will not be able to write in to any of the fields within the Room Core Properties, such as "Room Name", "Room Number", "User Room Number", "Designed Area", Ceiling Height" etc.
1. It is possible to push data from Room parameters in Revit to Room Data attributes in dRofus Client (where Room Data status is either "Unique" or "Derived From") using the Revit Plug In:
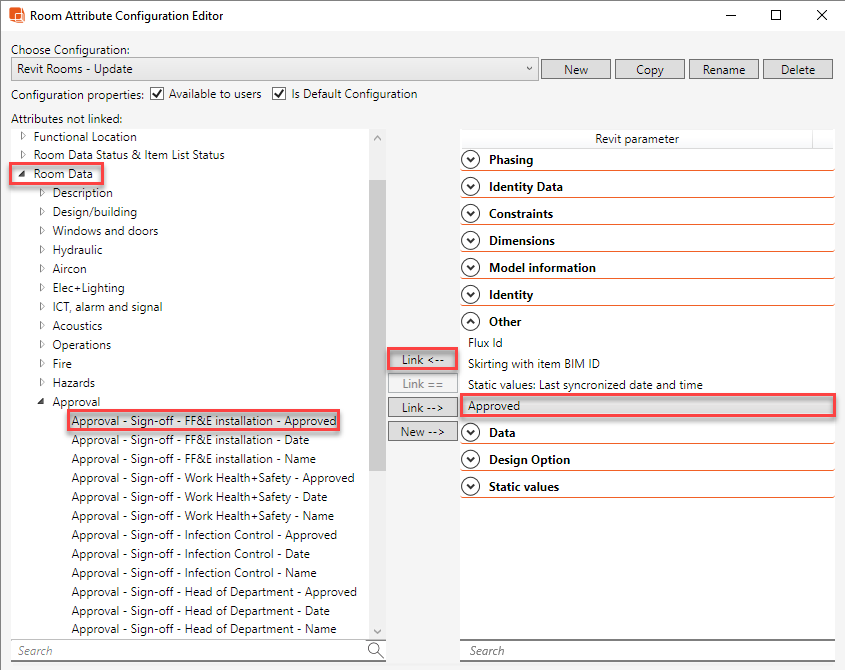
If a dRofus Room does not have an Room Data Status (i.e., it is currently "Not Created"), and if a dRofus attribute within the Rooms' Room Data is mapped to be written from a Revit Room parameter, it will automatically change the Room's Room Data status to "Unique".
If a Room has "From" (Room Template) as the Room Data Status, and if a dRofus attribute within the Rooms' Room Data is mapped to be written from a Revit Room parameter, and the value within the attribute is different to the Room Template's Room Data attribute, it will automatically change the Room's Room Data status to "Derived From".
All the rules when updating attributes within the Room Data using an Excel update also apply when using the Revit Plugin.
2. There is also a feature to notify whether a Room in dRofus is placed or not within Revit. It is a system parameter available via the Revit Plug-In. This is currently limited to the logic type (Yes/No) of attributes within the Room Data:
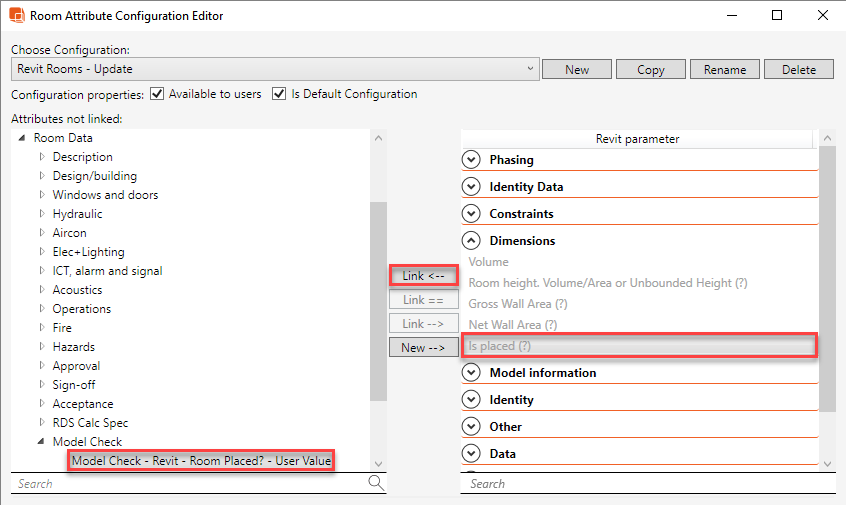
Once the above parameter has been mapped to go in to a logic attribute within the Room Data in dRofus and a synchronization is run for an already placed Revit Room...
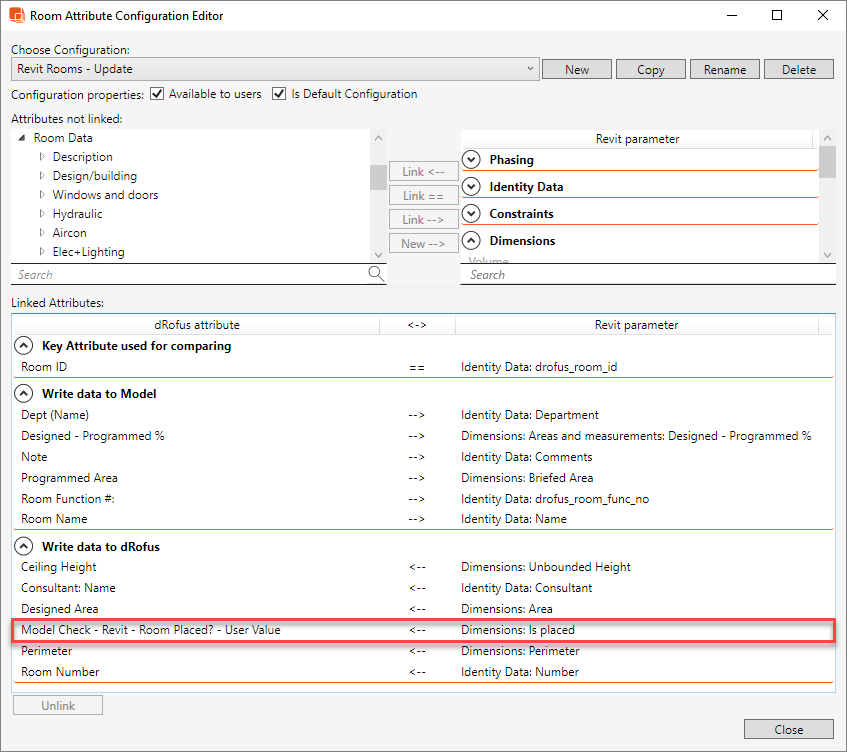
...the logic attribute will be updated with a check within dRofus as highlighted below:
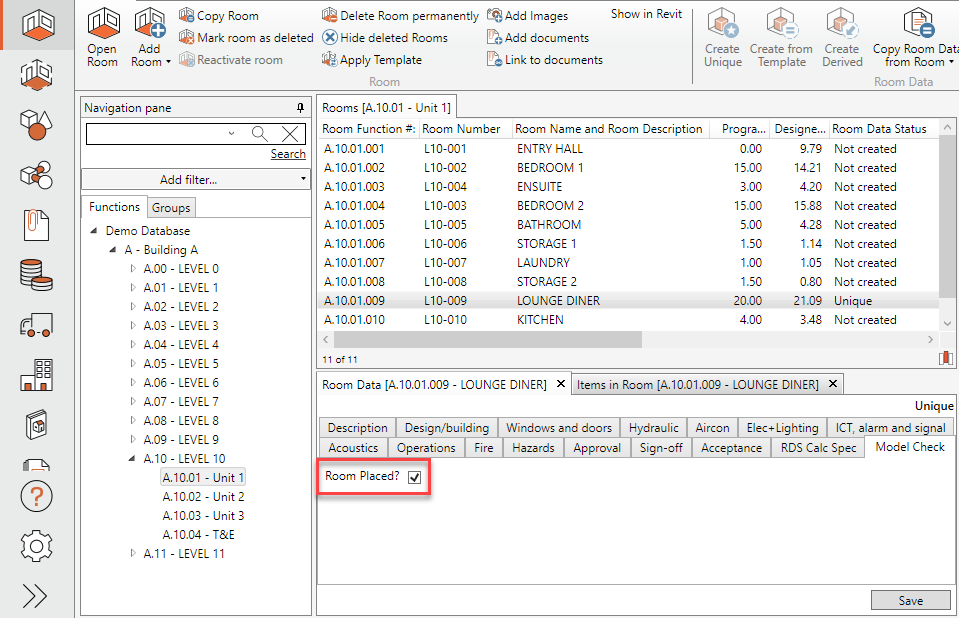
This also means that when the "Start tracking" has been activated within the Revit Plug-In and you deleted the Revit Room (and you opt to "Update dRofus") or you unlink the Revit Room from the dRofus Room, this logic attribute will be unchecked.
.png)