Documents et images.
Vous pouvez transférer des documents vers la base de données et les joindre aux items, aux produits et aux systèmes. Dans le présent document, nous aborderons le transfert de documents vers les items et les produits. Pour tous renseignements complémentaires sur la documentation des systèmes et composants, consulter la notice d'utilisation des Systèmes.
Pour transférer un document, sélectionner un item ou un produit, puis choisir Afficher/masquer un document dans le menu de droite. E
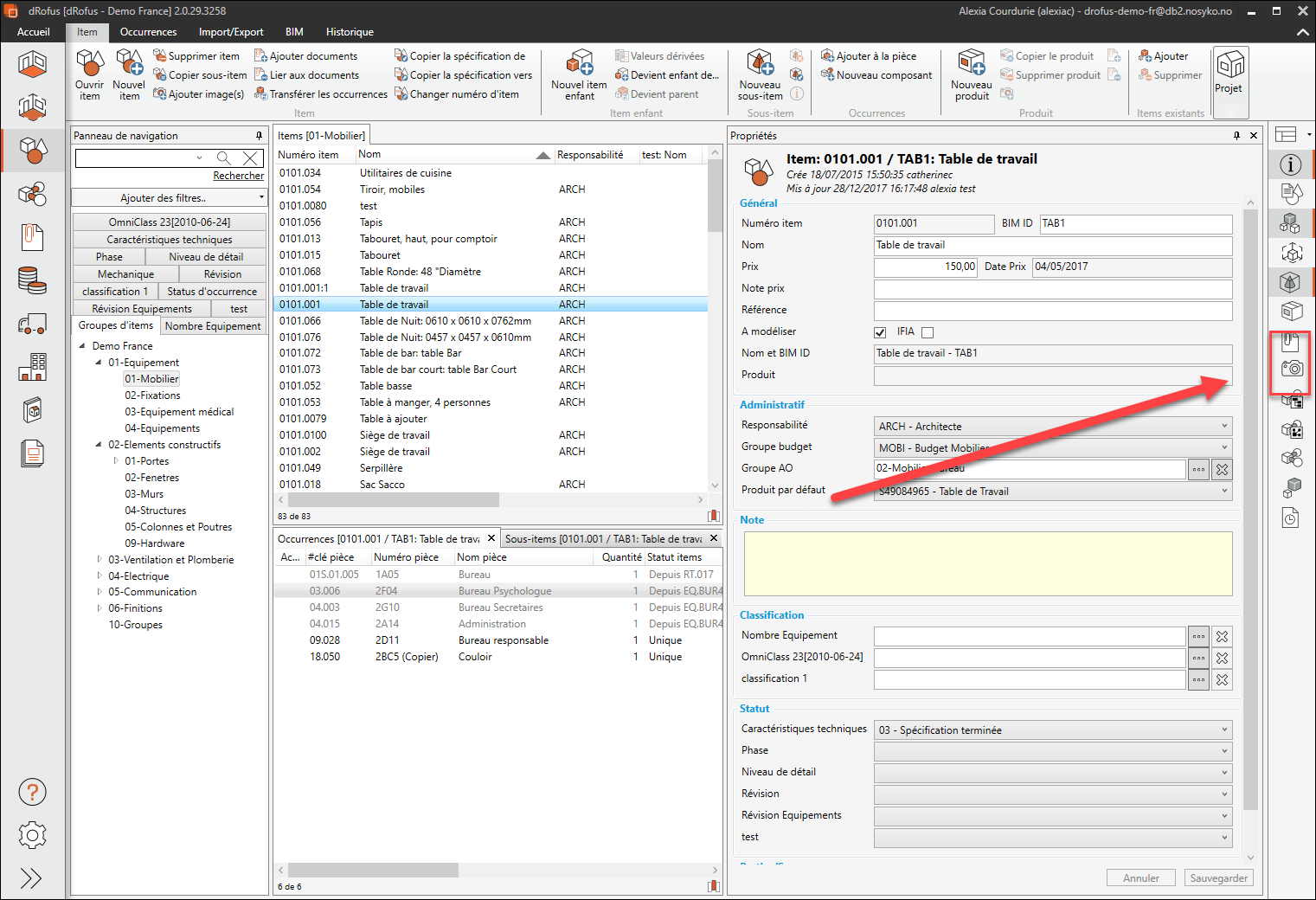
Une nouvelle fenêtre "document" apparaitra dans le menu du haut:
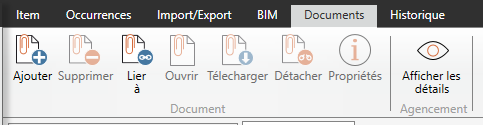
Cliquez sur "ajouter" documents et une fenêtre s'ouvrira, vous pourrez aller chercher le document sur votre ordinateur et ajouter des informations sur ce document:
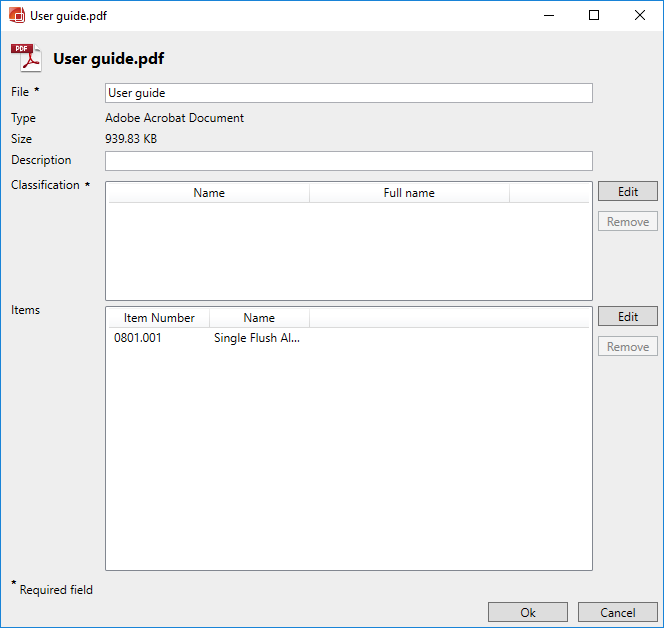
- Fichier : nom du fichier que vous avez transféré
- Descriptif : en option, descriptif du document
- Classification : type de document. Vous pouvez créer différentes catégories de documents qui vous aideront à définir le type de document que vous transférez. Pour tous renseignements complémentaires sur les catégories de documents, voir paragraphe suivant.
Items/Produits : Liste des items/produits auxquels le document sera rattaché d'ordinaire. Vous pouvez ajouter davantage d'items/de produits en sélectionnant Edition et en prenant davantage d'items/de produits. Il est à noter que si vous voulez ajouter le document à davantage de produits, vous ne pourrez le faire que pour les items ayant des produits joints :
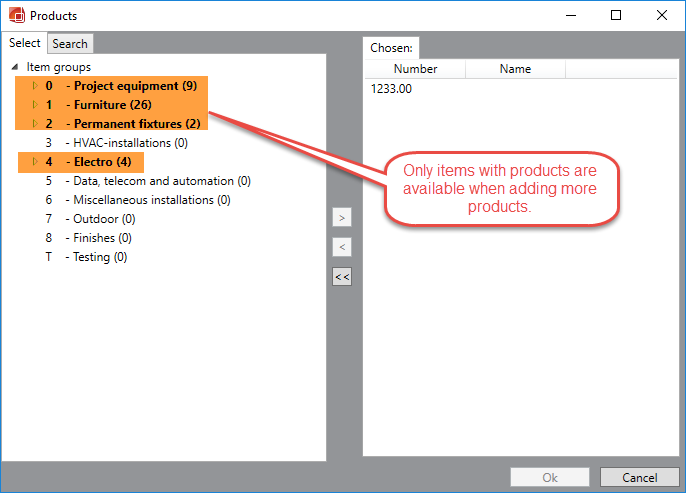
Comme vous le voyez, un document peut être joint à plusieurs items/produits.
Point de vue des documents
Pour obtenir un aperçu complet de l'ensemble des documents transférés vers la base de données, n'hésitez pas à vous rendre au menu principal dans la module Documents : 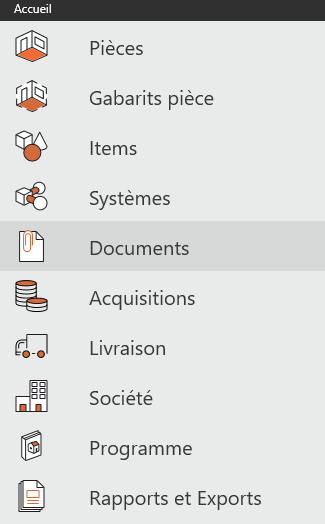
Le module des documents est divisé en quatre parties :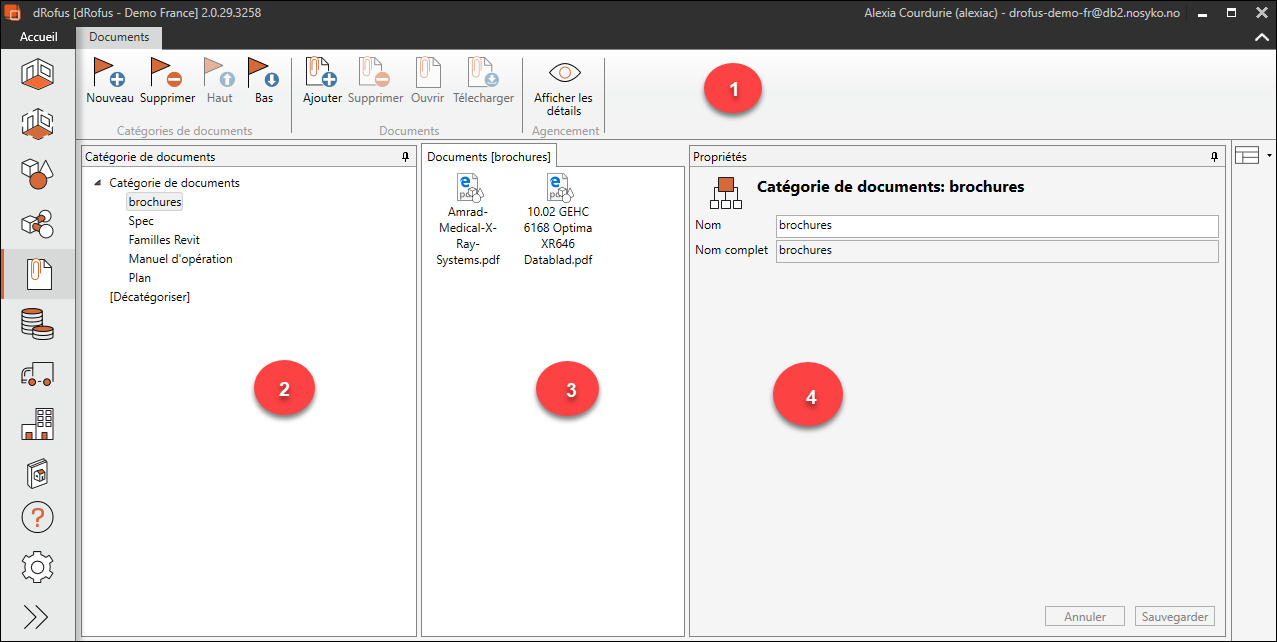
- Menu bandeau : affiche toutes les options des documents. Le menu bandeau activera et désactivera automatiquement les options en fonction de ce que vous avez sélectionné. Si, par ex., vous sélectionnez un document, toutes les options du document seront activées.
Catégorie de documents: parcourez les documents transférés par catégories de documents. Si vous avez accès en écriture aux items, vous pourrez créer, éditer et supprimer des catégories de document. Il y aura toujours une catégorie nommée \[Non classé\] qui regroupe tous les documents qui n'ont pas été associés à une catégorie de documents. Vous pouvez également ajouter de nouveaux documents en choisissant _Ajouter_ à partir du menu bandeau. Les documents n'ont pas nécessairement à être associés à un item ou à un produit.
Documents : affiche les documents sur la base de la catégorie de documents que vous avez sélectionnée. Vous pouvez afficher des documents par icônes ou par détails en sélectionnant Afficher les détails dans le menu bandeau. À partir du menu bandeau, vous pourrez également ouvrir, supprimer et télécharger des documents.
- Attributs : affiche les attributs de l'entité sélectionnée. Si vous sélectionnez une catégorie de documents, vous pourrez modifier le numéro et le nom de la catégorie. Si vous sélectionnez un document, vous pourrez éditer les détails et ajouter le document aux catégories de documents et aux items/produits.
.png)