Importer une maquette sur le serveur Web IFC
Pour télécharger une maquette vers le visualiseur web dRofus, vous devez avoir les droits d'accès complets au serveur de maquettes. Veuillez contacter votre administrateur si vous souhaitez télécharger une maquette et que vous ne disposez pas des droits nécessaires.
Pour télécharger la maquette, connectez-vous à la solution web dRofus (le nom d'utilisateur et le mot de passe sont les mêmes que dans le client). Si vous ne connaissez pas l'adresse de votre serveur web, vous pouvez la trouver directement en ouvrant le dRofus web depuis le client lorsque vous affichez un objet, par exemple une pièce (voir ci-dessous).

Lorsque vous vous connectez, vous verrez la page d'ouverture ou, si vous utilisez la manière d'entrer décrite ci-dessus, vous verrez la pièce que vous avez choisi d'ouvrir dans le web. En haut à droite, vous verrez l'icône "Visionneuse", en gris.
Notez que vous devez avoir au moins 3= accès en lecture au serveur de maquettes pour voir l'icône de la visionneuse.
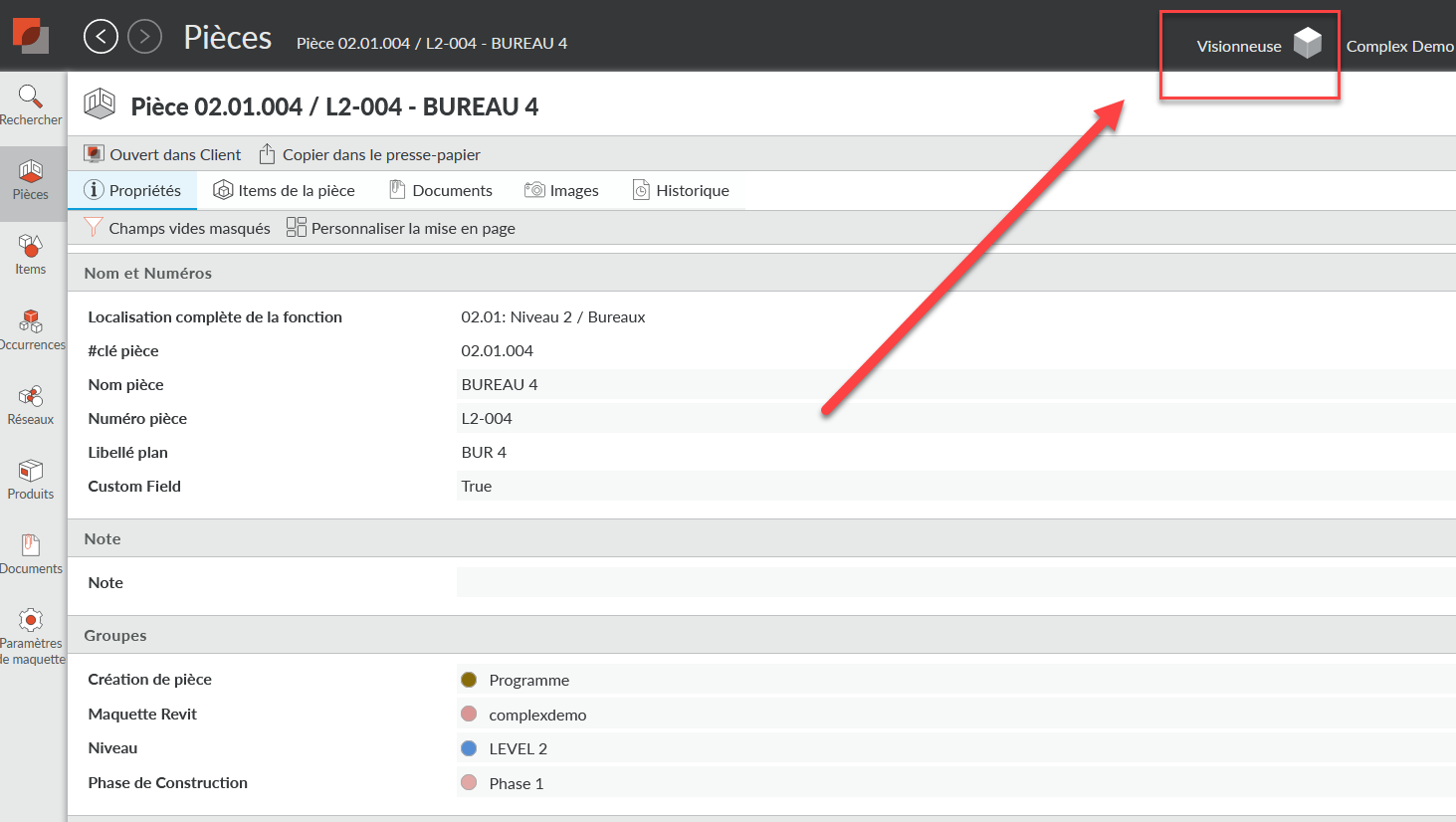
Lorsque vous l'ouvrez, il y a un espace (maintenant vide) à droite, où la vue sera affichée une fois qu'un modèle sera téléchargé. Sur la gauche, vous pourrez télécharger votre/vos maquette(s). Si aucune maquette n'est téléchargé, la seule option est de créer une nouvelle maquette.
Téléchargez votre/vos maquette(s) et ils apparaîtront tous dans la liste. Sachez que le téléchargement des maquettes, en particulier des grandes maquettess, prend un peu de temps. Le fichier est d'abord téléchargé sur votre serveur dRofus, puis de là sur la solution IFC (BimSync) de Catenda. Ensuite, la maquette est traitée, ce qui signifie que tous les champs sont interprétés. Tout cela prend du temps, mais vous devriez attendre que tout soit terminé avant de continuer, pour vous assurer que tous les paramètres sont mis à jour. Une fois le traitement terminé, vous verrez apparaître un message sous la maquette indiquant que "le traitement est terminé", et les téléchargements devraient ensuite ressembler à ceci :
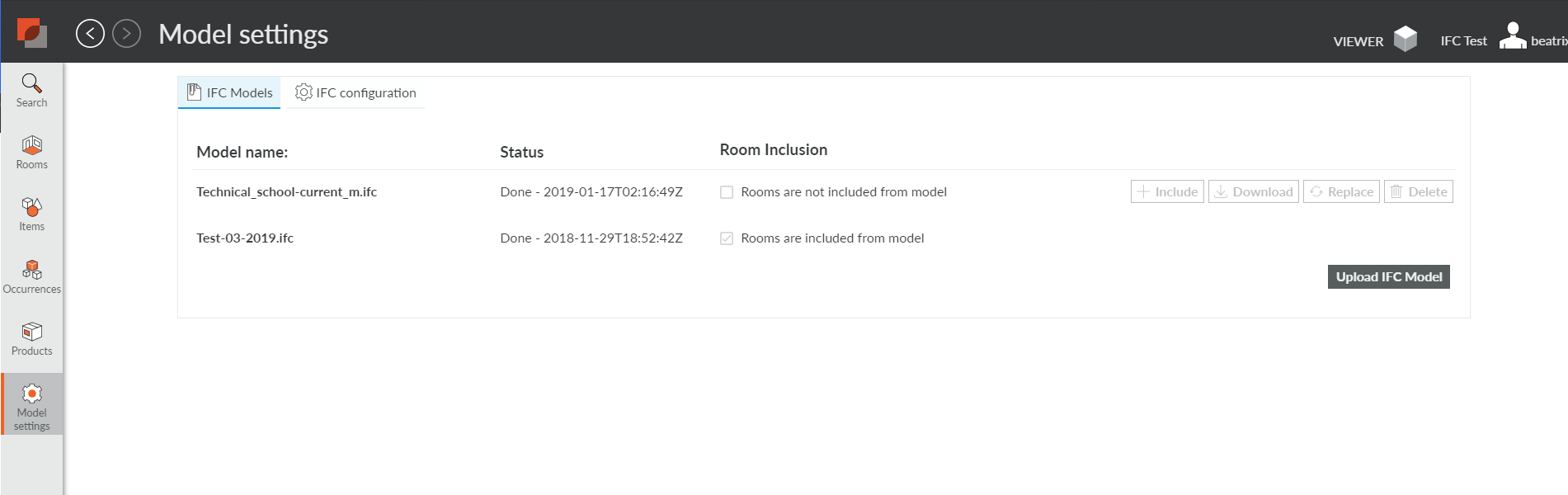
Correspondance des clés dans dRofus et IFC
Pour pouvoir voir les données dRofus et le modèle géométrique comme un tout intégré, vous devez configurer les bonnes clés de correspondance des deux côtés. Pour ce faire, cliquez sur l'onglet "Configuration IFC".
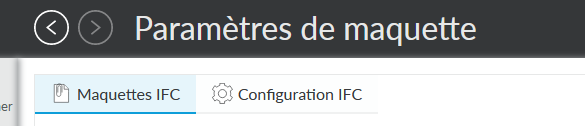
Ici, vous devriez pouvoir choisir le champ dans dRofus qui doit correspondre à un champ dans l'IFC. Vous pouvez choisir n'importe quelle propriété de pièce que vous avez définie pour votre projet du côté de dRofus - du côté de l'IFC, vous pouvez choisir n'importe quel champ, à condition d'en connaître le nom (choisissez "custom" comme indiqué ci-dessous, puis tapez les noms).
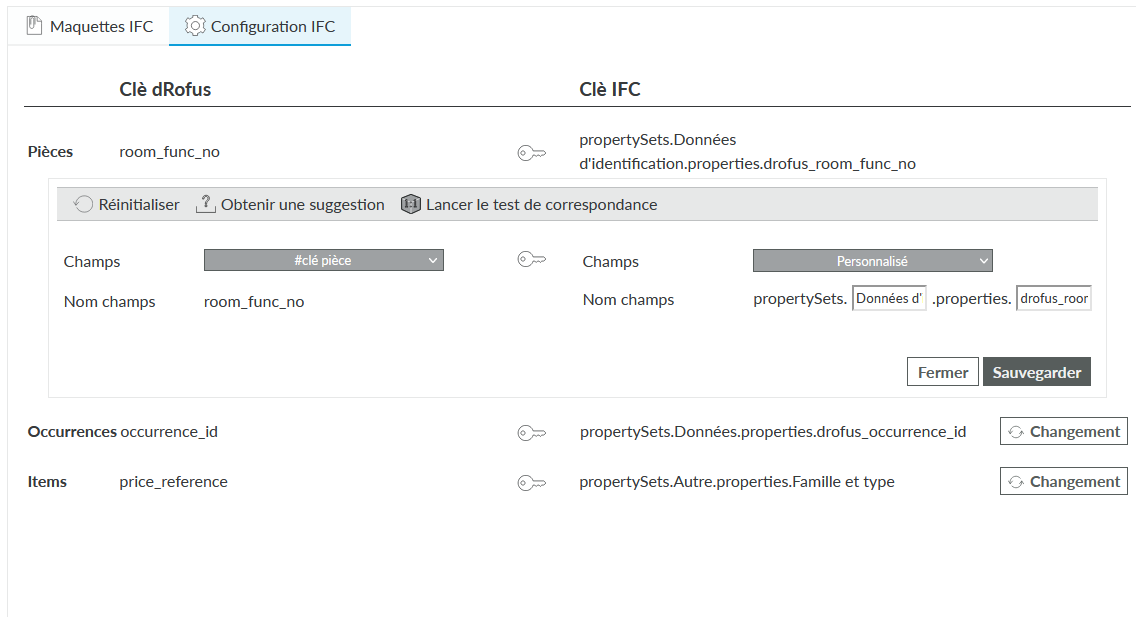
Si vous ne savez pas comment s'appelle le champ que vous voulez, enregistrez et cliquez sur une pièce de la maquette. Choisissez ensuite de voir les "données IFC" sur la pièce, et vous verrez le contenu de l'IFC avec les étiquettes utilisées...
Lorsque vous pensez avoir les bonnes clés pour la pièce, essayez d'exécuter un "test de correspondance". Cela permettra de vérifier la maquette pour voir combien de pièces correspondent à l'aide des clés choisies. Si vous n'êtes pas sûr des champs à utiliser, vous pouvez également choisir "obtenir une suggestion" - cette fonction examinera la maquette ifc et trouvera des candidats probables.
Le processus est le même pour la correspondance entre les occurrences et les items, mais l'aide est un peu plus limitée. Pour trouver les champs correspondants, nous vous recommandons d'utiliser un outil comme Solibri pour trouver les champs présents dans l'ifc. Si le fichier IFC ne contient aucun champ correspondant à ceux que vous avez dans dRofus, vous devrez effectuer une nouvelle exportation ifc (ou une mise à jour dRofus à partir de la maquette pour obtenir les clés dans dRofus).
Lorsque cela est fait, vous devriez être en mesure de définir un plan d'étage 2d de votre modèle sur le côté droit, comme indiqué ci-dessous.
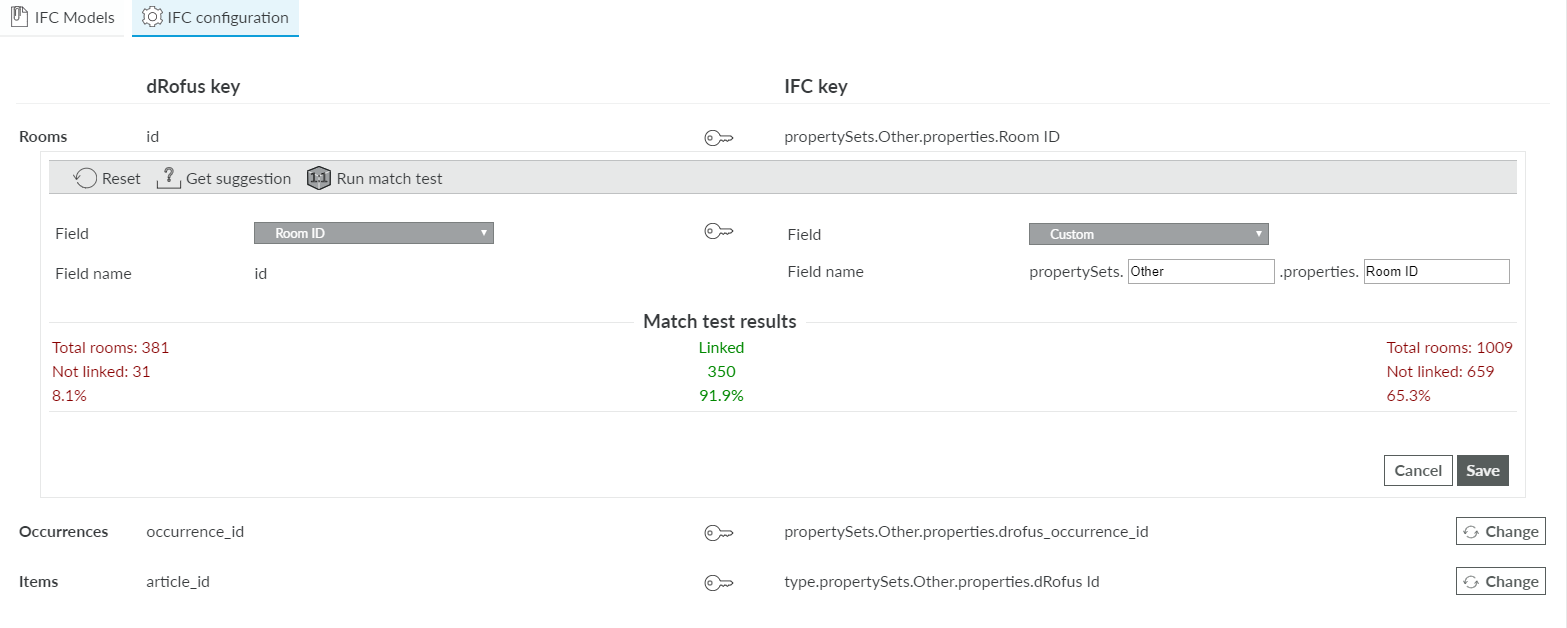
NOTE
Une fois la maquette ouverte, par exemple pour les pièces, vous devez vous assurer que vous avez inclus la colonne "Match" à votre liste, pour pouvoir voir quels objets sont liés et lesquels ne le sont pas. La façon la plus simple de le faire si vous ne la voyez pas dans votre vue, est de choisir ajouter/supprimer des colonnes, puis de choisir "Restaurer par défaut". La correspondance est l'une des colonnes de la configuration par défaut pour les pièces et les occurrences.
.png)