Liste d'Items dans les pièces, le niveau ou la maquette
Lorsque les zones ou les objets sont correctement rattachés à dRofus, vous pouvez afficher la liste des Items dRofus des pièces sélectionnées ou du niveau/de la maquette dans la fenêtre "Afficher les équipements de la maquette".
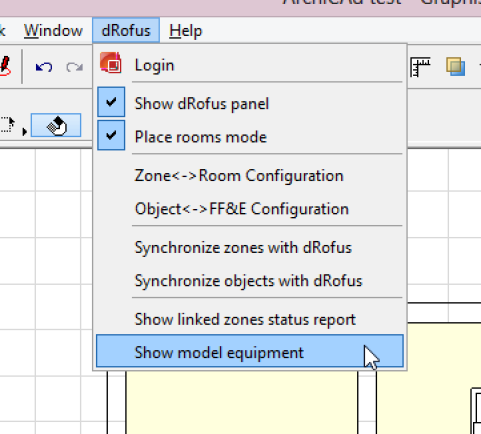
Si un item n'est pas rattaché ou si le compte ne correspond pas, ce sera signalé par un texte en rouge, mais uniquement si l'item dans dRofus est signalé par "À modéliser".
Depuis cette fenêtre, vous pouvez à la fois examiner, exporter et corriger les écarts. Vous pouvez faire un clic droit sur une ou plusieurs occurrences dans la liste et effectuer des actions et des mises à jour. Vous pouvez également choisir de mettre à jour toutes les occurrences dans la liste, en utilisant le bouton 'Mettre à jour dRofus' situé au bas de la fenêtre.
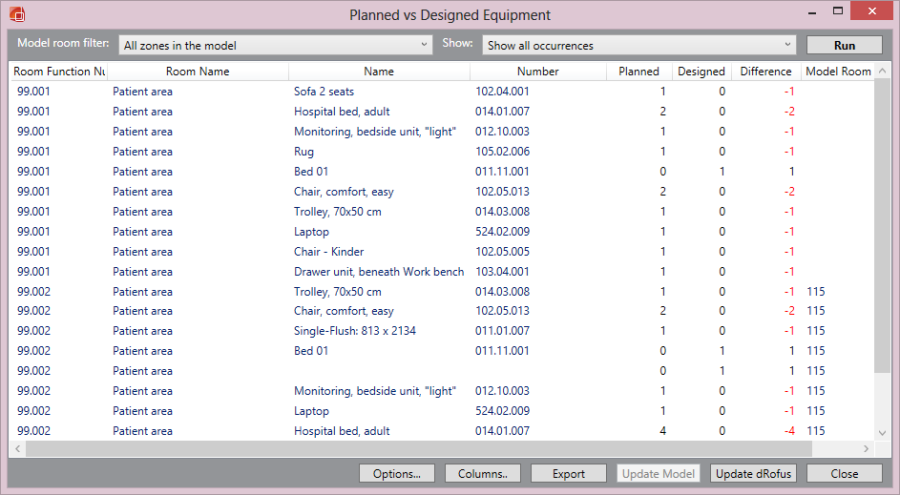
Les rapports "Equipements Planifiés vs Modélisés" n'affichera que les objets qui sont modélisés dans les couches visibles dans ArchiCAD . Ce qui signifie que vous pouvez utiliser les couches pour filtrer les objets que vous ne voulez pas voir dans la liste ou qui ne sont pas supposés être mise à jour/synchronisés.
Dans le menu du haut, vous avez les options suivantes :
- Filtre de la maquette de pièce : Choisissez de contrôler et de comparer des équipements destinés à la maquette entière, à l'étage actuel ou à la zone sélectionnée.
- Afficher : Filtrer la liste sur des écarts différents.
Vous pouvez faire un clic droit sur une ligne de la liste et :
- Supprimer de dRofus : Retirer l'occurrence de dRofus si l'objet rattaché n'est pas dans la zone d'ArchiCAD
- Ajouter à dRofus : Créera une occurrence manquante dans la pièce pour un Item qui est rattaché à l'objet.
- Créer dans dRofus : Créera un nouvel Item et ajoutera son occurrence à la pièce dans dRofus si l'objet sélectionné n'est pas rattaché
- Mettre à jour dRofus : Mettre à jour dRofus à la quantité de maquettes s'il y a un écart.
- Select (Sélectionner) : Zoomer sur l'objet dans la maquette.
- Ajout/Suppression de colonnes : Ajouter/supprimer des paramètres à la fois de dRofus et d'ArchiCAD sous forme de colonnes dans la liste
- Exporter vers Excel : Exporte la liste vers Excel
Certaines de ces options ne seront peut-être pas disponibles si vous n'avez pas les droits d'effectuer des modifications soit dans la liste d'Items, soit dans les équipements figurant dans la liste des pièces sous dRofus.
Dans le menu du bas, vous pourrez voir :
- Options..: Masquer/Afficher des sous-Items et des Items paramétrés pour ne pas être modélisés dans dRofus et modifier la configuration et le filtre sur le groupe de responsabilités.
- Colonnes : Ajouter/supprimer des colonnes dans la liste
- Exporter : Exporte la liste vers ExcelMettre à jour dRofus : Met à jour dRofus avec les quantités de la maquette. Il est à noter que cette option ne fonctionnera que pour les pièces ayant une liste d'équipement unique dans dRofus.
Configuration des attributs dans le plug-in ArchiCAD
La configuration des attributs est un concept essentiel dans le Plug-In. C'est ici que vous définissez ce qui est le principal (par ex. comment sait-on qu'une pièce/des Items dans dRofus sont les mêmes qu'une zone/un objet dans ArchiCAD) et précisez quelles sont les données qui devront passer d'ArchiCAD à dRofus et quelles sont les données qui devront passer de dRofus à ArchiCAD pendant la synchronisation.Pour créer ou éditer les configurations des attributs, utilisez les items suivants du menu du Plug-In (voir Figure : Plug-in de dRofus installé) :
- 'Zones<-> Configuration des Pièces' pour les zones ;
- 'Objets <-> Configuration des Items' pour les objets.
.png)