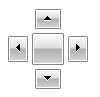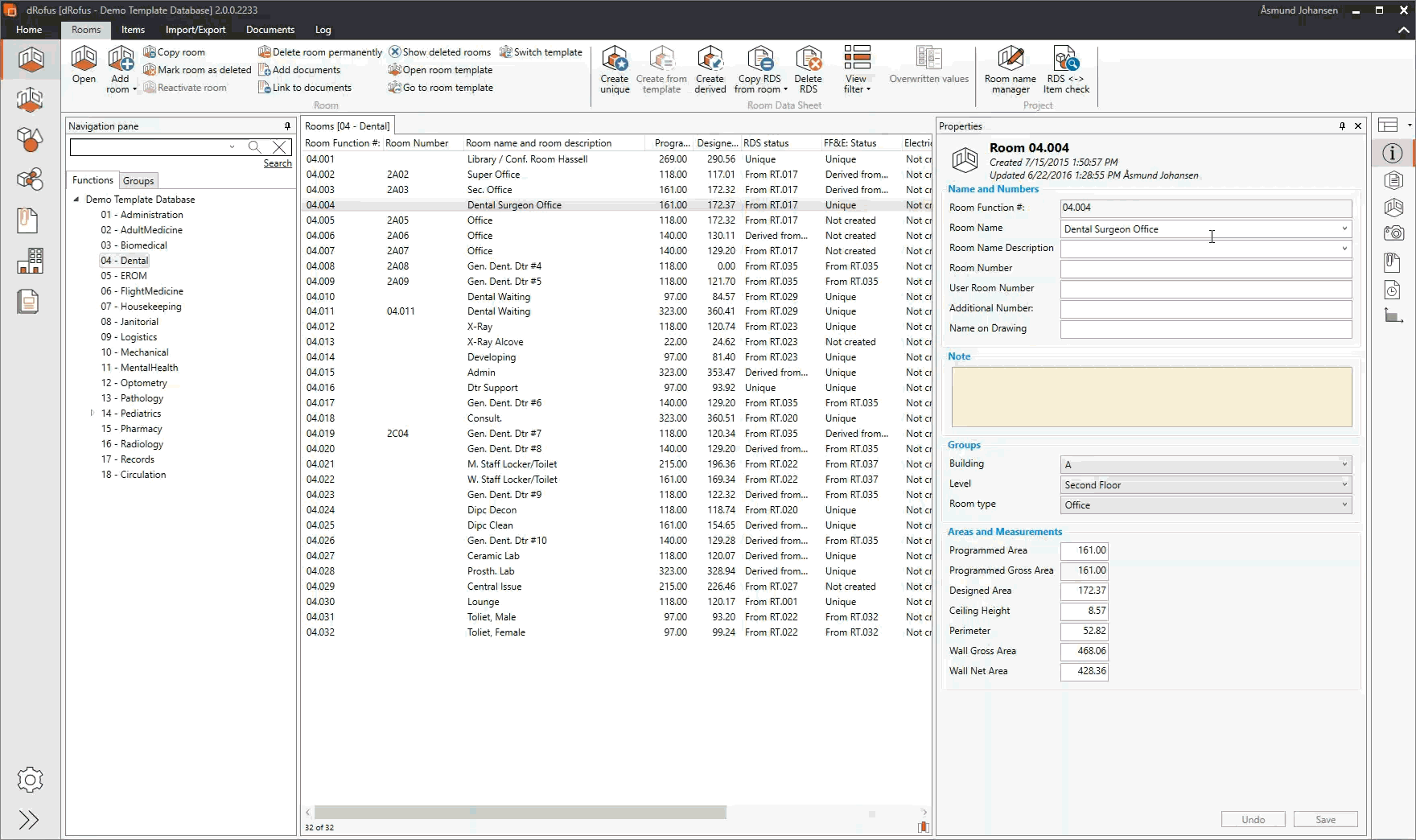Modifier l'interface utilisateur
Ajouter/Supprimer des panneaux
Différents utilisateurs peuvent travailler avec des données différentes et auront des besoins différents quant aux données à afficher. Par conséquent, vous pouvez personnaliser l'interface en ajoutant et en supprimant des panneaux et en déterminant le placement. Les panneaux sont disponibles sur le côté droit lorsque vous avez ouvert un module (par exemple, la liste des pièces et l'aperçu des articles):
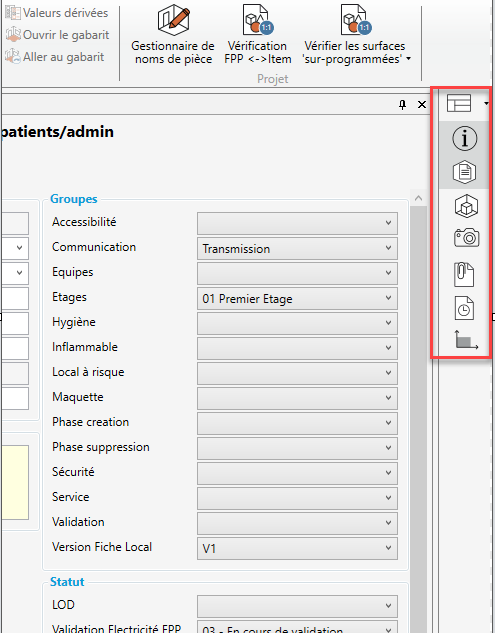
Placez le curseur sur les icônes pour voir ce que vous pouvez ouvrir. Lorsque vous sélectionnez un panneau, il est automatiquement placé dans l'interface utilisateur. Plus tard, vous pouvez déplacer le panneau vers un autre emplacement. Cliquez sur l'en-tête du panneau et faites-le glisser loin de son emplacement d'origine. Le panneau se détachera de son emplacement d'origine et vous pourrez sélectionner un autre emplacement pour le panneau.
Lorsque vous faites glisser le panneau à travers vous verrez des flèches qui vous aideront à placer le panneau correctement par rapport aux panneaux existants
Appuyez sur le bouton gauche de la souris pendant que vous faites glisser le panneau et le curseur de la souris sur l'une des flèches du localisateur et un balisage coloré affichant un aperçu de l'emplacement de la fenêtre et lorsque la souris est relâchée, la fenêtre remplit la zone .. Pas satisfait du placement? Alors réessayez.
Exemple: Si vous travaillez avec des FPP et souhaitez un accès rapide aux informations sur les données de pièce à modifier, vous pouvez ajouter le panneau de feuille de données de pièce.
Utilisation des listes
Lorsque vous travaillez avec des listes volumineuses (telles que la liste des pièces), il est souvent utile de trier les données par colonne spécifique. Pour ce faire, cliquez sur le titre en haut de la liste dans le champ que vous souhaitez trier. Si vous cliquez encore une fois sur le même titre, la liste sera triée dans l'ordre inverse. Par exemple, vous pouvez trier une liste de salles dans l'ordre alphabétique par nom de salle en cliquant sur le titre en haut de la colonne du nom de la pièce.
You can also reorganize the column order in all lists. To do this, click on the title of the column and drag and drop it into a new position. This will be saved by dRofus and displayed every time you use the system. If you want to reset to the original column order, all you have to do is right-click and select Add/Remove columns and Restore default.
Vous pouvez également réorganiser l'ordre des colonnes dans toutes les listes. Pour ce faire, cliquez sur le titre de la colonne et faites-le glisser dans une nouvelle position. Ceci sera sauvegardé par dRofus et affiché chaque fois que vous utiliserez le système. Si vous souhaitez rétablir l'ordre des colonnes d'origine, tout ce que vous avez à faire est de cliquer avec le bouton droit de la souris et de sélectionner Ajouter / Supprimer des colonnes et Restaurer les valeurs par défaut.
Ajouter/Retirer des colonnes
Les utilisateurs peuvent modifier les colonnes à afficher dans la liste en utilisant Ajouter/retirer des colonnes. Ajouter/Retirer des colonnes est identifé par l'icone Ajouter / Supprimer Les colonnes peuvent également être trouvées dans le menu contextuel du clic-droit:
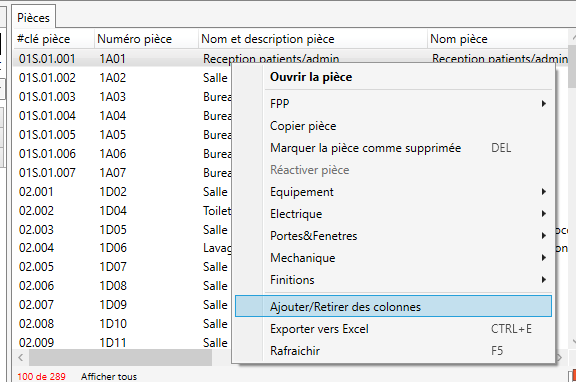
Une boîte de dialogue s'ouvrira où vous pouvez sélectionner les champs à inclure dans votre liste. Les champs disponibles dépendront de la liste dans laquelle vous vous trouvez
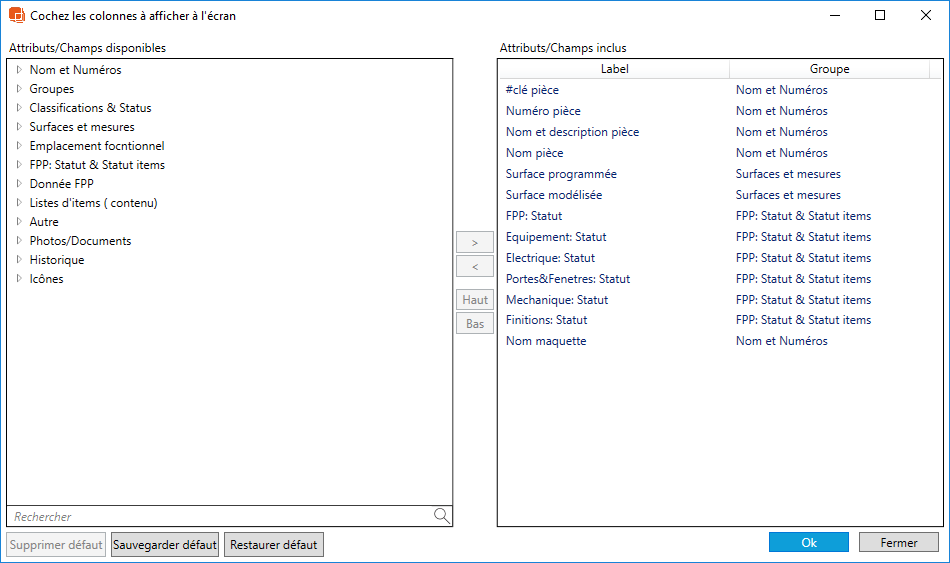
Le système se souviendra des choix que vous faites ici et les sauvegardera jusqu'à ce que de nouveaux changements soient faits. L'option "Restaurer par défaut" réinitialisera vos modifications aux colonnes prédéfinies.
Certaines colonnes peuvent entraîner une recherche lente et une navigation dans les listes. Ceux-ci sont marqués en orange. Cela ne sera pas toujours perceptible, mais si vous avez un grand nombre d'éléments dans le panneau des éléments, la liste peut être plus lente.
Sauvegarder la configuration de la colonne
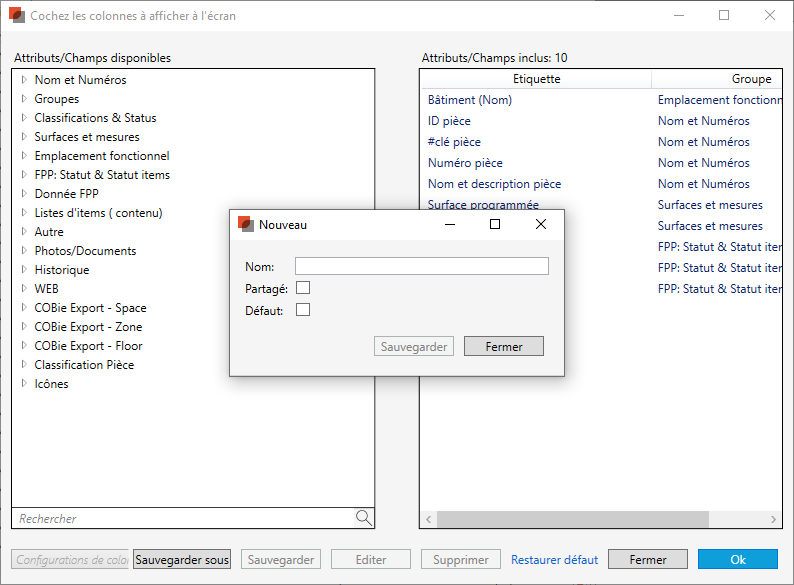
Si vous utilisez le bouton "Enregistrer sous", dRofus peut enregistrer la liste pour plus tard. Fondamentalement, la liste ne peut être vue que par vous. Cependant, vous pouvez choisir, en cochant les cases dans l'image, de la partager avec tous les utilisateurs du projet et/ou d'en faire une liste par défaut pour le projet. La liste qui est sauvegardée se trouve dans le coin gauche. Le texte gris clair vous indique si la liste est partagée ou par défaut. Si elle est privée, seul votre nom d'utilisateur apparaîtra.
Mises en page sauvegardées
dRofus fournit quelques mises en page prédéfinies pour activer et localiser les panneaux les plus utilisés. Ces mises en page sont accessibles à l'aide du bouton "Modifier la mise en page" situé sur le côté droit, au-dessus du panneau des propriétés.
En plus de modifier les dispositions, les utilisateurs peuvent également créer leurs propres dispositions enregistrées. Une fois que vous avez activé les panneaux et que vous les avez disposés à votre convenance, utilisez l'option "Enregistrer..." sous "Modifier la présentation" pour conserver vos paramètres.
Si vous êtes un administrateur, les mises en page que vous enregistrez seront également visibles par les autres utilisateurs.
.png)