Navigation dans dRofus
En général, la navigation dans le programme est très proche de la navigation normale dans Windows. Toutefois, il ne faut pas oublier quelques astuces utiles :
Menus et barres d'outils
La barre de menus vous présentera toutes les fonctionnalités activées pour la fenêtre que vous avez ouverte. Les principaux éléments du projet, comme la liste des pièces et la liste des gabarits de pièces, se trouvent dans le menu Projet.
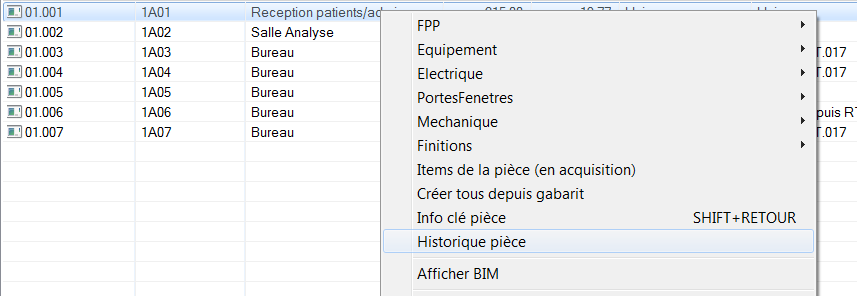
Clic droit : En travaillant dans des listes, par ex. des listes de pièces, le moyen le plus rapide d'accéder à la fonctionnalité d'une pièce précise est de faire un clic droit sur la pièce en question. Toutes les fonctionnalités sont également accessibles depuis la barre de menus et certaines fonctionnalités ont des touches de raccourci. Vous pouvez ouvrir souvent le menu à clic droit en appuyant sur Maj+F10 ou en utilisant la touche spéciale pour le faire se trouvant sur un clavier Windows (souvent située entre Ctrl et la touche Windows, sur le côté droit du clavier).
Utilisation des listes
En travaillant avec de grandes listes (comme la liste des pièces), il est souvent utile de trier les données par colonnes spécifiques. Pour ce faire, cliquer sur le titre situé en haut de la liste dans le champ suivant lequel vous voulez classer. Si vous cliquez sur le même titre une fois de plus, la liste classera le tri dans l'ordre inverse. Par exemple, vous pouvez classer une liste de pièces par ordre alphabétique des noms de pièces en cliquant sur le titre inscrit en haut de la colonne des noms de pièces.
Vous pouvez également réorganiser l'ordre des colonnes dans toutes les listes. Pour ce faire, cliquez sur le titre de la colonne, puis le glisser-déposer à un nouvel endroit. Ceci sera sauvegardé par dRofus et affiché à chaque fois que vous utiliserez le système. Si vous voulez revenir à l'ordre d'origine des colonnes, il vous suffira de faire un clic droit et de sélectionner Ajout/Suppression de colonnes et Rétablir les valeurs par défaut.
Certaines de ces listes (comme la liste des pièces) vous permettent de sélectionner plusieurs lignes à la fois, puis d'exécuter une fonction sur toutes les lignes en même temps.
Figure 2 :
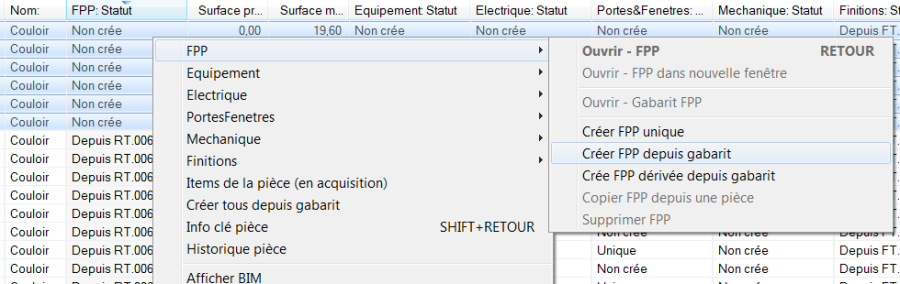
Il est également possible de sélectionner plusieurs lignes à la fois en cliquant sur la première ligne que vous voulez sélectionner, puis d'appuyer sur la touche Maj et de la maintenir enfoncée, puis de cliquer sur la dernière ligne que vous voulez sélectionner. Si vous voulez sélectionner plusieurs lignes qui ne sont pas nécessairement les unes à la suite des autres, vous pouvez maintenir la touche Ctrl enfoncée tout en cliquant sur les lignes que vous voulez sélectionner. Cette façon de procéder peut aussi se conjuguer à la méthode exposée plus haut. Une fois que vous avez sélectionné un certain nombre de lignes, vous pouvez faire un clic droit sur l'une des lignes sélectionnées, puis choisir la fonction à exécuter. L'exemple ci-dessus montre un utilisateur qui veut relier cinq pièces pour qu'elles aient la même FPP provenant du même gabarit de pièce. Au lieu d'effectuer cette opération pour chaque bureau un par un, l'utilisateur sélectionnera toutes les pièces, puis exécutera la fonction comme normalement.
En travaillant par listes, la sélection la plus courante s'ouvre normalement en cliquant sur RETOUR lorsqu'un élément est mis en surbrillance. Il y a un certain nombre de touches de raccourcis dans des fenêtres spéciales (cf. Touches de raccourcis)
Toutes les listes situées dans le programme peuvent être exportées vers MS-Excel en appuyant sur Ctrl+E pendant que les éléments en question sont en surbrillance dans la liste.Les utilisateurs peuvent également adapter un certain nombre des listes les plus importantes dans le programme en faisant un clic droit sur la liste et en sélectionnant Ajout/Suppression de colonnes.
Figure 3 :
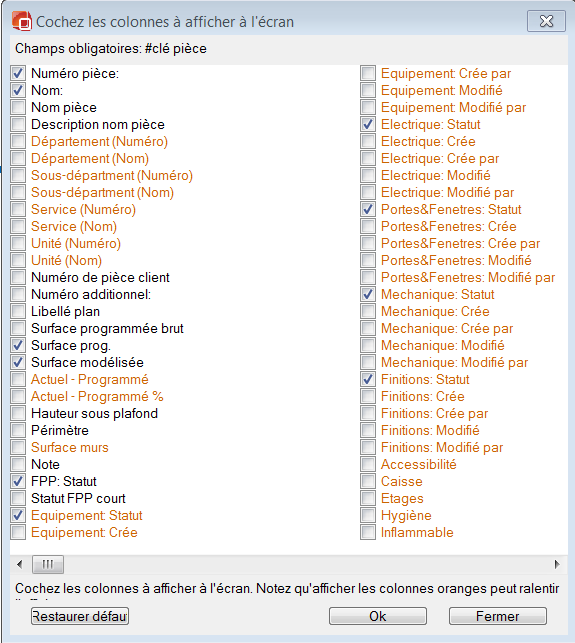
Ceci ouvrira une boîte de dialogue analogue à celle ci-dessus, selon la liste dans laquelle vous travaillez.
Le système mémorisera les choix que vous faites ici et les sauvegardera en attendant que de nouvelles modifications soient effectuées. Le choix " Rétablir les valeurs par défaut" supprimera vos modifications pour revenir aux colonnes prédéfinies.
Certaines de ces colonnes peuvent aboutir à une recherche et à une navigation dans les listes se déroulant lentement. Ces dernières sont marquées en orange. Ce ne sera pas toujours aussi simple à relever, mais si vous avez un nombre élevé d'items dans la fenêtre Items, la liste pourra être plus lente.
Navigation en arrière et en avant
La plupart des fenêtres de détails (FPP, équipements présents dans la pièce, spécification des items, sous-items, etc.) ont des boutons pour naviguer en avant et en arrière. Ces derniers permettent à l'utilisateur d'ouvrir des informations dans la pièce/l'Item suivant(e) ou précédent(e) situé(e) dans la liste sous-jacente (la liste depuis laquelle vous avez ouvert la fenêtre). Si, toutefois, vous cliquez sur les petites flèches situées en bas à gauche et à droite de la fenêtre, vous pouvez choisir de remonter de quatre pas dans chaque direction (voir figure). Vous pouvez également utiliser les touches ALT+touches droite/gauche pour naviguer sans vous servir de la souris.
Figure 4 :
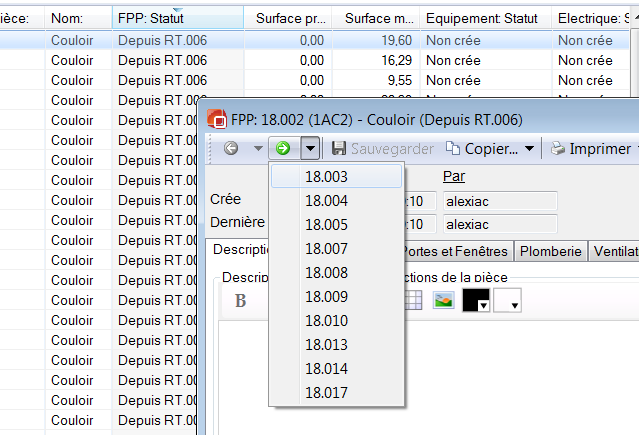
Exemple |
En fermant la fenêtre sous-jacente, vous ne pourrez plus naviguer vers l'avant et vers l'arrière et ces boutons ne seront plus disponibles.
Exportation de listes vers Excel/Word
Toutes les listes situées dans le programme peuvent être exportées vers MS-Excel et MS-Word. Mettre en surbrillance la liste qu'on veut exporter, puis appuyer soit sur CTRL+E, soit sur CTRL+W, respectivement pour Excel ou Word. Pour ce faire, vous devrez avoir les programmes Excel/Word installés sur votre PC.
.png)