Pour éditer des listes d'équipements
Pour ouvrir une liste d'équipements : À partir de la liste des pièces (Projet->Pièces) ou de la liste de gabarits de pièces (Projet->Gabarits de pièces),
- sélectionnez la pièce que vous voulez.
- Faites un clic droit sur la pièce, puis cliquez sur "Équipements à l'intérieur de la pièce" à l'aide du bouton de la barre d'outils ou par CTRL+Entrée.
Un exemple de liste d'équipements est représenté sur la figure 32. Toutes les options de cette fenêtre sont disponibles en faisant un clic droit dans la fenêtre ou depuis le menu "Équipements à l'intérieur de la pièce" à partir de la barre de menu principale. Certaines de ces options sont également disponibles à partir de la barre d'outils. Vous avez maintenant les options suivantes (dont la majorité existent également sous forme de raccourcis clavier) :
- Les boutons Suivant et Précédent permettant de naviguer vers la liste d'équipements suivante/précédente.
L'option Historique affiche un journal des modifications apportées à la liste d'items
- Le bouton "Imprimer" fournit différentes options de rapport à générer en Word, Excel ou PDF.
- Ajouter (à partir du ruban et en cliquant à droite sur l'item): pour ouvrir une boîte de dialogue dans laquelle vous pouvez sélectionner l'élément qui peut être ajouté à la liste. Cette boîte de dialogue vous permet d'ajouter plusieurs items à la fois dans la bibliothèque d'items. Vous pouvez les trouver soit en faisant défiler la structure de la bibliothèque, soit en effectuant une recherche par nom d'item ou par numéro. Sur la droite de l'écran se trouve une liste avec l'item que vous voulez ajouter à la liste. Pour déplacer un élément de la gauche vers la droite, double-cliquez sur l'élément. Si vous souhaitez supprimer un item de cette liste, double-cliquez à nouveau sur l'élément que vous souhaitez supprimer. Une fois que vous avez sélectionné tous les items que vous souhaitez ajouter, cliquez sur OK.
- Editer (ouvrir en double-cliquant sur un item) ouvre une boîte de dialogue dans laquelle vous pouvez modifier la quantité et d'autres données d'occurrence pour cet item.
- Cliquez sur Ouvrir un item(à partir du ruban et en cliquant à droite sur l'item) pour ouvrir les caractéristiques de l'item sélectionné.
- Cliquez sur l'item existant (à partir du ruban et en cliquant à droite sur l'item) pour afficher tout item existant lié à cette occurrence (voir chapitre 12). Sélectionnez l'un d'entre eux pour ouvrir le composant en question.
- Cliquez sur Supprimer l'item (à partir du ruban et en cliquant à droite sur l'item) pour supprimer l'item sélectionné dans la liste
- Annuler suppression supprime la sélection à supprimer pour l'item. N'oubliez pas de le faire avant d'enregistrer. Si vous enregistrez d'abord, la fonction de suppression sera effectuée et vous ne pourrez pas annuler.
- Cliquez sur Copier depuis / vers pour copier la liste d'items depuis ou vers une autre pièce. Si vous choisissez Copier depuis, vous verrez une liste d'autres pièces. Sélectionnez la pièce que vous voulez et cliquez sur OK. Si vous choisissez Copier vers, vous pourrez copier la liste d'items dans une ou plusieurs autres pièces. Sélectionnez les pièces dans lesquelles vous souhaitez copier en cliquant dessus dans la liste sur le côté droit. Dans les deux cas, la pièce obtiendra exactement la même liste d'items et le même statut d'item que la pièce à partir de laquelle vous vous trouvez.
- Séparer les Occurrences (à partir du ruban et lorsque vous cliquez sur l'item à droite): Si plus d'un item est sélectionné, divisez les occurrences de l'élément en plusieurs occurrences uniques.
- Statut de la liste d'items (ruban): pour changer le statut de votre liste d'articles (unique / dérivé / depuis)
- Déplacer l'occurrence (à partir du ruban et en cliquant à droite sur l'item): déplacer l'occurrence vers une autre pièce
- Déplacer l'occurrence vers: déplacer l'occurrence vers une autre liste d'items dans la même pièce.
- Échanger un item (à partir du ruban et en cliquant à droite sur l'article): permuter cet item avec un autre item
- Cliquez sur Sous-Item (à partir du ruban et lorsque vous cliquez à droite sur l'item) pour afficher la liste des sous-items de l'item sélectionné.
- Ajouter / Supprimer des colonnes (en cliquant à droite sur la ligne d'en-tête): affiche les champs / attributs des items sélectionnés dans la fenêtre de la liste des items.
- Exporter vers Excel (clic droit ou CTRL + E): exporter la fenêtre de la liste d'items telle que vous la voyez
- Rafraichir (en cliquant à droite): actualiser la page
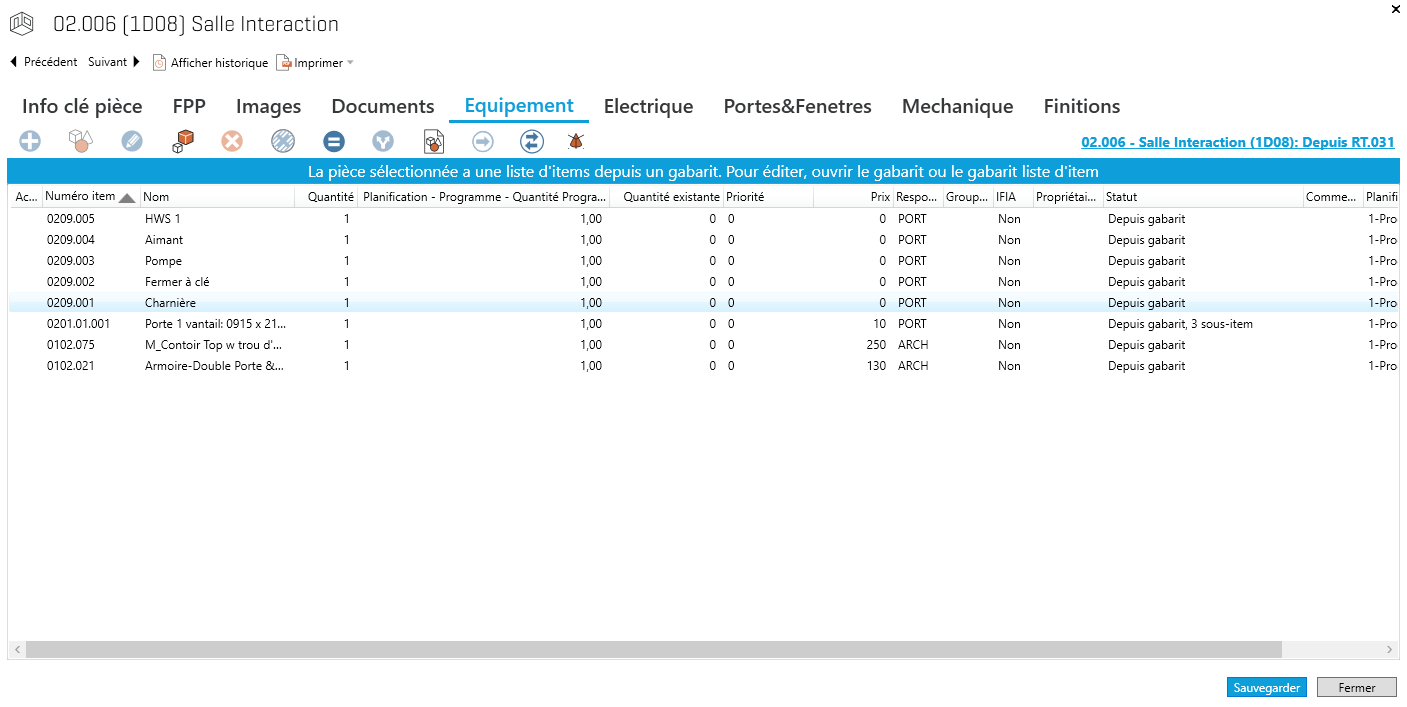
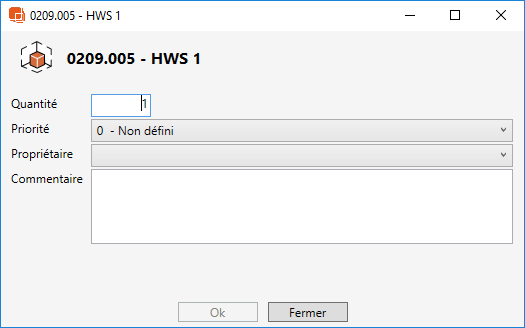
.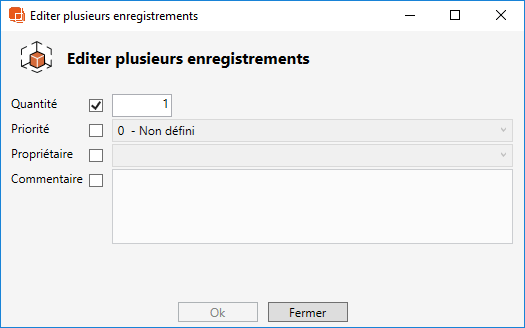
.png)