Pour modifier l'interface utilisateur dans l'aperçu des items
Ajouter des panneaux

Pour ajouter de nouveaux panneaux dans la fenêtre item, allez sur le ruban vertical sur le côté droit de l'interface
Sélectionnez l'icône correspondant au panneau que vous souhaitez ajouter à l'interface.
L'icône la plus en haut de ce ruban vertical se rapporte à deux types de mises en page prédéfinies, Default et Simple.
Modifier la disposition des volets
Comme expliqué précédemment dans le présent document, vous pouvez modifier l'interface utilisateur dans l'aperçu des items. Différents utilisateurs peuvent travailler avec des données différentes et auront des besoins différents selon les données à visualiser. Pour cette raison, vous pouvez personnaliser l'interface en ajoutant et en supprimant des volets et déterminer la disposition des volets.
Pour déplacer un volet à un autre endroit, vous pouvez cliquer sur l'en-tête du volet et faire glisser le volet en l'éloignant de son emplacement d'origine. Le volet se détachera de son emplacement d'origine et vous pourrez choisir un emplacement différent pour le volet.
En faisant glisser le volet par l'aperçu des items, vous verrez un repère qui vous aidera à placer le volet correctement par rapport aux volets existants.
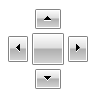
Appuyez sur le bouton gauche de la souris tout en faisant glisser la fenêtre et le curseur de la souris sur une des flèches du repère et une marque jaune pour afficher une prévisualisation de l'endroit où la fenêtre sera disposée puis, en relâchant le bouton de la souris, la fenêtre remplira la zone en jaune. Vous n'êtes pas satisfait de la mise en page ? Alors, réessayez.
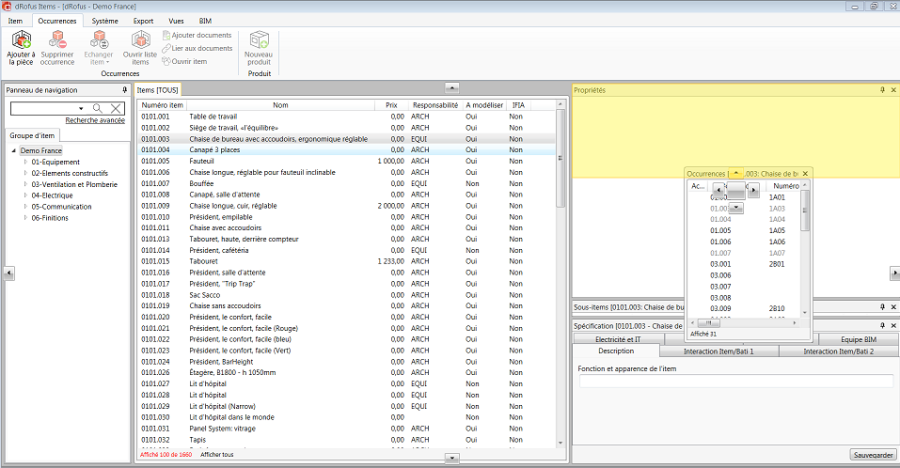
Pour déplacer une fenêtre tout à droite en remplissant tout l'espace vertical, un utilisateur peut se servir des icônes de déplacement du curseur apparaissant à droite de l'aperçu de l'item au moment de faire glisser une fenêtre.
Ajouter des affichages
Pour ajouter un nouvel affichage de fenêtre à l'aperçu des items, aller à l'onglet Affichages (Affichages-> Afficher/Masquer).
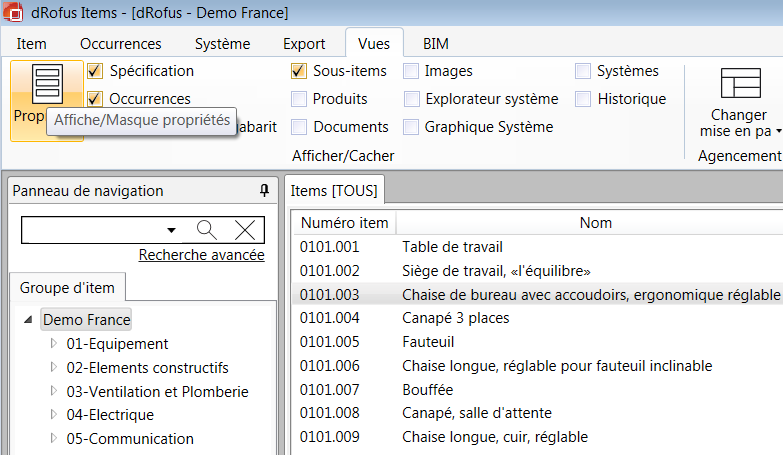
Sélectionnez les cases à cocher pour ajouter à l'interface de nouveaux affichages de fenêtres ou sélectionnez Rétablir les valeurs par défaut pour rétablir l'interface dans sa configuration par défaut. Lorsqu'un utilisateur sélectionne une case à cocher, par ex. Caractéristique, elle se présentera sous forme de fenêtre qu'on pourra ensuite disposer dans l'aperçu des items.
Disposer une fenêtre en-dehors de l'aperçu des items
Les utilisateurs ne doivent pas associer une fenêtre à l'intérieur de la limite de l'aperçu des items. Il est possible de garder la fenêtre flottante et de la disposer par ex. sur un deuxième écran. Ceci peut être une option si un utilisateur a besoin de plus d'espace pour d'autres fenêtres ou s'ils veulent disposer la visualiseuse 3D IFC sur un écran à part et la détacher des données.
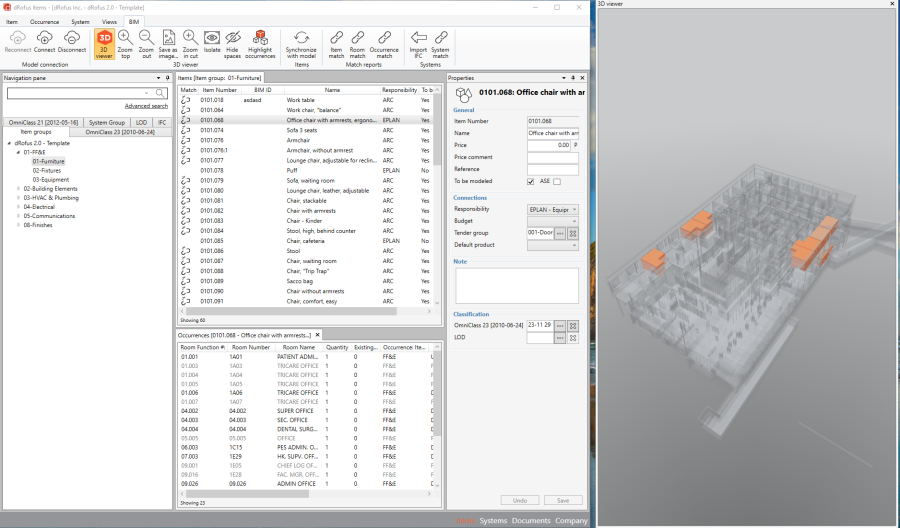
Supprimer des fenêtres
Pour supprimer des fenêtres de l'interface, il suffit de cliquer sur le symbole X situé à droite de l'en-tête de la fenêtre ;
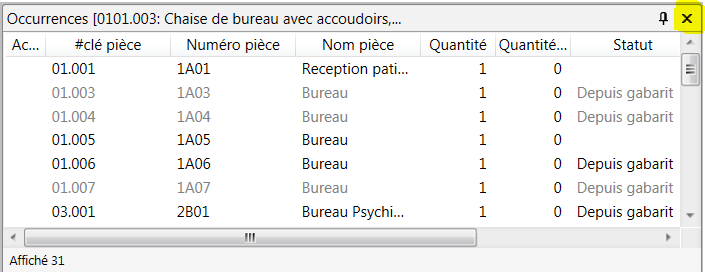
Les fenêtres existantes s'ajusteront automatiquement lorsqu'une fenêtre sera supprimée.
Astuce |
Ajouter/Retirer des Colonnes
En cliquant droit n'importe ou dans le panneau des items, il y a une option disponible pour ajouter ou retirer des colonnes dans ce panneau. Cela permets à l'utilisateur de choisir quels attributs utiliser pour trier les données.
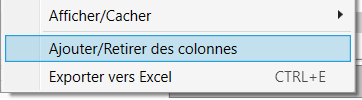
Ou en cliquant sur l'icon en bas à droite du panneau:
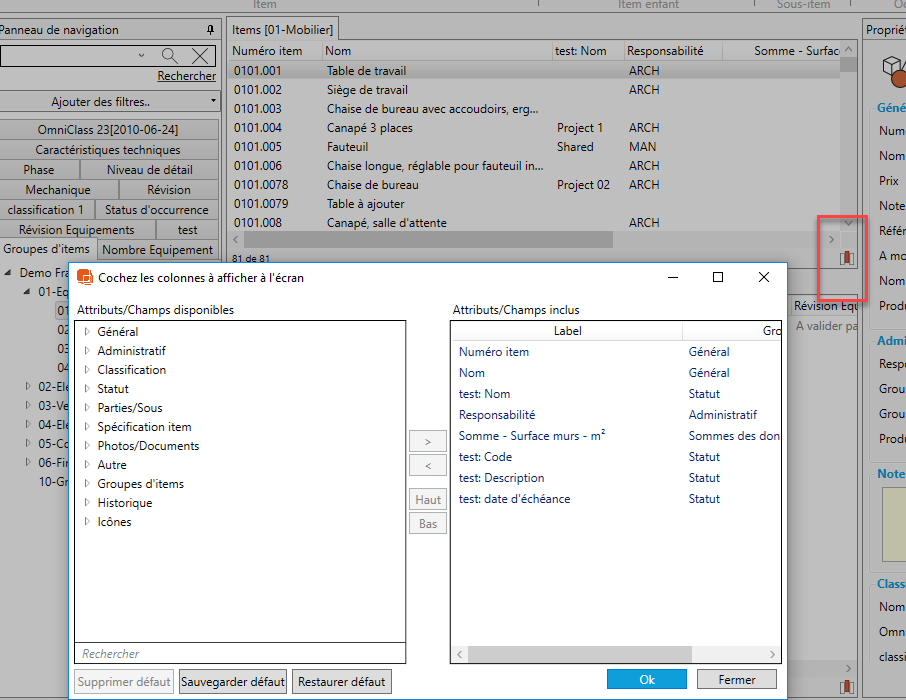
Pour ajouter un attribut, sélectionnez l'attribut et cliquez sur la flèche tournée vers la droite. Pour retirer des colonnes de la liste, sélectionnez l'attribut des champs inclus puis sélectionnez la flèche tournée vers la gauche. La barre de recherche filtre les attributs/champs disponibles.
.png)
