Recherche avancée
Si vous devez effectuer des recherches plus complexes, par exemple combiner les conditions de recherche, vous pouvez utiliser l'option Rechercher (2) située sous le champ de recherche rapide (1).
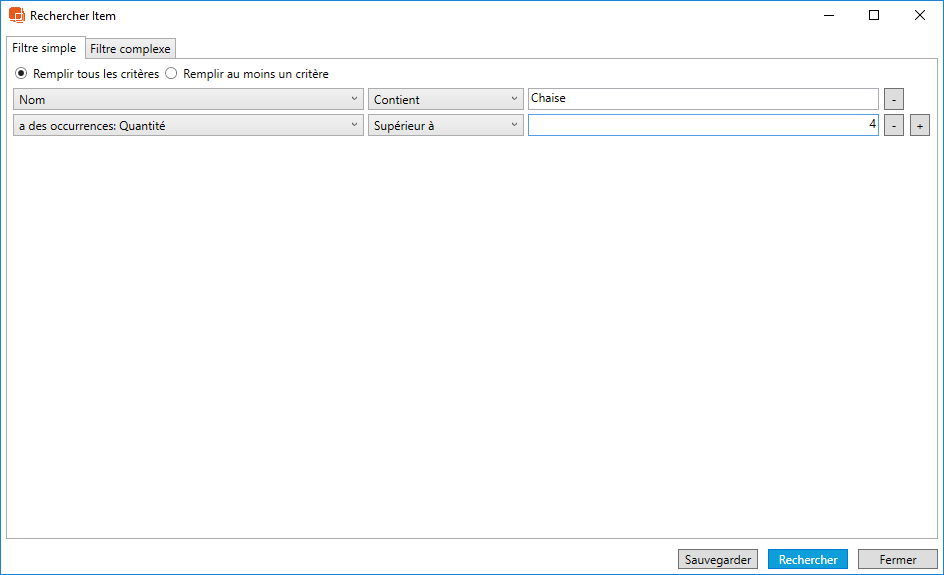
Recherche
La boîte de dialogue Rechercher est divisée en deux onglets: Recherche et Recherche avancée. Dans l'onglet Recherche, vous pouvez rechercher dans toutes les propriétés des pièces, des éléments, des occurrences et des produits. Ce que vous pouvez rechercher sera déterminé par le module à partir duquel vous ouvrez le dialogue de recherche. Si par exemple vous ouvrir la recherche à partir du module Item, toutes les propriétés et les spécifications de l'élément s'afficheront dans la liste des attributs. Vous pouvez également rechercher un attribut en tapant une valeur dans la zone de texte de l'attribut.
Lorsque vous avez trouvé l'attribut à rechercher, vous pouvez sélectionner la méthode de recherche. Ce menu va s'ajuster en fonction de l'attribut que vous avez sélectionné. Si vous avez coché une case, vous ne pourrez rechercher que les valeurs Oui / Non. Si vous avez sélectionné un champ numérique, un menu déroulant ou un champ de texte, vous devez saisir la valeur que vous souhaitez rechercher. L'image ci-dessous montre un exemple où nous voulons trouver tous les objets avec la responsabilité ARC
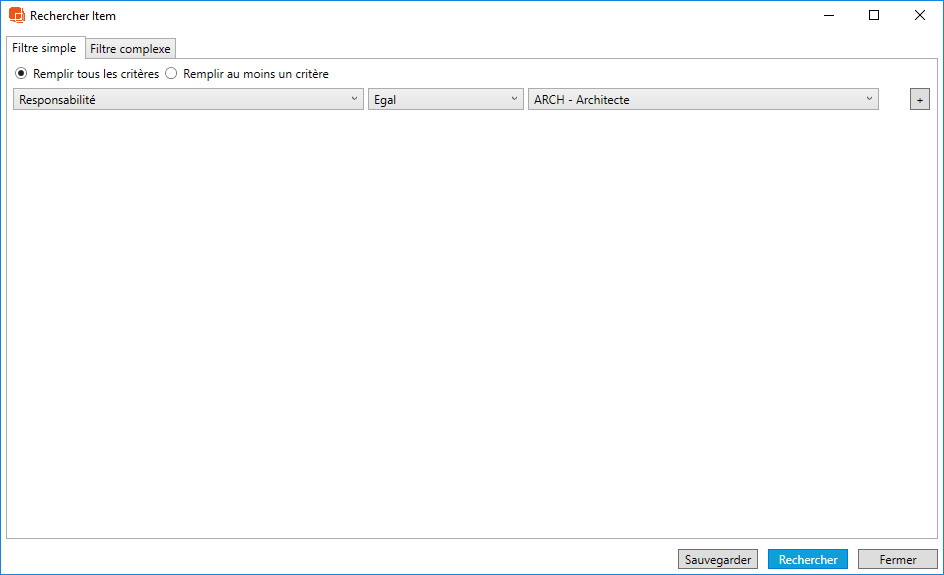
Vous pouvez ajouter plus de conditions en sélectionnant l'icône + à droite pour la première rangée. Si vous voulez supprimer une condition, sélectionnez -. Si vous avez plus d'une condition de recherche, vous verrez une option dans le haut où vous pouvez décider si vous souhaitez que tous les critères correspondent à tous les éléments suivants ou correspondent à l'un des éléments suivants:
Répond à tous les Critères: Le résultat de la recherche doit remplir toutes les conditionsRépond au moins un Critère: Le résultat de la recherche doit remplir au moins une des conditions
Tip
Il y a deux sortes de critères pour les textes qui méritent une explication détaillée:
Avec syntaxe: cette opion permets de créer une recherche plus précise où vous pouvez utiliser les caractères ? et * comme caractères génériques pour représenter un ou plusieurs caractère au hasard. Utilisez le caractère | pour désigner ou regrouper les expressions entre paranthèses. Le code de recherche S1??(N|M)* vous donnera tous les résultats commençant par S1 avec N ou M en position 5. Ne contient pas (avec syntaxe) signifie tout sauf ce qui se touve dans la recherche. Par exemple, *BA vous renverra tout ce qui ne finira pas par BA.
Expression régulière: En utilisant des expressions régulières, vous pouvez recréer des recherche très avancées en utilisant une syntaxe dans le texte.
La documentation sur ceci est disponible: ici
ous pouvez sauvegarder votre recherche en sélectionnant "sauvegarder" en bas à droite dans la boîte de dialogue de la recherche avancée. Donnez un nom à la recherche et définir si vous voulez partager la recherche avec d'autres utilisateurs ou si seulement vous pouvez la voir. Vous pouvez retrouver les recherches sauvegarder en utilisant le menu roulant dans le champ de recherche rapide:
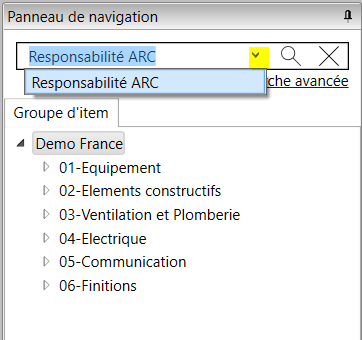
Vous pouvez aussi éditer ou supprimer les recherches sauvegardé du menu en sélectionnant "Editer Recherche" ou "Supprimer Recherche":
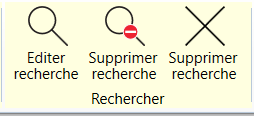
Filtre Complexe
Dans le Filtre Complexe vous pouvez définir une ou plusieurs conditions principales et construire une recherche encore plus avancée. Cela peut être utile si par ex. vous vouez chercher dans une certaine sélection d'items. Disons que nous voulons chercher tous les items qui sont connectés au groupe responsabilité ARC (Architecte) et ARCI (archi d'intérieur) et qui sont aussi "à modéliser". Pour accomplir cela nous avons besoin de créer deux conditions. Premièrement nous devons trouver tous les items avec responsabilité ARC ou ARCI, ensuite nous devons trouver lesquels de ces items est défini comme "à modéliser". La recherche ressemblera à ça, en utilisant le filtre complexe:
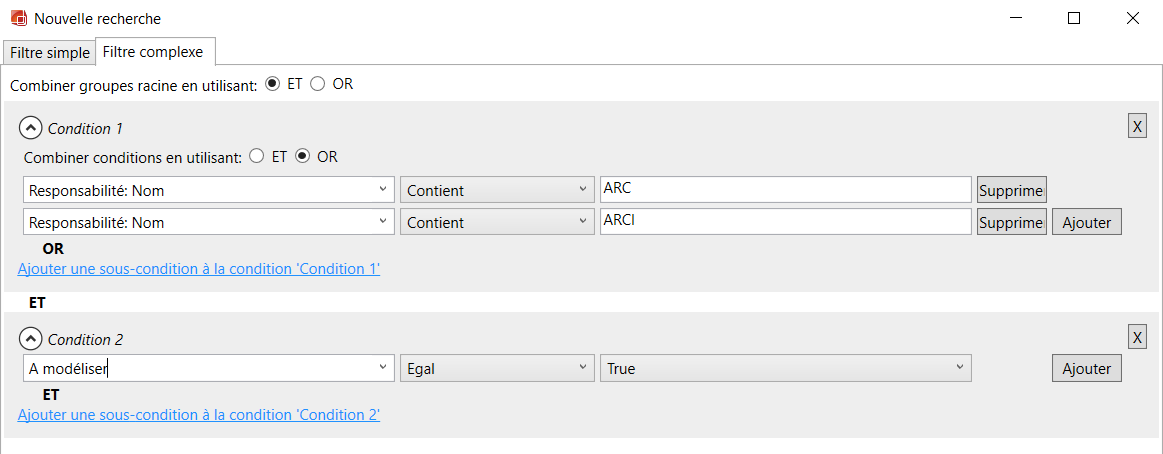
Dans la condition 1 nous spécifions que nous voulons trouver tous les items de responsabilité ARC ou ARCI:

Si vous avez sélectionnée "ET" pour combiner les deux conditions vous n'aurez que les items qui son connectés aux deux responsabilités ( ce qui n'est pas autorisé dans dRofus donc le résultat sera nul)
Ensuite nous créons une nouvelle "condition racine" (condition 2). Ici nous voulons trouver tous les items de la condition 1 qui sont "à modéliser". Sélectionnez "ajouter une nouvelle racine" et trouvez " à modéliser" dans les critères de recherche comme dans l'imagine ci-dessus.
Nous avons maintenant les deux conditions (1 et 2). Ce qu'il reste à déterminer est comment ces deux conditions doivent être combinées. Nous avons sélectionné "ET" dans ce cas car nous voulons que notre recherche remplisse les deux conditions.
Condition 1: (items doivent avoir une responsabilité ARC ou ARCI) ET..
Condition 2: (items doivent être "à modéliser")
Mes recherches créées en filtre complexe peuvent être sauvegardées, éditées et supprimées similairement aux recherches crées en filtre simple
.png)