高度な構成
高度な構成は、より詳細なExcelスプレッドシートを構築するための、高度な方法です。
このタイプのExcelエクスポートでは、データを別々のExcelシートにエクスポートしたり、複数シートのExcelファイルを、テンプレートとしてアップロードすることができます。
これにより、COBieに準拠したエクスポート や、Seps2BIMなど、より複雑なレポートを作成する可能性が広がります。
高度な設定は、レポートとエクスポート・モジュール と、Excel エクスポート モジュール → Excelエクスポート → プロジェクトレポートを右クリックし、高度な設定を選択します。
または、既存のプロジェクト・エクスポートを選択し、プロジェクト・エクスポート詳細ウィンドウの右上のメニューから、高度な設定 (Advanced Configuration)を選択します。
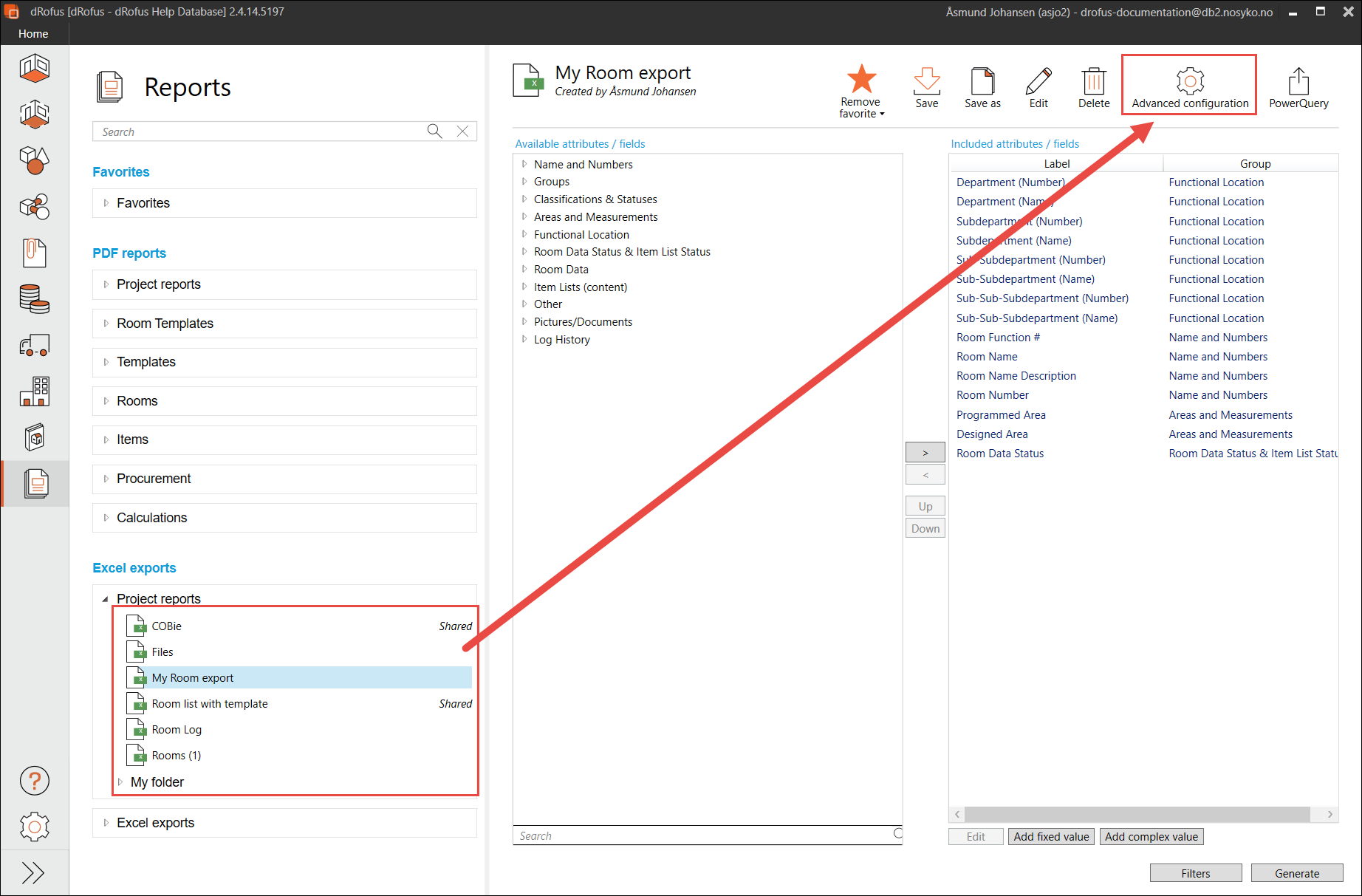
Excelエクスポート設定モジュールでは、ユーザーは、新しい複合Excelエクスポートを構築することができます。
すでにエクスポートが存在している場合、共有されると、左側のエクスポートリストに表示されます。
新しいExcelエクスポートを作成するには、Excel Exports (Excelエクスポート)→ New (新規)を選択します。
エクスポートに名前を付け、"Save (保存)"をクリックします。
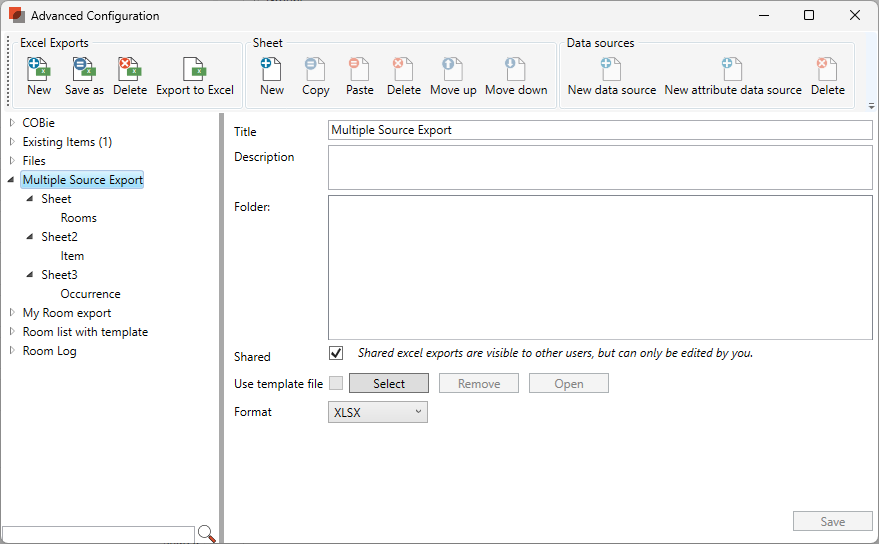
上部のリボンに従って、Excelエクスポートでシートを作成します。
Sheet (シート)を選択→ 新規作成し、シートに名前を付け、データの開始する列と行を指定します。
備考
同じワークブックに、複数のシートを作成する場合、シート名はユニークな名前にする必要があります。
上部のリボンに従って、データ・ソース (Data Sources) を作成します。データ・ソース (Data Sources) → 新規データソース (New Data sources)を選択します。
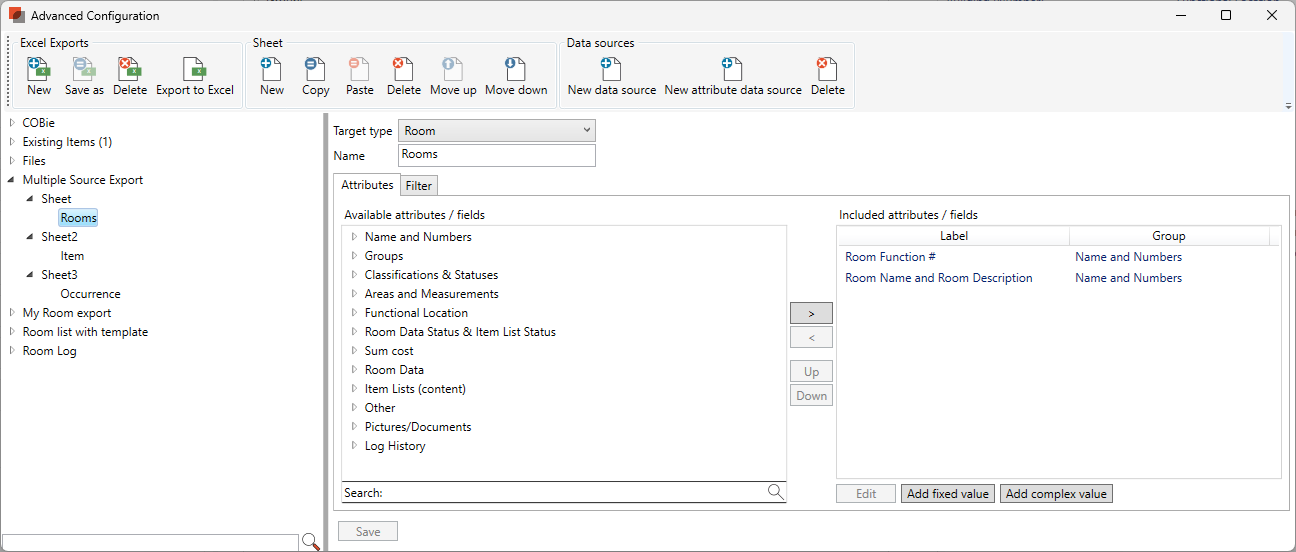
まず、ターゲットの種類の隣にあるドロップダウンメニューから、エクスポートするデータソース (部屋、アイテム、オカレンス、製品など) を選択します。
ユーザーは、選択したターゲット種類のすぐ下の "名前" フィールドのテキストを変更することで、ターゲット種類名を上書きすることができます。
データ・ソースを選択した後、Excelエクスポートの列としてエクスポートするフィールドを追加することができます。
Add (追加) を選択し、属性を選択してフィールドを追加します。
フィールドを含めるには、フィールドをダブル・クリックしてオプションの左側から含めるフィールドの右側に移動させるか、
中央の区切りバーの矢印アイコンを使って、フィールドを含めるフィールドの右側に移動させます。
ユーザーは、上下(Up/Down)ボタンを使用してフィールドの順序を並べ替えることができます。
フィールドの順序によって、Excelエクスポートの列の順序が決まります。フィールドの選択が終わったら "Ok" をクリックします。
もしユーザーが固定された、あらかじめ定義されたテキストで列を追加したい場合は、
固定値を追加する( Add fixed value )オプションを選択し、ウィンドウの右側にあるテキストフィールドでテキスト/値を指定します;
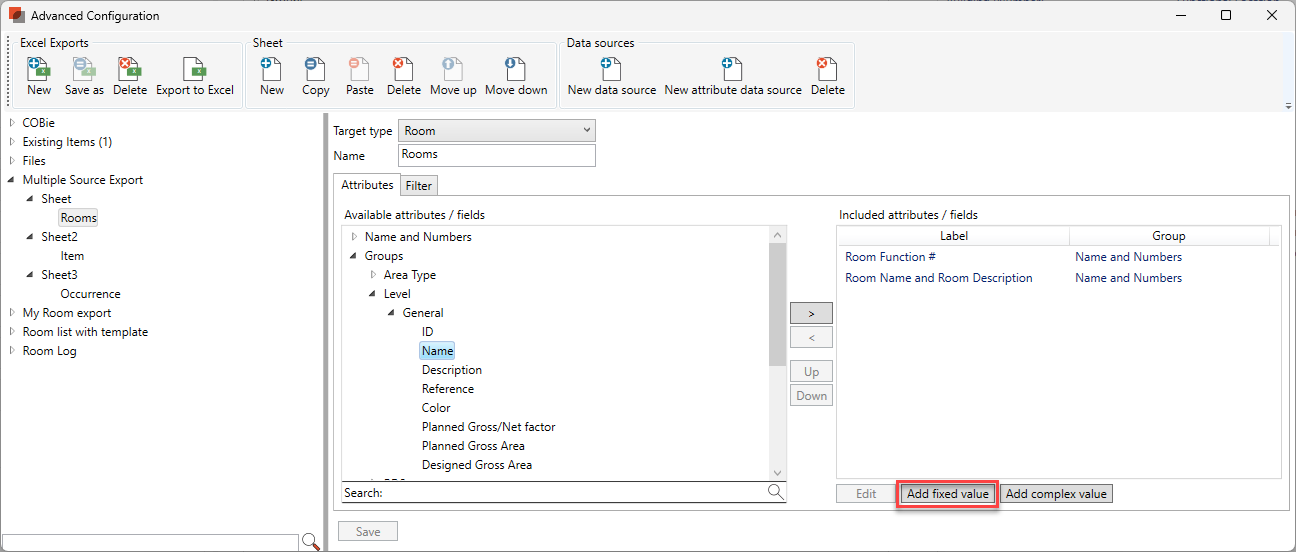
Excelエクスポート設定モジュールでは、dRofusの2つ以上のフィールドを、Excelエクスポートの1つの共有セルに結合することもできます。
例えば、'部屋番号'と'部屋名'を、1つの共有列にまとめたい場合、 Add complex value (複合値の追加) を使用します。
結合したいフィールドを選択し、"Ok" をクリックします。
それから、ヘルプ・テキストを使ってフィールドの順番を指定し、"Format template (フォーマットのテンプレート)" のフィールド間に、
オプションの区切り文字を挿入する必要があります。以下の例では {0} が、最初のフィールド {1} が2番目のフィールドを表しています。
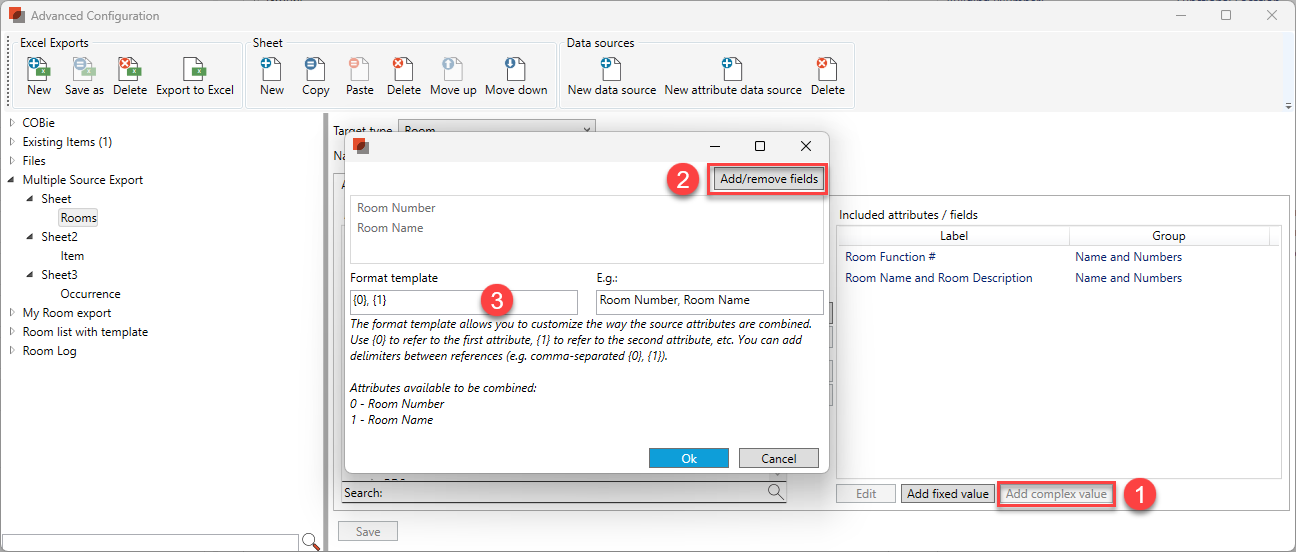
上の例では、まず “部屋番号 (Room number)” ({0}のように記述)、次に “部屋名 (Room name)” ({1}のように記述) をカンマとスペースで区切って記述します。
右側の属性変更セクションの下に、連結されるフィールドのプレビューが表示されます。複雑な値が形成される度に “保存 (Save)” を選択します。
使用されている属性を変更するには “変更 (Change)” を選択します。
Excelエクスポート設定モジュールからExcelをエクスポートするには、Excel からExcel (Excel to Excel)を選択しエクスポートするExcelエクスポートの名前を選択します。
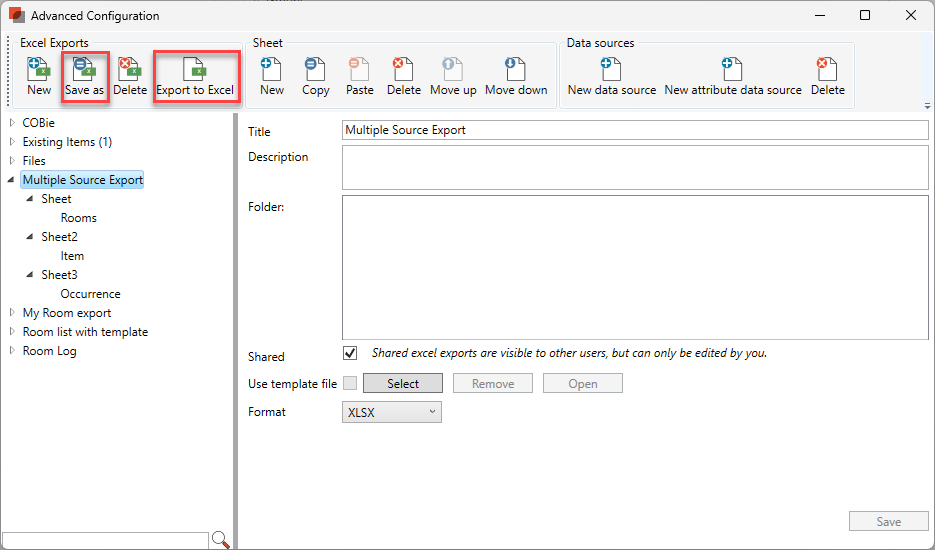
Excelエクスポート構成モジュールで作成されたすべてのエクスポートは、共有されると、レポートとエクスポートの、
"Excelプロジェクトエクスポート (Excel project exports)"でも利用できるようになります。
完了したエクスポートをコピーするには、Excelエクスポートリボンの "名前を付けて保存 (Save as)"を選択します。
.png)